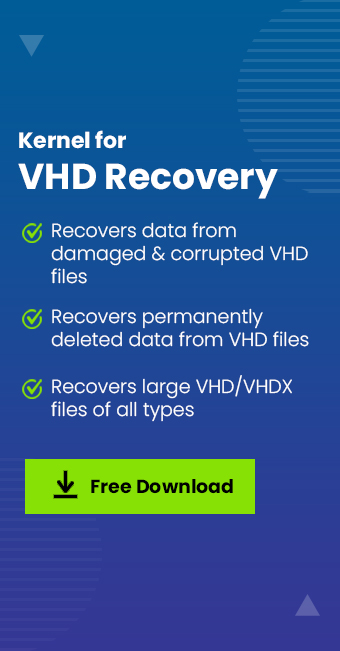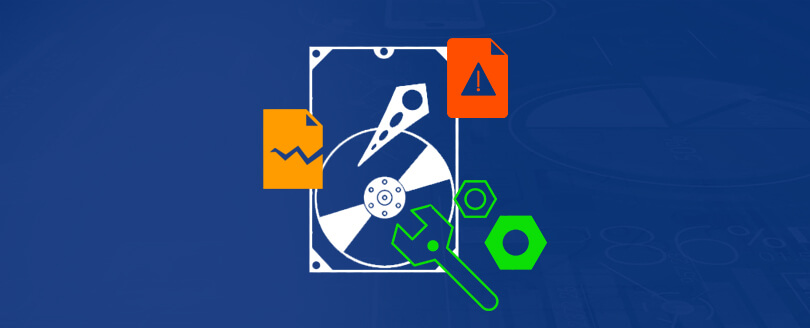Read time 7 minutes
Are you trying to open and access the data in your VHD file? Well, you are in the right place. In this blog, we are going to discuss how you can open your VHD file with or without Virtualbox. Nowadays, Microsoft operating systems can be downloaded to VHDX/VHD file officially.
Hyper-V is Microsoft’s server virtualization hypervisor for which VHD files are most importantly made for.
What are VHD and VHDX files?
Before moving on to the topic, let’s discuss the VHD and VHDX files we are going to work with.
- VHD: It is a file with a virtual hard disk image used by Windows Virtual PC. It is a bit older format and is easy and convenient when attached and used on Virtualbox.
- VHDX: It is a Windows 8 Virtual Hard Drive file, which also acts like a real hard drive. It is a newer file format. If you try to open a VHDX file in Virtualbox, it will open in a read-only format.
How to open a VHD/VHDX file in VirtualBox?
The process of opening VHD files takes time, but not if done in the right manner. We can use Oracle VirtualBox to open the VHD files. We can also save a good amount of time by using pre-installed virtual machine disk files. For a smooth and quick process, we can also avoid downloading and installing the ISO files. Let’s know how to do it:
Read Also : Convert VHD to VHDX File
- Open VHDX file in VirtualBox
Before you proceed to open VHD files with VirtualBox, you will first need to convert it into VDI format. There are many options available to open VHD files, but doing it with inbuilt VirtualBox is the ideal one.
- Search for the Command Prompt in the search box and run it as Administrator.
- Now, trace the VirtualBox installation location, which is mostly at:
C:\Program Files\Oracle\VirtualBox - Once you are at the given location and have found the VirtualBox. Execute the command we are going to mention below:
VBoxManage.exe clonemedium disk “D:\Windows2019.vhd” D:\Windows2019.vdi –format vdi
This will take a few minutes to convert the file, wait for it, and you are done.
- Open VHD file in VirtualBox
Now, let’s open VHD files with VirtualBox by following the below-mentioned steps:
- As the VirtualBox main window opens on your screen, click on the New button. As you do this, a Create New Virtual Machine wizard opens.
- In that wizard, select the Operating System as per the VHD. Also, mention the base memory.
Note: When you are specifying the memory of your host machine, make sure it matches the value of the required memory of the virtualized OS. - Now, when the virtual Hard Disk page appears, you need to click on the folder icon you see there. This will open the Virtual Media Manager on your screen. This is when you will specify the VHD.
- Once done, you will need to click on the Next button.
- Now, review the summary that you will get on your screen, and click on the Finish button.
- Now, you will be on the VirtualBox main Window; there you will need to click on the Start button.
After this, the virtual machine should boot on your screen. If not, you might need to adjust the environment settings. In such a situation, you can follow the below-mentioned steps:
- Go to the VirtualBox main Window and select the virtual machine.
- Once done, click on the Settings option.
- Now, select the system. Once selected, try all of the options given below:
a. Enable the IO APIC by clicking on the motherboard.
b. Enable 1/multiple CPU’s and disable PAE/NX features on the processor.
c. Configure VHD as a SATA device. Even if the VHD was configured as a SATA device in the original machine, try reconfiguring it.
Open VHD/VHDX files with a free viewer
If the above-mentioned steps were a little bit confusing to you and you do not have enough time to perform them all, this method is for you. With the Kernel VHD/VHDX Viewer, you can open and view VHD/VHDX files in a few easy steps without wasting a lot of time. Let’s know how to open and view VHD files:
- Once the tool is properly downloaded and installed, click on the Select button on the home screen of the tool.
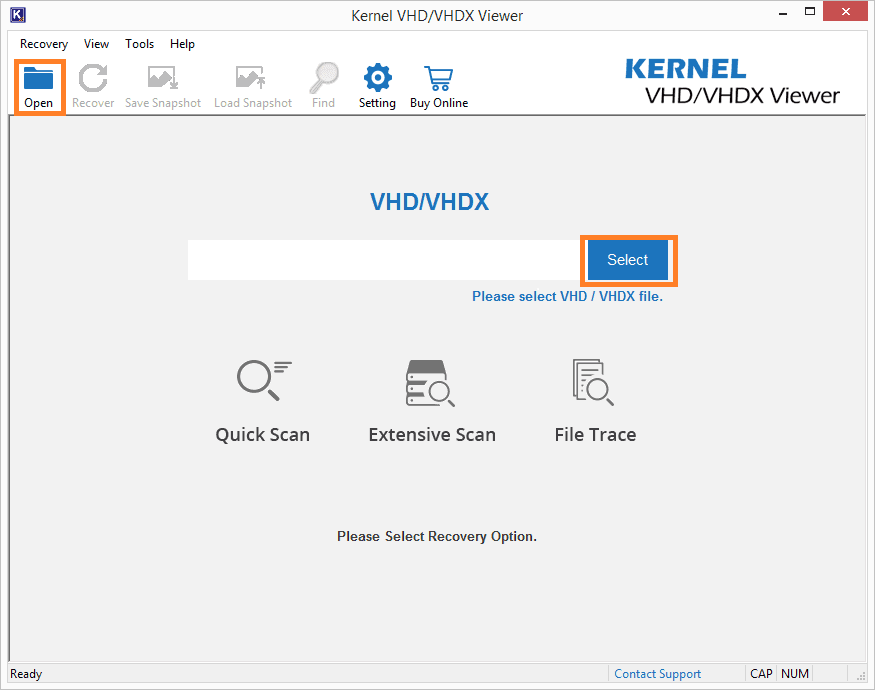
- Now, select a VHD file that you want to open and view and click on the Open button.
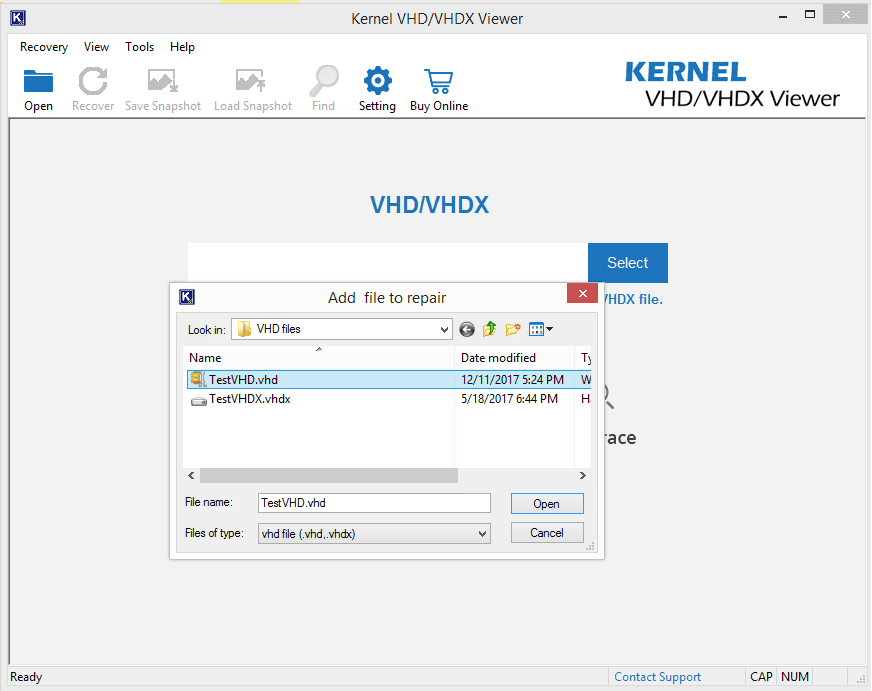
- Now, select the mode of the scan. Depending on your requirement, you can choose from either one. Here we are going for Quick Scan.
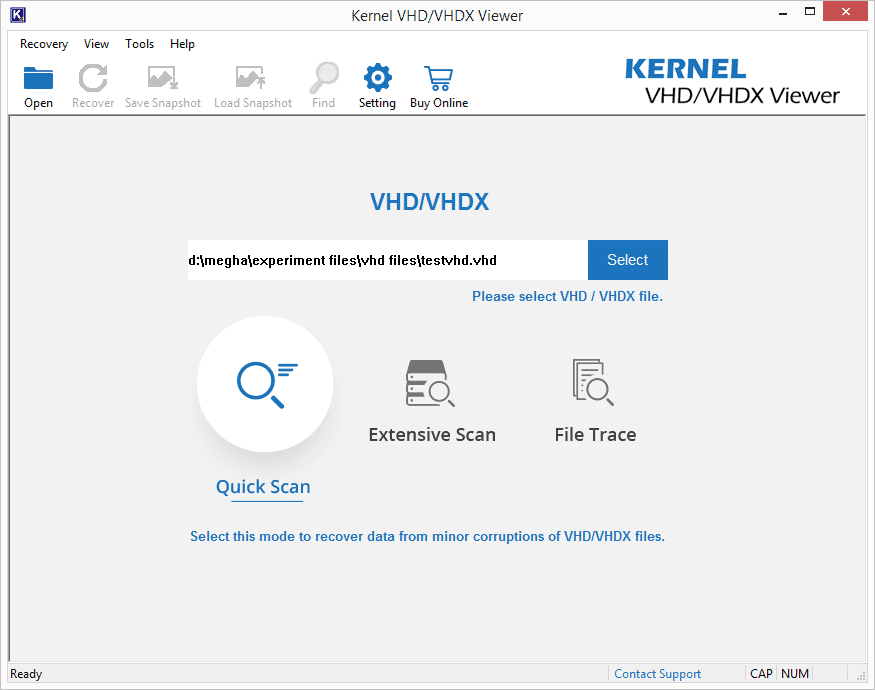
- As you proceed, the tool will show you the Virtual Disks available on your system. Please select the one that is required, and click on the Next button.
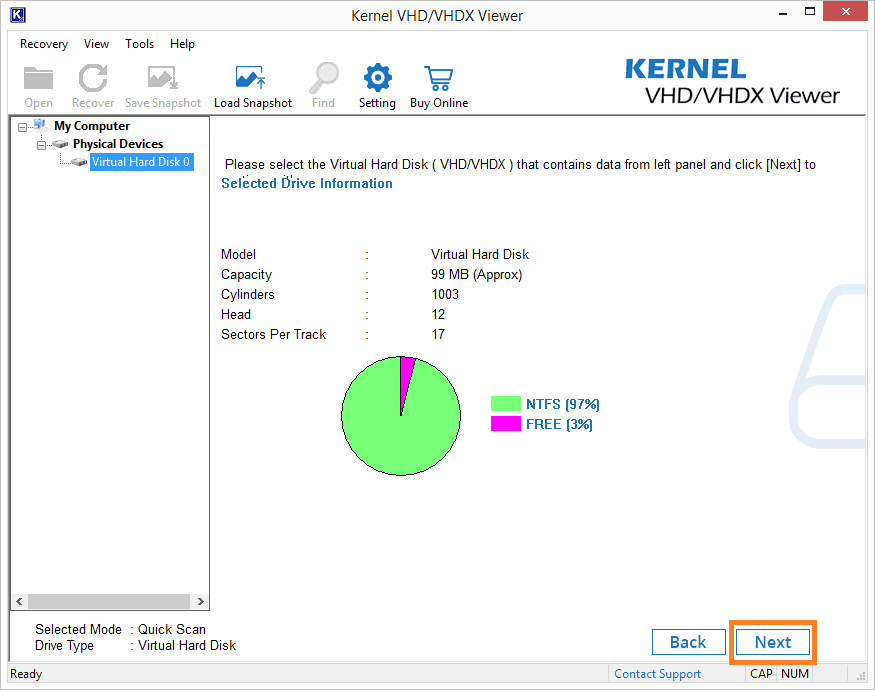
- Now, for a better understanding and experience, the tool will ask you to select the partition type. Please select between Use existing partition info and Search Partition. Click on Ok after making a choice.
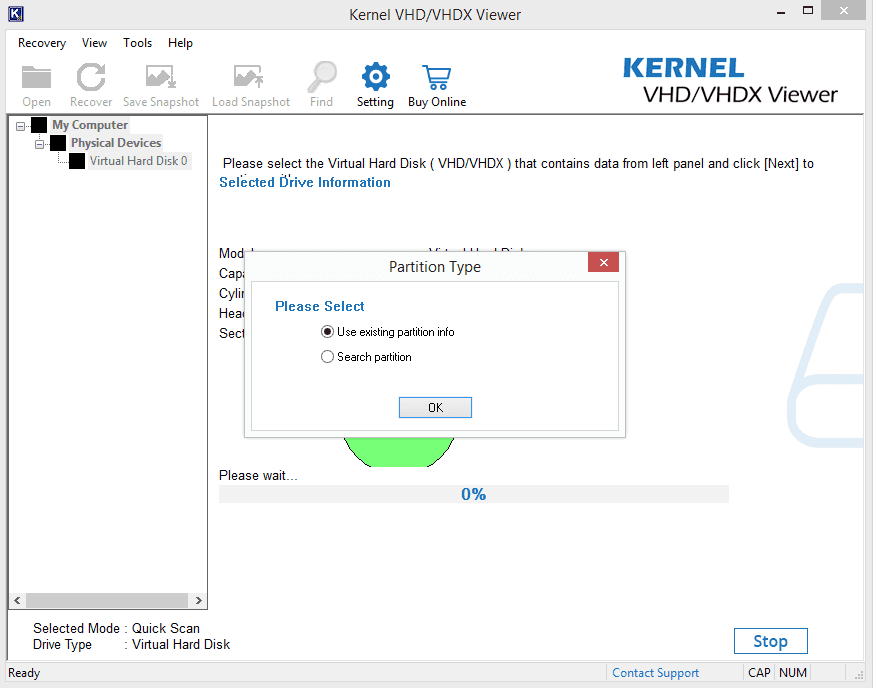
- In your Virtual Disk, select the partition and click on the Scan button.
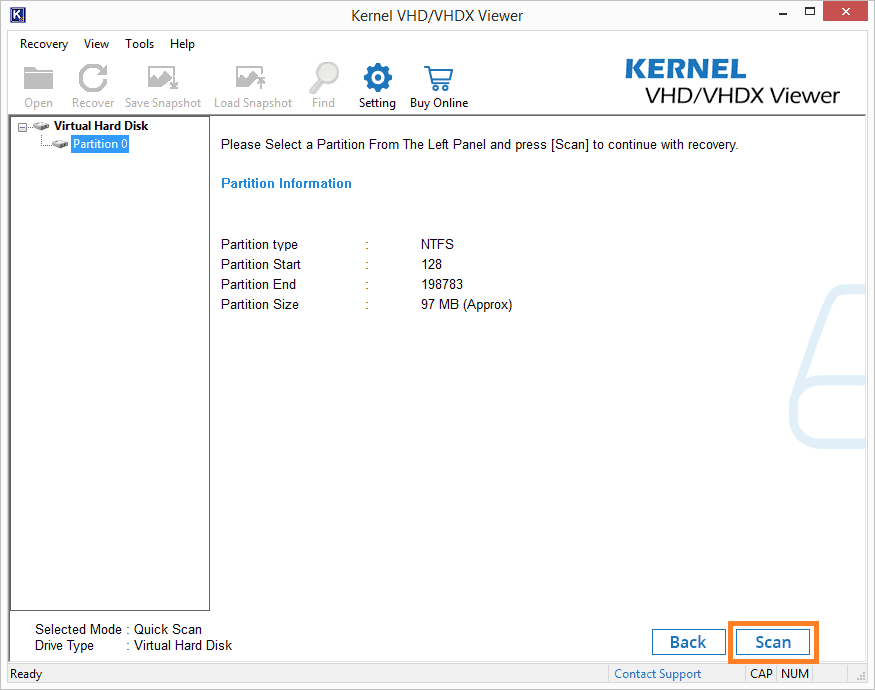
- As you proceed to the next step, the tool will suggest you switch the scanning mode in order to achieve the best result. If you do not find all your items listed, better go for the different mode and try again. If not, click on the Ok button.
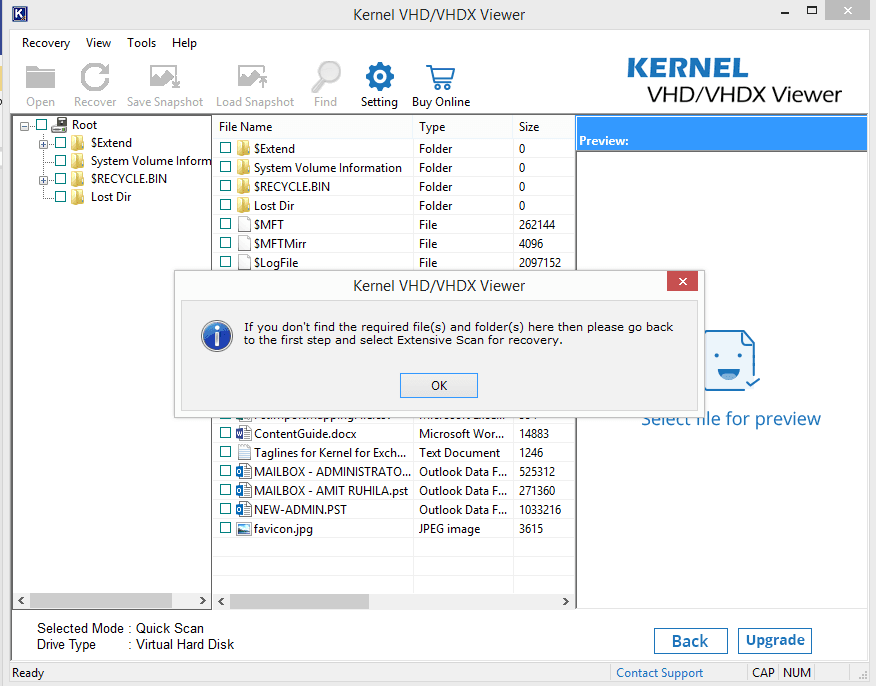
- Finally, click on the individual files one by one to have the preview of the contents in it.
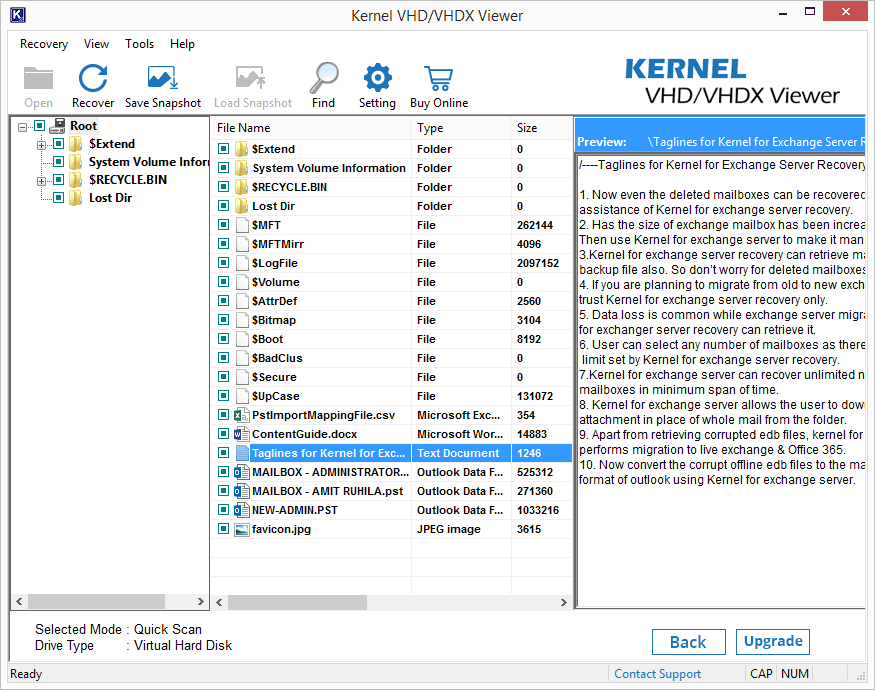
So, this is how you can open VHD/VHDX files with the Kernel VHD/VHDX Viewer tool. Just follow these simple steps. This tool can open VHD files with all the available data like images, docs, pdfs, etc. Open files even if they are severely corrupt, and also, search for files with the help of the search feature of the tool.
Conclusion:
In this blog, we discussed VHD files and how to open them. We started the blog explaining what VHD and VHDX files are. We tried opening VHD files with Oracle VirtualBox. The manual way to open VHD/VHDX files in VirtualBox is a bit tricky and time-consuming. So, to cut short the time and make it easier, we suggested using different tool. We used Kernel VHD/VHDX Viewer to open VHD files with total ease. Hope this blog helped you.