Read time: 5 min
In this growing era, Outlook is the most demanded platform among business professionals for sending and receiving emails. Outlook uses PST format to save the data files, which can only be accessed on Outlook. To access Outlook emails on other devices and platforms, you need to convert it to some other file format.
PDF is the most reliable format to save Outlook emails, and it can easily be accessed or shared on other devices and platforms too. The reason why everyone opts for PDFs is its very versatile nature. This comprehensive guide explains how to convert Outlook email to PDF without compromising with data.
Why convert Outlook email to PDF?
Here are some reasons why you might want to convert Outlook email to PDF:
- Data preservation: If you save Outlook emails as PDF, then your data can be stored in them for a long time, as PDFs remains unchanged.
- Enhanced security: You can provide an extra layer of security by converting the Outlook emails into PDF, as you can encrypt PDFs with passwords.
- Shareability and accessibility: PDF files can easily be shared with others and can be accessed offline too.
- Easily printable: You can take out print of PDF files anytime and anywhere as they are print-ready format.
Methods to save Outlook emails as PDF
There is one manual and one professional method to convert Outlook mail to PDF. To export Outlook mail to PDF, you can try out the methods that are explained below:
Method 1. Utilize Outlook’s print option to save emails as PDF
Outlook itself offers an option to save email messages as PDF format. To perform the procedure, follow the steps mentioned below:
Note: We are using Windows 10 to execute the process.
To save single emails follow the below mentioned steps:
Step 1. Launch Outlook on your device and look for the email you want to save in PDF format.
Step 2. Double-click on the email message and click on File option.
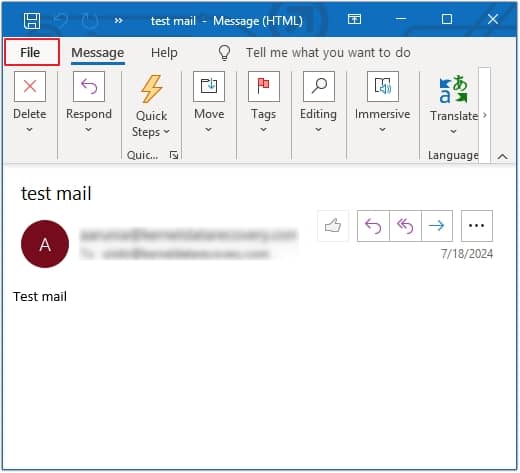
Step 3. Now, select the Print option mentioned on the left-pane.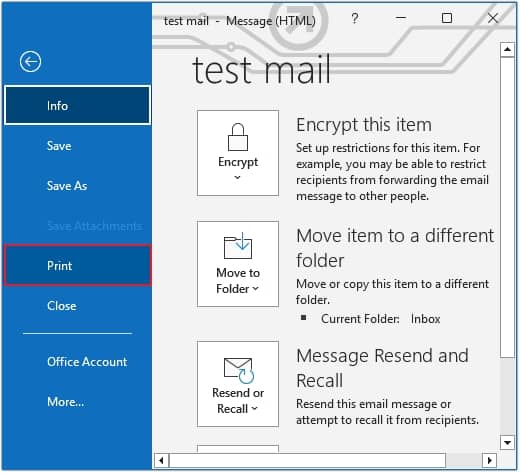
Step 4. Under the Printer option, click on the drop-down list and select Microsoft Print to PDF option and press Print Options.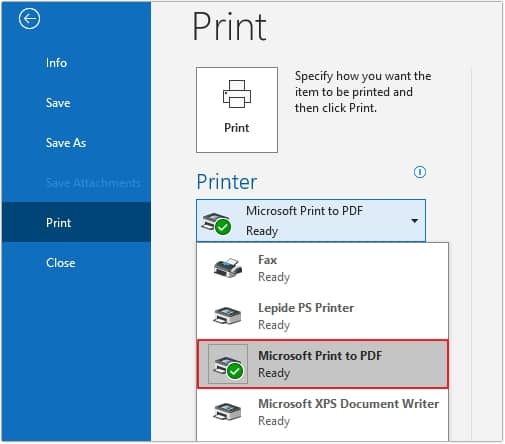
Step 5. Now, provide the saving location and name to the document file and click Save.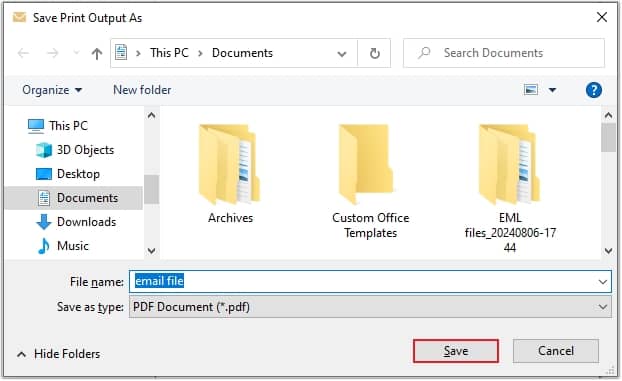
Step 6. The email message will be saved in PDF format.
To save multiple emails follow the below mentioned steps:
Step 1. Launch Outlook and browse the emails you want to convert into PDF format.
Step 2. Select all the email messages and click File option.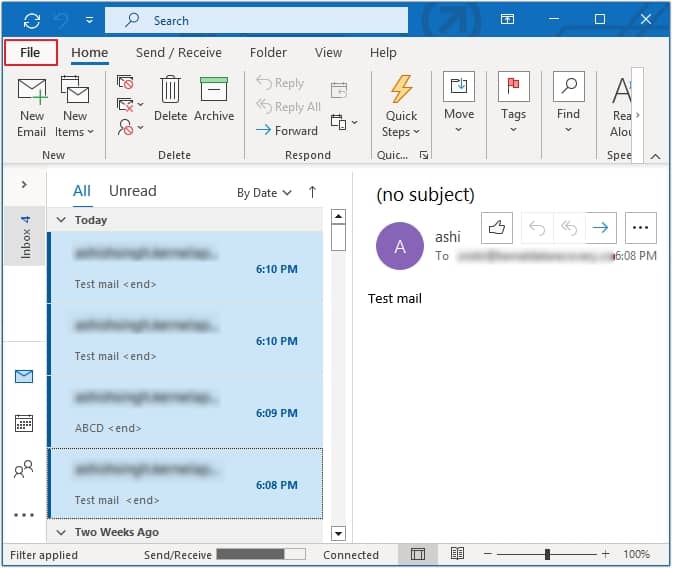
Step 3. Moving ahead, click on the Print option.
Step 4. Now, from the drop-down list choose Microsoft Print to PDF option and hit Print Options.
Step 5. Define the saving path and click the Save button.
Step 6. Your email messages will be saved in PDF format.
Method 2. Utilize professional software to save Outlook email as PDF
The manual method has a few limitations such as it can only work in Windows 10 system and users are required to choose all the emails by themselves. To surpass these limitations, you can use a third-party tool which specializes in accomplishing the task. We recommend using a robust tool i.e., Kernel for OST to PST Converter software. This OST to PST Converter software offers the option to save Outlook emails in PDF file format.
Here are some of its exceptional features listed below:
- The tool preserves the data integrity and maintains the folder structure.
- You can convert bulk emails in one go and save them into PDF files.
- Advanced options are available such as Find Message, creating graphical reports, etc.
Now, let’s have a look at the working procedure of the software:
Step 1. Download Kernel OST to PST Converter software.
Step 2. Complete the installation process and launch the software.
Step 3. Click on the Select File option to add the Outlook OST file.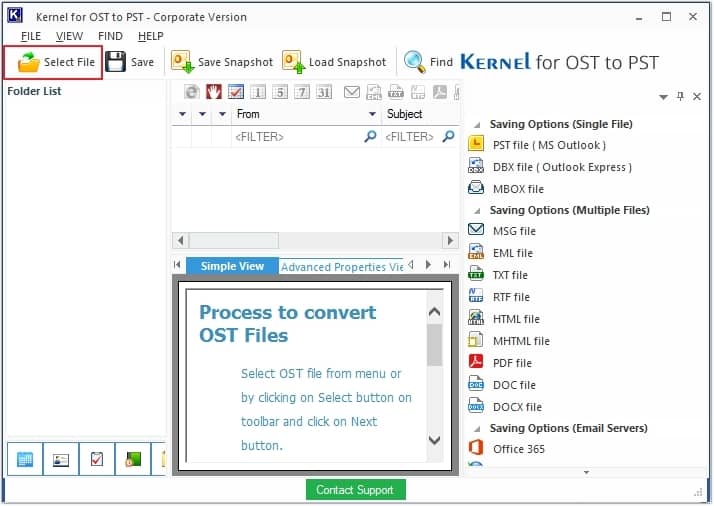
Step 4. Click on Browse to locate the OST file, then click Next to proceed.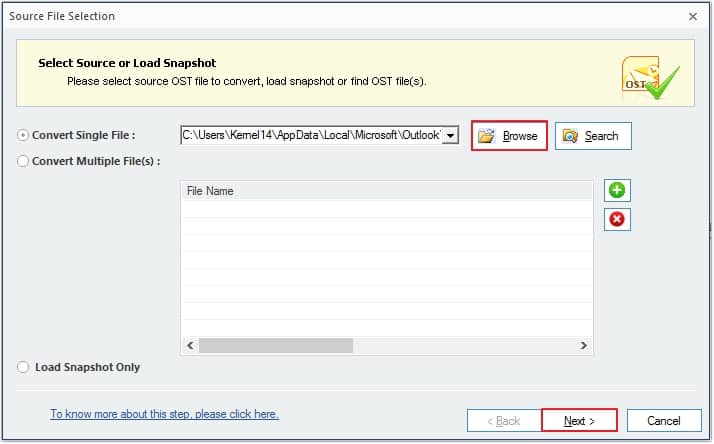
Step 5. You can preview all the email messages; select the emails you want to convert to PDF format and click Save.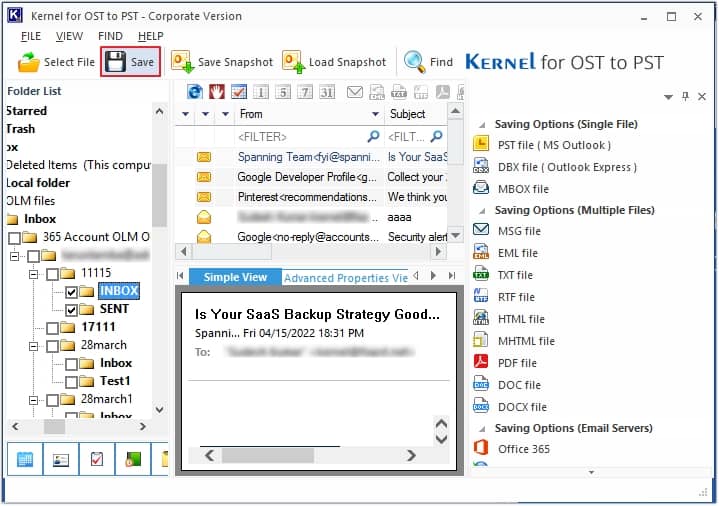
Step 6. In the Select Output Type window, choose the PDF file option and click Next.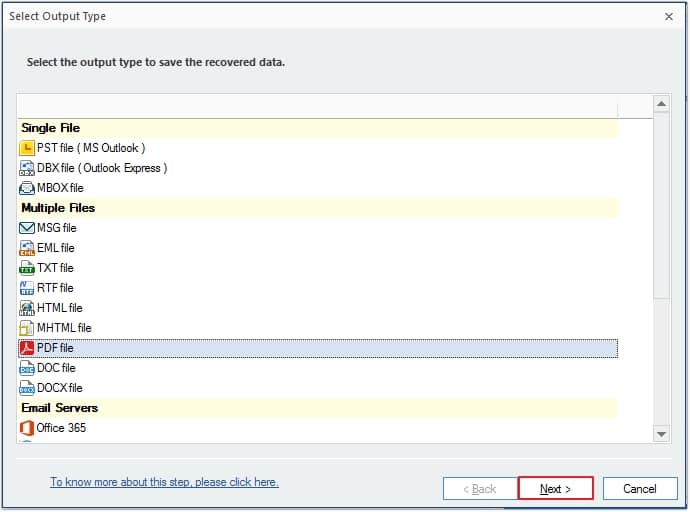
Step 7. Apply necessary filters for more precise conversion and click Next.
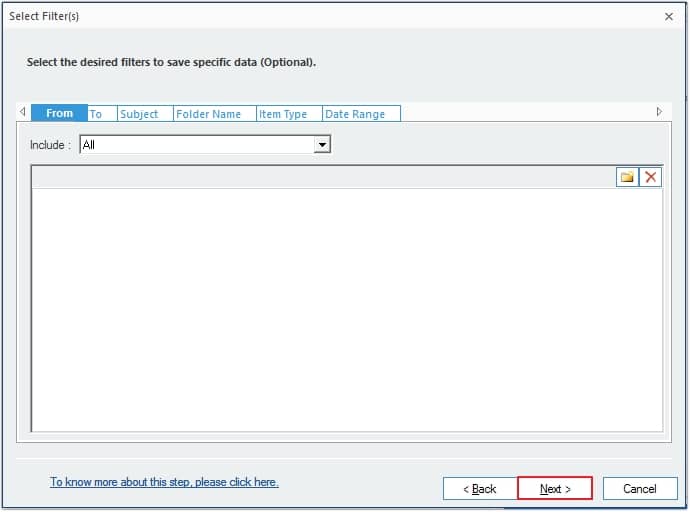
Step 8. Click Browse to provide the saving path and click on Finish to execute the process.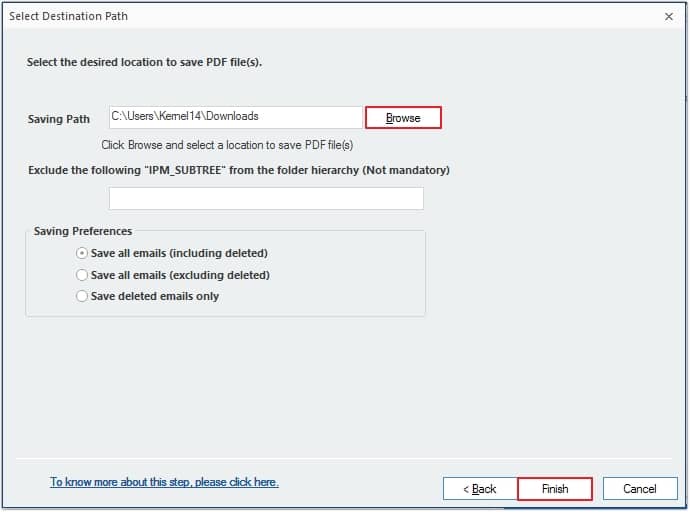
Step 9. You’ll receive a success message containing the link of converted file, click OK to end process.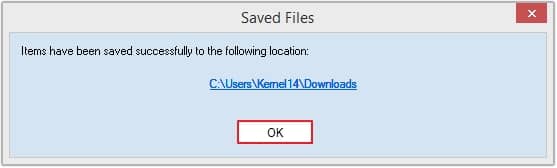
In this way you can easily save email in outlook as pdf using the software.
Conclusion
Saving Outlook emails in PDF file format is a wise choice to make it easily accessible or shareable. PDF files are secure and trusted format and thus users look to convert Outlook emails in them. We have mentioned a manual method which you can try, but there are some limitations with it. Moreover, as an effective method we recommend using Kernel for OST to PST Converter software.
