Read time: 7 min
Move Slack Conversation to Channel: Introduction
Slack and Teams are the best cloud-based messaging communication platforms which allows users to initiate a direct conversation along with Group chats or Team chats. However, many organizations are migrating their data from Slack to Teams because of Team’s numerous advanced functionalities.
Multiple small enterprises had asked queries regarding a complete guide to move Slack conversation to Teams channels. Thus, this article will provide detailed knowledge on how to migrate Slack conversation to Teams Channels. along with a step-by-step guide to simplify your migration process.
Why do users migrate from Slack to Microsoft Teams Channel?
Numerous reasons motivate users to move Slack conversation to channels of Teams. Here, we are mentioning some of the prime reasons for this migration:
- Microsoft Teams is integrated with Microsoft’s other tools, such as Word, OneDrive, Outlook, and more.
- Teams have a user-friendly interface that can easily manage by IT departments using the Microsoft 365 Admin console.
- Microsoft Teams offers multi-factor authentication to protect your crucial conversations and data from online thefts and malware attacks.
- Teams is more scalable than Slack. It has the potential to create multiple users and allows them to start Direct messages and multiple Teams with channels.
- Microsoft Teams is pocket friendly than Slack. Teams come with a Microsoft subscription, while Slack has an individual subscription, which makes it more expensive than Teams.
What to consider before Slack conversation to channel migration?
Explore some of the major prerequisites that every user needs to know before starting the process to transfer Slack conversation to channel:
- Prepare source and destination
- Assign users permissions
- Source and destination user mapping
- Pre-migration analysis
Before initiating a migration process, you must prepare your source Slack and destination Teams for a hassle-free migration. Preparing your source means you need to take an overview of your Slack data. After that, check out your Team environment, working capabilities, security, etc.
When your source and destinations are prepared, you need to select Slack users and their data that you want to migrate in Teams. After that, create users in Teams and assign them necessary roles, responsibilities, and permissions, as well as customize essential settings.
Now, when we have users from both source and destination, it is time to map source users with destination users to simplify the migration process. It will synchronize your users and maintain data integrity while migrating Slack conversation to Channel of Teams.
It’s time to initiate a pre-migration process to see the migration result. Make sure to migrate a small amount of unnecessary user data to the destination. If the migration fails, your crucial data will still be safe.
Professional software to move Slack conversation to Channel of Teams
After multiple searches and attempts, we found no manual method to transfer Slack conversation to channels of teams. So, users need to rely on a third-party tool that migrates Slack conversation to Channels of Teams in the original hierarchy.
Kernel Slack to Teams Migration software is the most trusted tool that allows users to migrate Slack conversation to channel in Teams. It secures your data while migrating from source to destination and maintains the original data hierarchy. The software offers a user-friendly interface so that even a non-technical user can initiate their migration process without facing any issues.
Advanced features of our software
The software provides multiple robust features that help users Migrate Slack to Teams without any hassle. Some of its features are as follows:
- It migrates Slack Direct Messages (1:1 Chat & Group Chat) to Microsoft Teams Chat.
- Move Slack conversation to Channels in Teams.
- Transfer Slack Channels data into Teams existing Channels.
- Migrate Slack Private and Public channels to Teams Chats and Teams Channels.
- Transfer all your Slack data, permissions, settings, hyperlinks, digital documents, and many more to Teams.
- Bulk migration of users’ Slack conversation to channels using CSV authentication.
- Offers incremental migration to avoid duplicity in the destination.
- Provides a secure, encrypted way to map Slack and Teams accounts.
- Generate and download a detailed migration report in a CSV file.
A step-by-step guide to turn Slack conversation into channel
Here’s the detailed step wise guide to move Slack conversation to Teams channel using the software.
Step 1: Download and install the software.
Step 2: Open the tool and click on Get Started in the Slack Migration.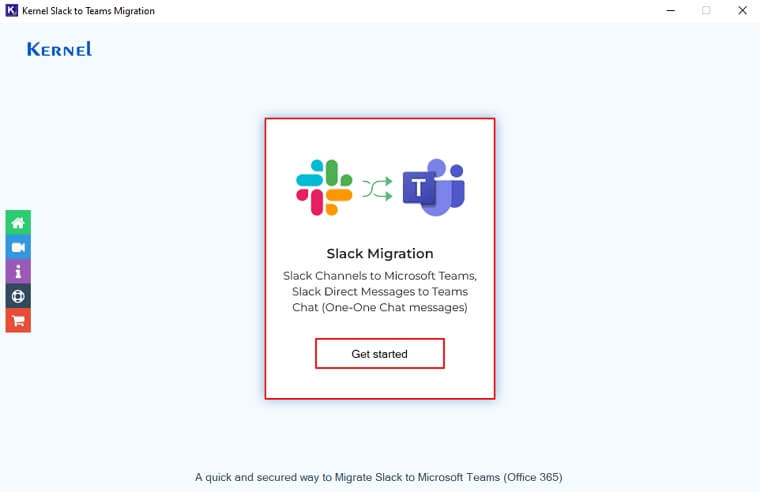
Step 3: Click Add to map User OAuth Token in the tool.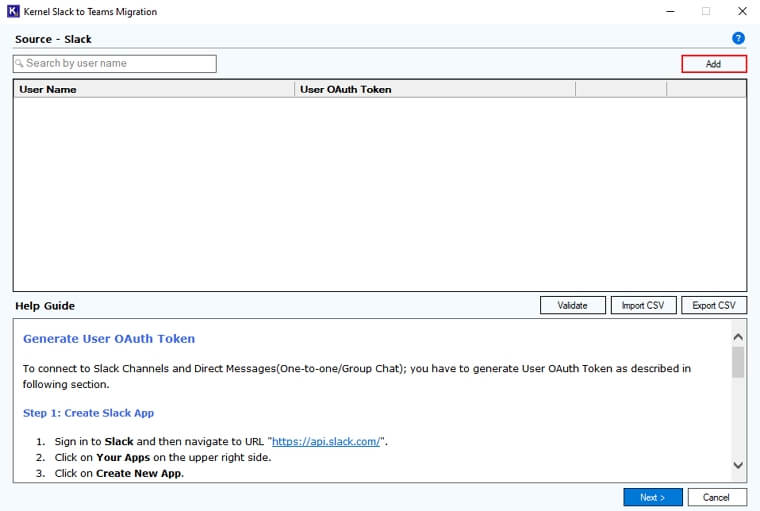
Step 4: Enter necessary credentials like User Name and User OAuth Token. Click OK.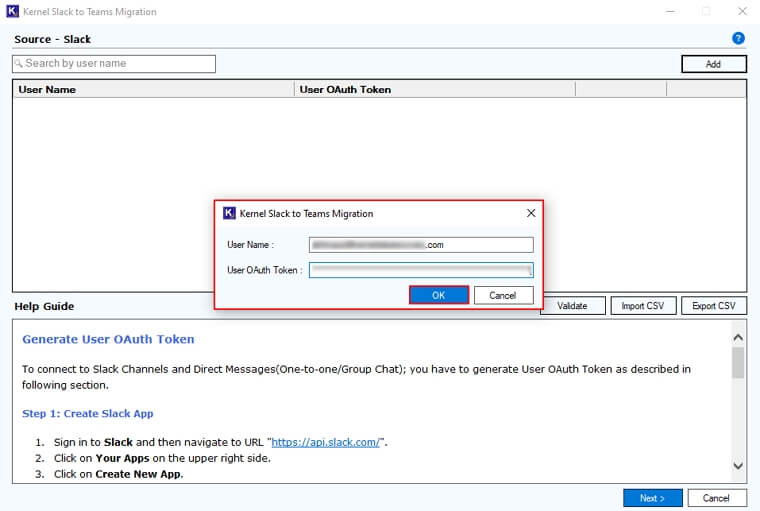
Step 5: In the Source wizard, use the Search box to find a selective User OAuth Token and click Next.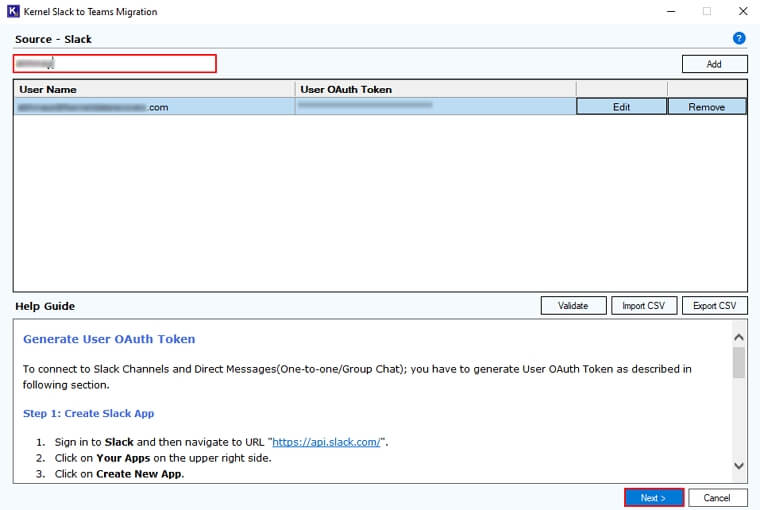
Step 6: In the Destination – Microsoft Teams wizard, enter credentials such as Project Name, Tenant ID, Client ID, and Client Secret. Click Next to initiate the migration process.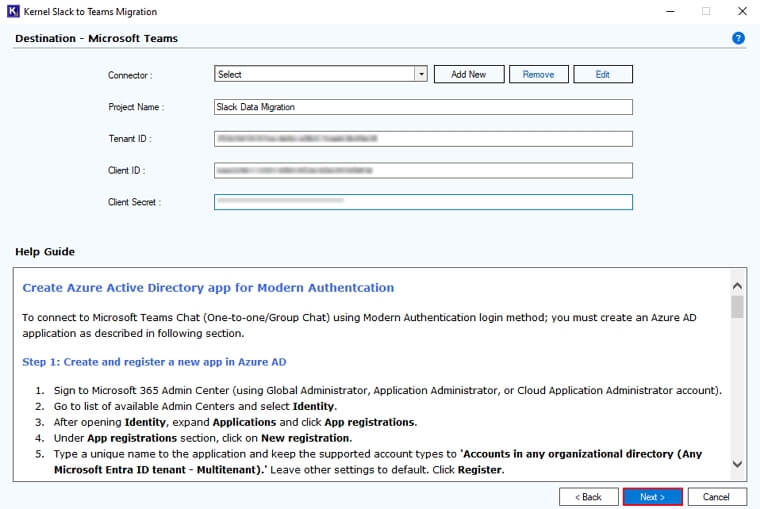
Step 7: In the following window, copy the URL and paste it into any web browser. Input the necessary credentials, take Auth URL, paste it on tool, and click Next.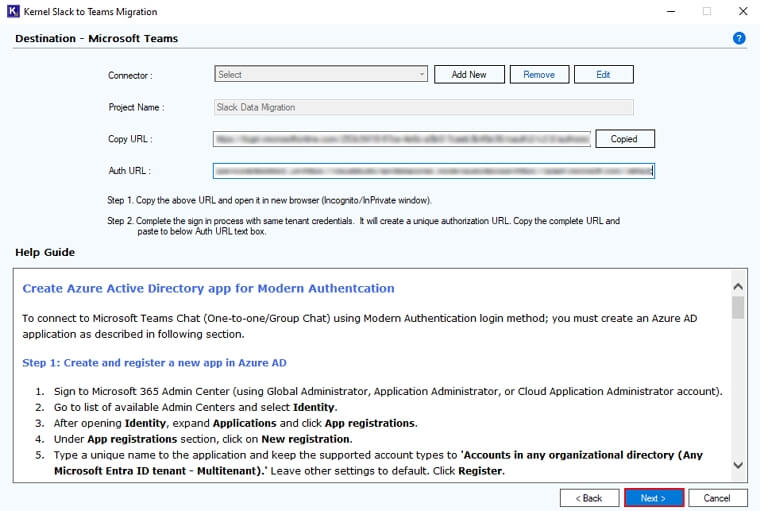
Step 8: In the User mapping for Direct Messages window, select Slack user and map it with desired Teams user. Click Next.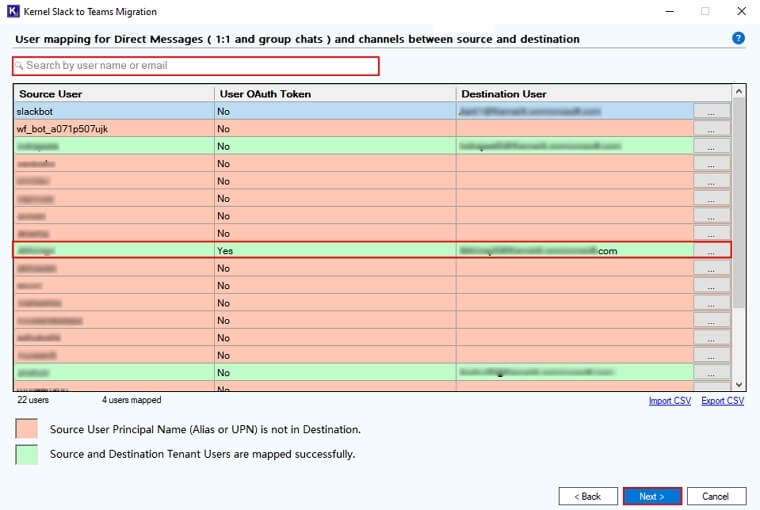
Step 9: The software will ask for your consent to proceed. Click Yes.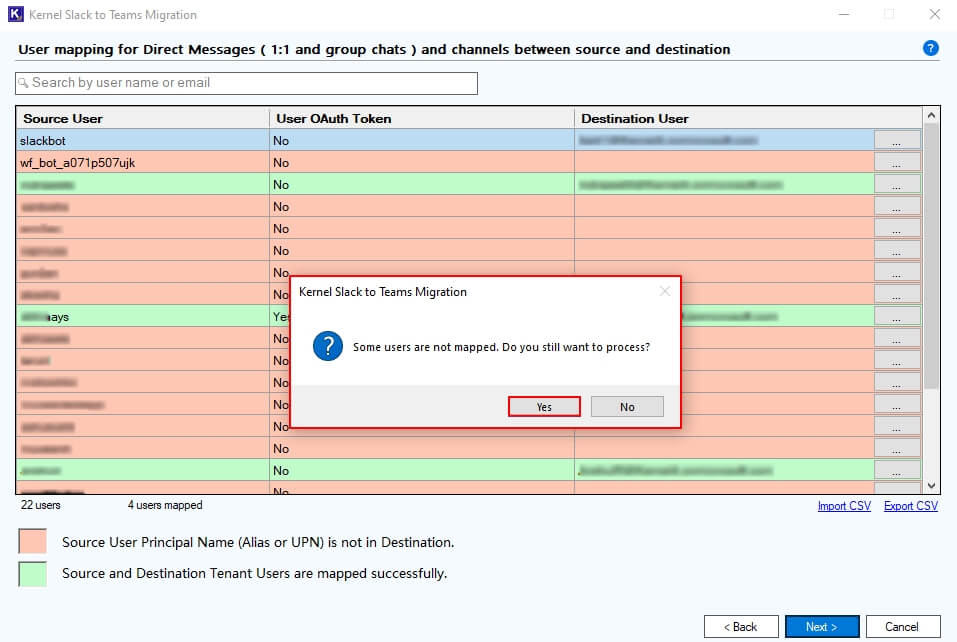
Step 10: In the Source Entities to Migrate wizard, Go to Slack Channels, select Teams in the Slack Channels will be migrated to section. Click Next.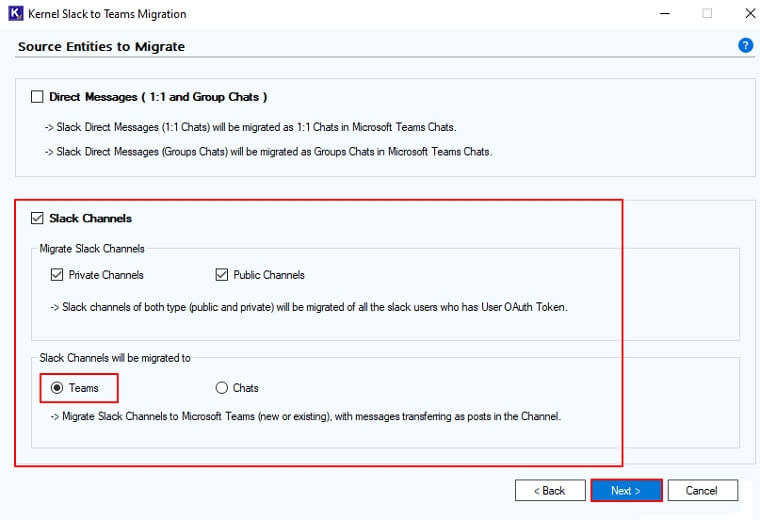
Note: Tick Private and Public Channels to migrate them to the destination.
Step 11: In the Slack Channels and Teams Mapping Wizard, select required options from:
- Search Slack Channel: Utilize the search box to find a specific Slack channel from multiple ones.
- View Members: To view the members of selected Slack channels.
- Checkboxes: Use checkboxes to choose particular channels.
- Source Channel Name: Preview the source channel name of Slack.
- Channel Type: View the Slack channel type as Public or Private.
- Target Team Name: Double-click on a Team name to rename the destination’s Team name.
- Team Type: Change Team type from the drop-down menu to Public or Private.
- Group Mail: The software will fetch Group mail automatically. Also, you can change it manually and enter a new one.
- Team’s Channel: Rename your Team’s channel name at the destination.
- Channel Type: Select your channel type from Standard, Private, and Shared.
- Select Team and Channel: Select MS Team Channel and Team’s Channel Type to map Slack Channels Team and Channels.
- Merge Source Member: Transfer Source members to the MS Teams destination.
After applying the necessary options, click Select Team and Channel.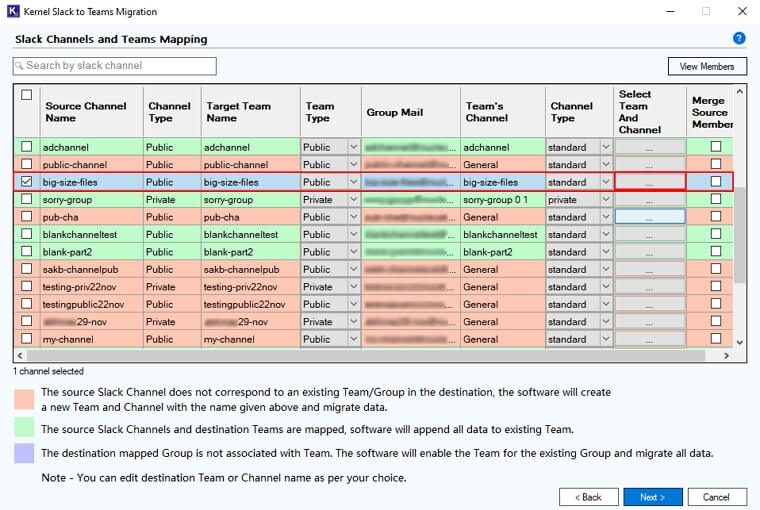
Step 12: The software will pop up Select MS Team To Map Wizard, select your Target Team Name, Select Team’s Channel, and Channel Type.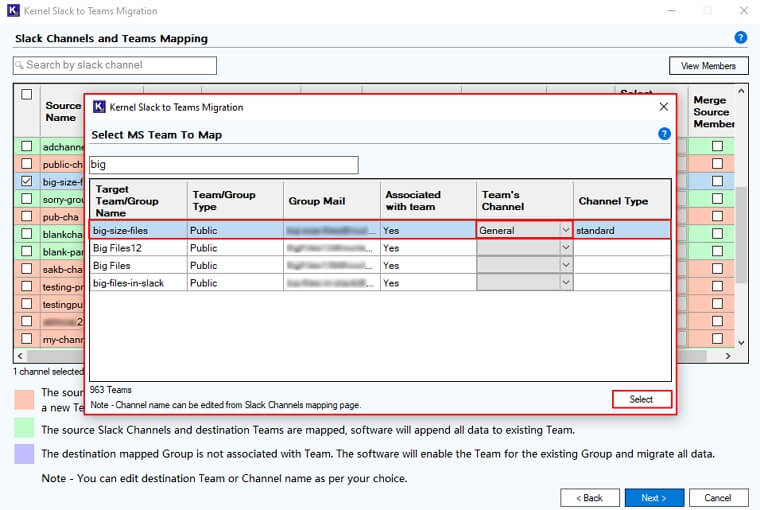
Step 13: Again, in the Slack Channels and Teams Mapping wizard, click Next.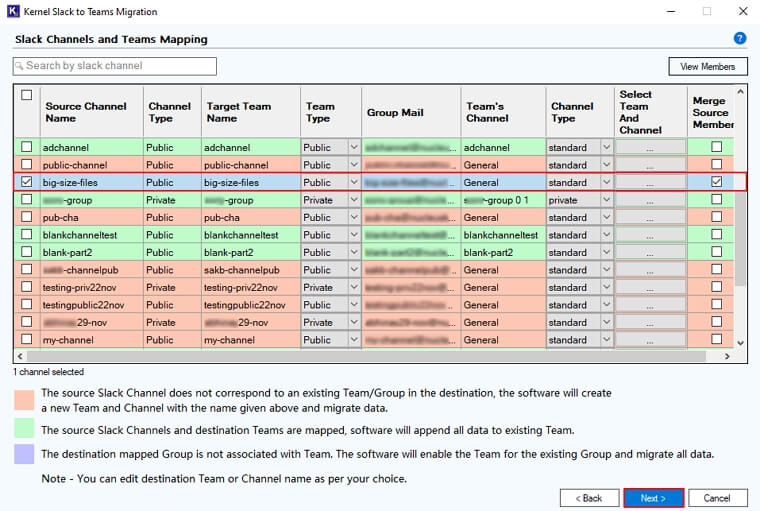
Step 14: The software will start the migration process.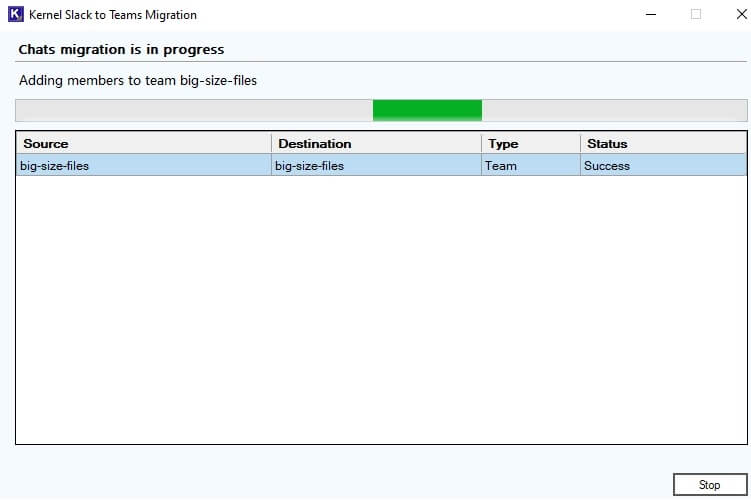
Step 15: Once migration is completed, you will get a completion message. After that click OK.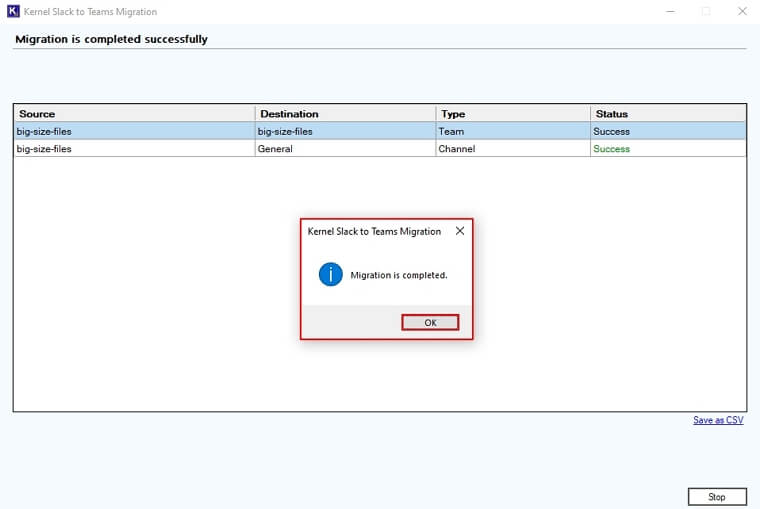
In this way, you can easily move Slack conversation to channel of Teams in the original hierarchy without any hassle.
Conclusion
Migrating Slack conversation to channels of Teams is challenging because there is no single manual method to do the migration process. But with the help of the Kernel Slack to Teams Migration tool, you can also Migrate Slack Channels to Teams in the original hierarchy.
With its user-friendly interface, even a non-technical user can migrate Slack data to Microsoft Teams with ease. It ensures zero data loss while migrating source data to the destination and generates a detailed migration report in a CSV file indicating migration status and logs.
