Read time: 7 min
Outlook is a popular email client among users for offering smooth email communication. You can store and manage contacts, events, calendars, etc. It offers great features to improve emailing. Whereas Gmail is also renowned for its features and functionalities. It also offers many benefits to users for a smooth workflow. Regardless of the features that Outlook provides, users want to transfer email from Outlook to Gmail for better collaboration. Users are preferring Gmail over Outlook because it is linked with Google Workspace, which makes it easy for users to work with it. With this blog, acquire knowledge to migrate emails from Outlook to Gmail without compromising the folder structure.
Why migrate emails from Outlook to Gmail?
There are several scenarios in which the need to migrate emails from Outlook to Gmail may arise. Here we are going to discuss some of the most prominent ones:
- Gmail email client offers free space up to 15 GB which you can expand later when needed at cheaper prices.
- Gmail offers advanced spam filtering option which is very effective and enhances users emailing experience.
- Gmail provides top-notch security features to safeguard confidential and sensitive data.
- You even get the option to sync your Gmail account with other platforms for easy collaborations.
Practices to transfer email from Outlook to Gmail
Shifting from one platform to another is a bit tricky. However, you can migrate emails from Outlook to Gmail manually with the step-by-step procedure listed below:
Part 1. Enable IMAP in your Gmail account
Here are the steps to enable IMAP in your Gmail account. Follow them carefully:
Step 1. Log into your Gmail account in your system.
Step 2. Now, click on the Gear button located at top right corner and hit See all settings option.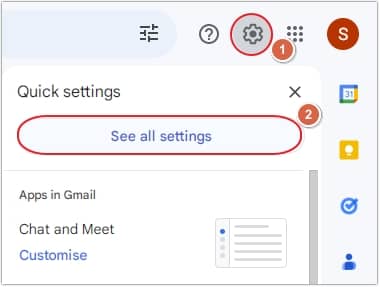
Step 3. From there, go to Forwarding and POP/IMAP tab and click on Enable IMAP button and then hit Save Changes button.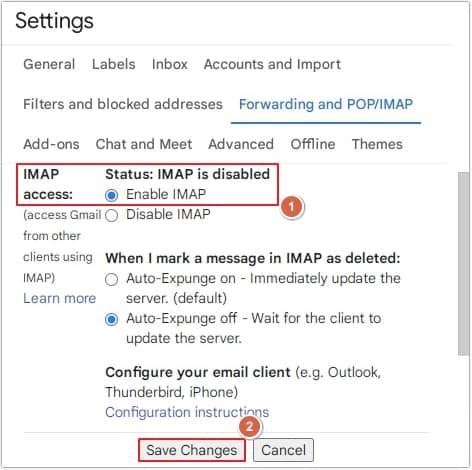
Part 2. Export Outlook emails into PST
Follow the below outlined steps to export emails from Outlook into a PST file:
Step 1. Launch Outlook email client on your system.
Step 2. Follow the given path File >Open & Export >Import/Export.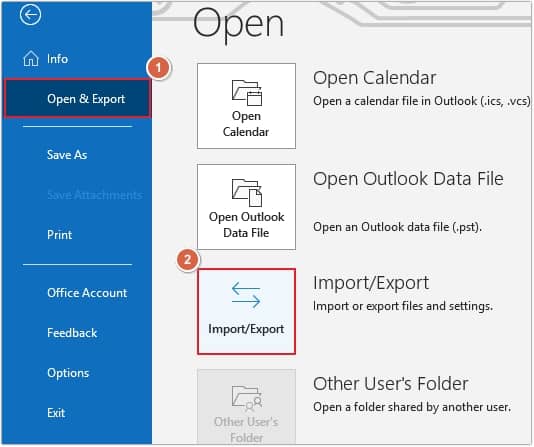
Step 3. Click on Export to a file option and hit Next.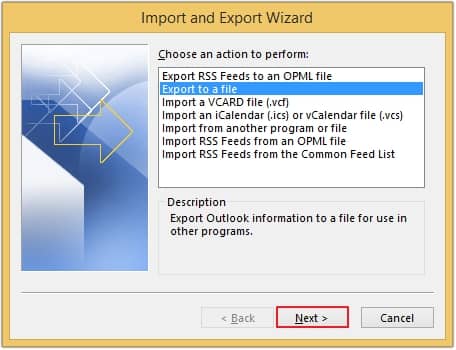
Step 4. Select Outlook Data File (.pst) option and hit Next.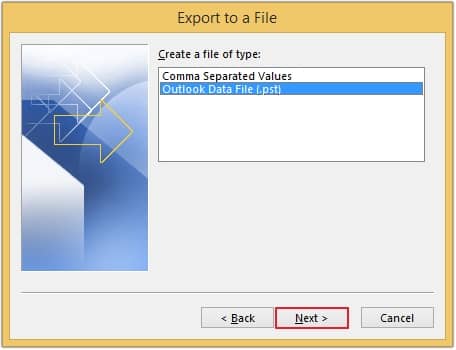
Step 5. Select the folder that you want to export and click Next.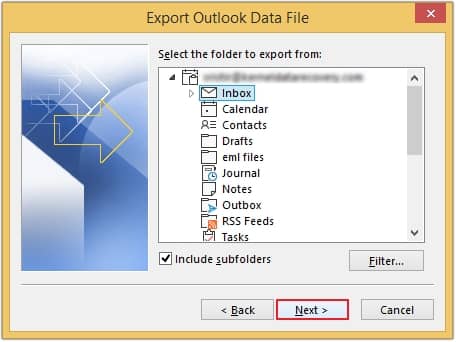
Step 6. Click on Browse to provide a saving location and click Next to execute the process.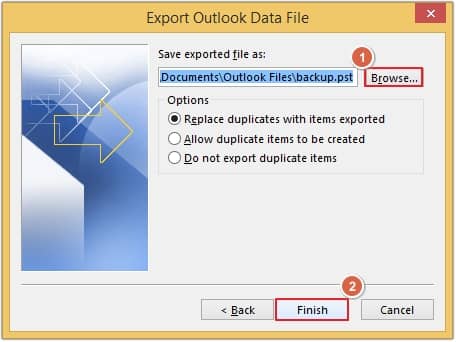
Part 3. Configure Gmail account in Outlook
In this section, we will know how to configure Gmail account in Outlook email client. Follow the steps listed below to do so:
Step 1. Open Outlook and go to File >Add Account.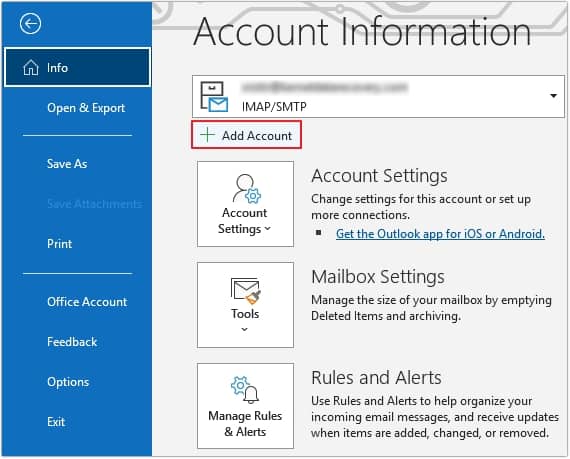
Step 2. Enter your Gmail email address and click on Advanced options, then select Let me set up my account manually and click Connect.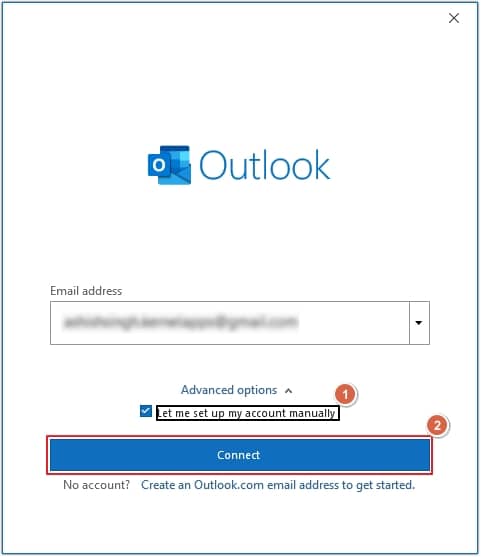
Step 3. Select IMAP option.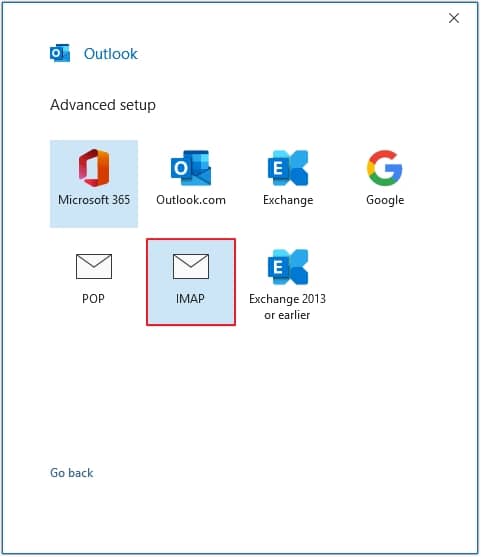
Step 4. Account is successfully added, click Done.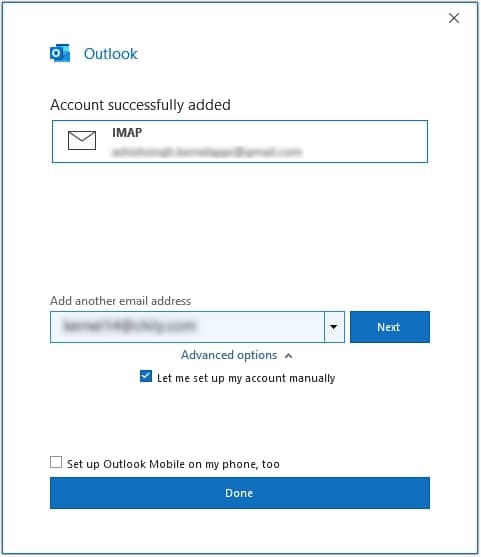
Note: Now, set up your configured Gmail account as the default email client in your Outlook.
Step 5. Go to File, then click on Account Settings then Account Settings.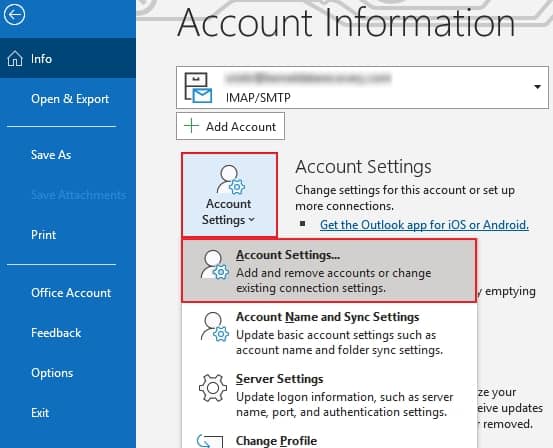
Step 6. Select the configured Gmail account and click Change.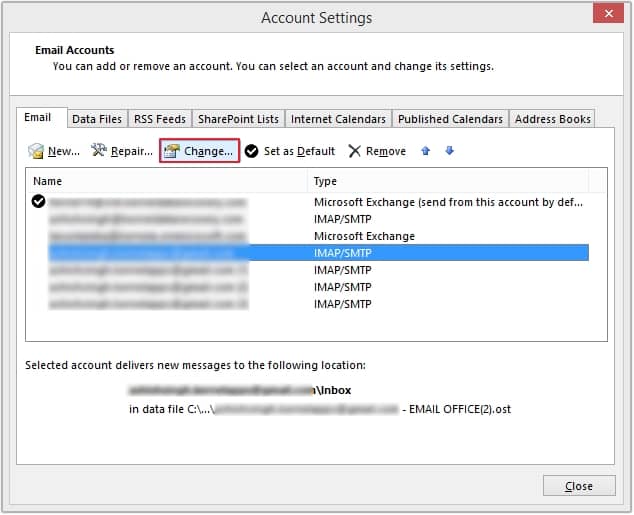
Step 7. Click on the Next button.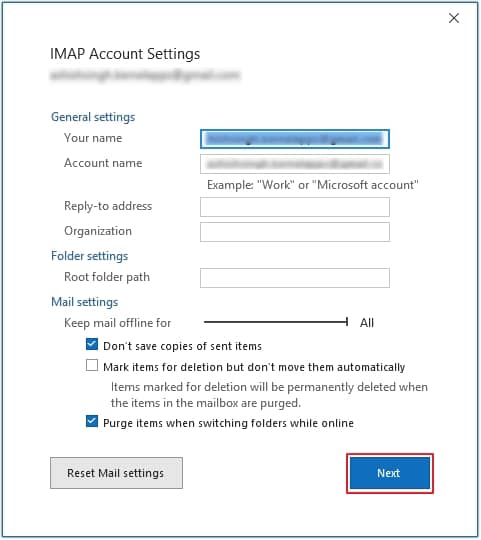
Step 8. You will receive an Account successfully updated message, click Done to end the process.
Part 4. Import PST file to Outlook application
In the last part, we are going to see the step-by-step procedure of exporting Outlook emails to Gmail. Execute the method carefully:
Step 1. Once again Open Outlook.
Step 2. Go to File >Open & Export >Import/Export.
Step 3. Select Import from another program or file and click Next.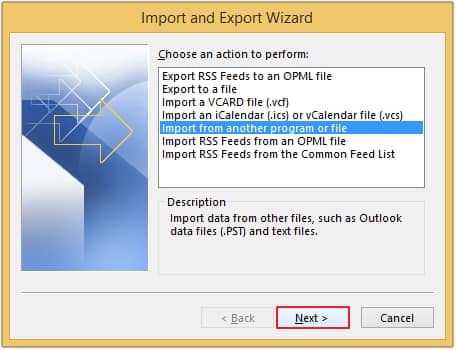
Step 4. Select Outlook Data File (.pst) and press Next.
Step 5. Click on Browse to select the PST to import, then click Next.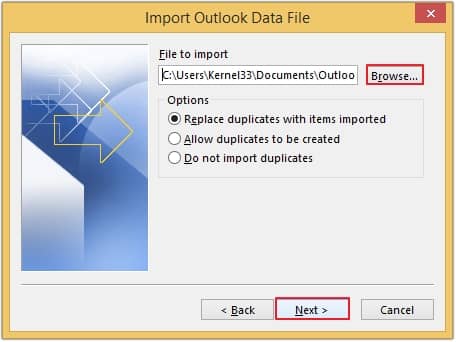
Step 6. Click on Finish to import the emails into Gmail account.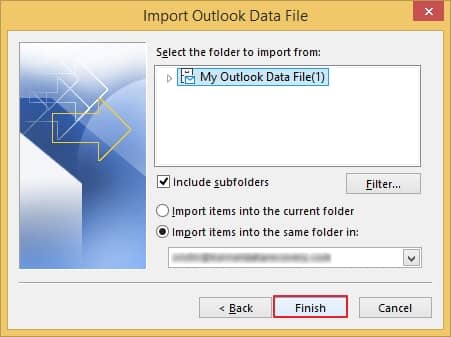
All your Outlook emails will be transferred into your Gmail account, and you can access them anytime.
Drawbacks of manual approach
Manual methods are free and hence users go for them. However, they are not aware of the risks that are associated with the manual methods. Below we have listed some of them:
- The method is time consuming and lengthy and non-technical users may find difficulties in performing it.
- If any mistake happens while performing the process, then your Outlook data files may get corrupted or damaged.
- There are chances of data loss while migrating Outlook email into Gmail account manually.
In this scenario, to overcome all these drawbacks, it is advisable to go for professional software.
Professional approach to transfer Outlook to Gmail
The best software to transfer email from Outlook to Gmail is Kernel for OST to PST Converter. This OST to PST converter software can save your precious time and make the transfer process easy for you.
Here are some of its features listed below:
- Easily transfer large-sized data files without any size limitation.
- Get a preview of the data files before transferring them into your Gmail account.
- Perform selective Outlook email migration with advanced and smart filters.
- Preserve the structure of the folders and their sub-folders in their original form.
- If your OST file gets corrupted, then you can repair corrupt OST files for all Outlook versions with this tool.
Step-by-step procedure to transfer Outlook to Gmail
Let’s see how the software transfers Outlook emails into Gmail account easily:
Step 1. Download Kernel for OST to PST Converter software.
Step 2. Finalize the installation by following the given instructions.
Step 3. Launch the software and click on the Select File option.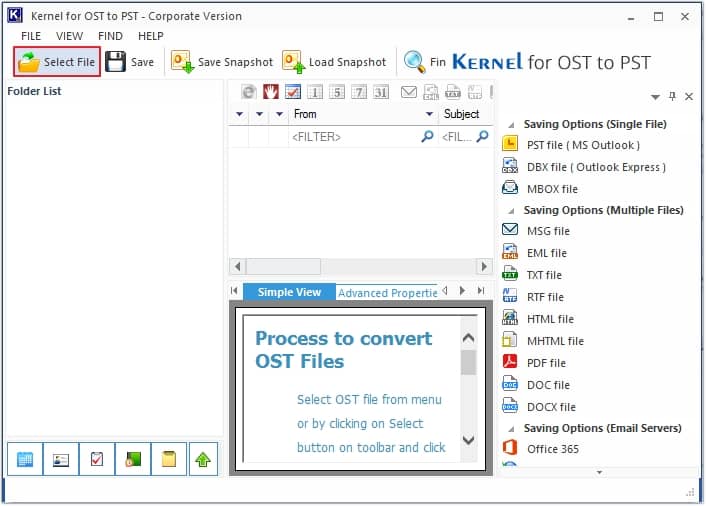
Step 4. Click on the Browse button to add the OST file. Once added click Next.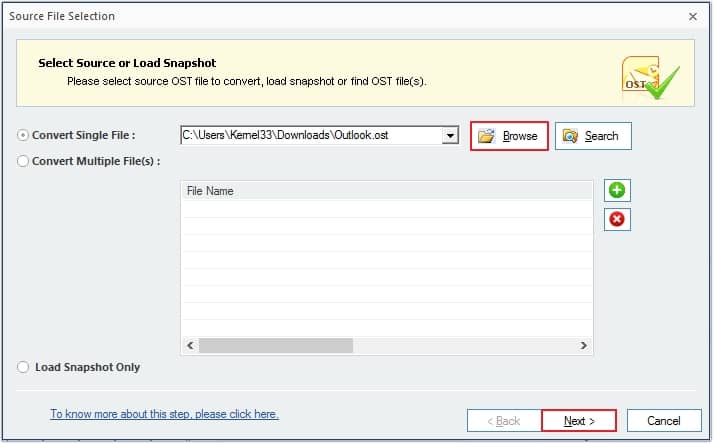
Step 5. All the folders with the data will get listed on the left pane, click on any folder to get the preview. Click on the Save button to start the transfer process.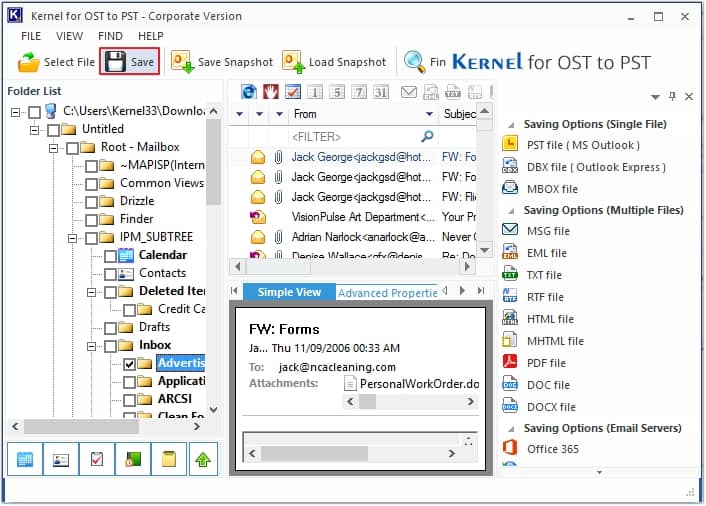
Step 6. Scroll down and look under Web Based Email Clients for Gmail and select it, then click Next.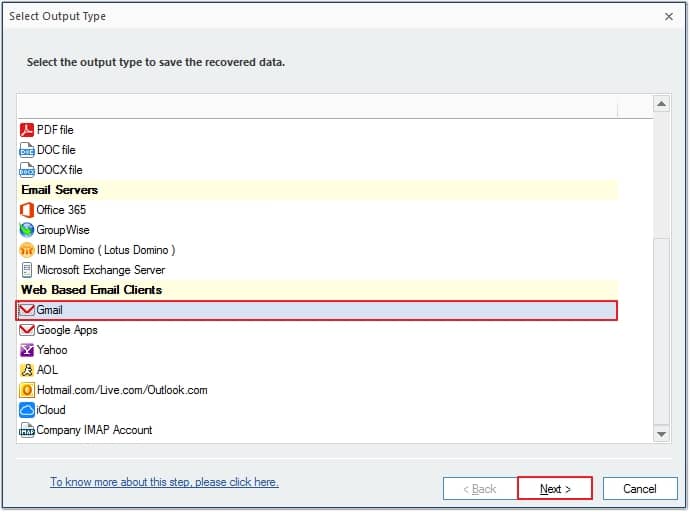
Step 7. You can apply the necessary filters as per your requirements including From, To, Subject, Item Type, etc. to make migration more selective. Once filters are applied, click Next.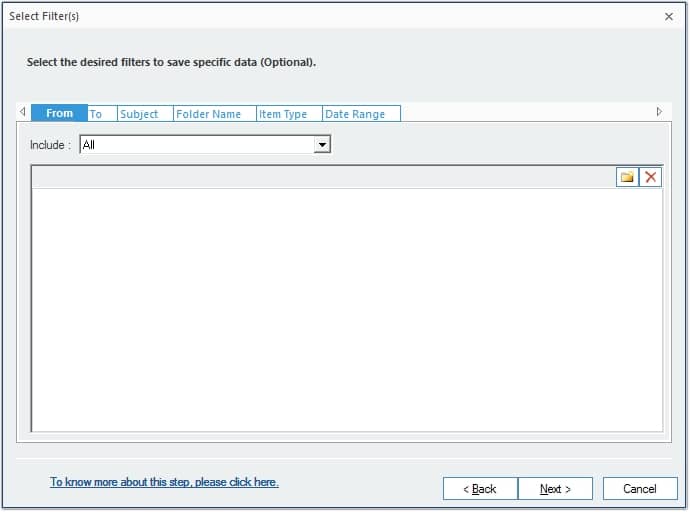
Step 8. Enter the Login ID and Password of your Gmail account and click Finish.
Note: You can even select Saving Preferences as per requirements, and they are follows:
- Save all emails (including deleted)
- Save all emails (excluding deleted)
- Save deleted emails only
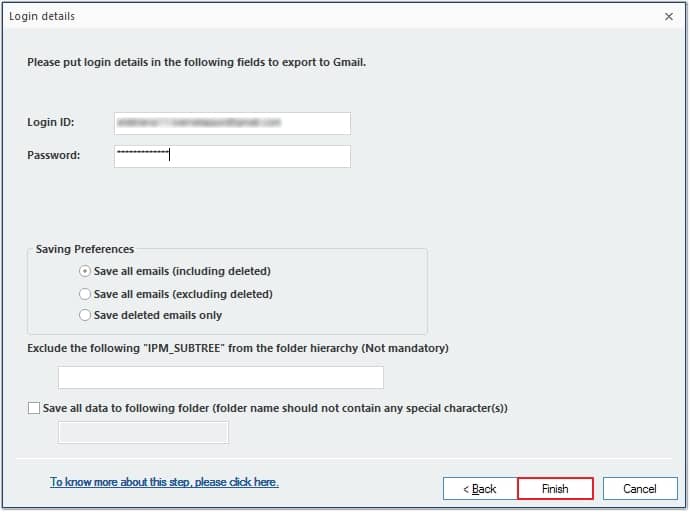
Step 9. The tool will begin the transfer process. Once done, a pop-up window will appear saying Data has been saved, click OK.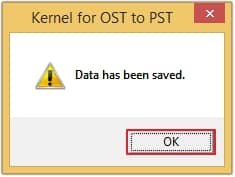
In this way you can seamlessly transfer Outlook to Gmail using this robust utility. You can even export an OST file to Live Exchange Server with this software.
Conclusion
Many a times users want to export email from Outlook to Gmail for easy collaborations. The present blog post describes the need and methods to transfer Outlook to Gmail. Moving forward, the best way to transfer emails is using third-party software like Kernel for OST to PST Converter. Additionally, if you want to save Outlook emails as PDF file, you can use the software for that as well.
