Read time: 6 min
How to migrate Google Groups to Office 365? A question asked by many organizations whether small or large. The architecture difference between the two platforms, Google & Microsoft, complicates the data transfer process. Groups in Google Workspace or in Microsoft Office 365, fundamentally solve the problem of user collaboration within an organization or business.
However, both platforms have their own way of handling and showing the data. Therefore, when it comes to Google Workspace Groups to Microsoft 365 migration accurate data mapping becomes one of the biggest hurdles. To map the data correctly, the only reliable way left for users is a 3rd party tool. In this article we will move Google Groups to Microsoft 365 with a professional tool. In the process we will also understand the various actions and settings a user must make at the source and destination endpoint to ensure a smooth migration.
Why Migrate Google Groups to Office 365?
An organization can try to move Google Groups due to various reasons. Let’s look at some of them:
Business Need: An organization that currently relies on Google Workspace can develop a need any time to move to Microsoft 365. This could happen for several reasons like business growth, better subscription or price model and more.
Features Offered: Both Google & Microsoft are robust platforms that offers unique and reliable functionalities for user collaboration, data sharing, etc. If a unique and important feature is absent from the G Suite but is available in Microsoft, then the user or business will move the Group.
Client Requirement: Groups are created for team collaboration and communication. A company may have to migrate Google Groups to Microsoft 365 for a certain project if the client requires it.
Issue with Google services: Although the chances are very rare, if your region is facing certain issue like imap.gmail.com not working frequently, then you might want to migrate your data.
What are the Pre-requisites to Migrate Google Groups to Microsoft 365
For a successful Google Group migration, you must fulfill certain requirements. Configurations needed at the source (Google Workspace) and the destination (Microsoft 365) are essential to prevent Google Workspace migration fail errors in the middle of the data transfer.
Prepare the source: The Google account user must set up the below object:
- Provide Required Permissions: The user performing the Google Groups data transfer must be an administrator with Google Vault permission assigned. You will also need a google service account to migrate Google Groups to Microsoft 365.
- Turn on Conversation history: To migrate conversation history along with the Group data you must ensure the status for Conversation history is enabled in Google admin center’s option page.
Prepare the destination: An active Microsoft 365 account must be up and ready to be set as destination. Users can migrate the Google Workspace Group data to an old Microsoft Group, however, we recommend user to create a new group to avoid any confusion. Also, the Microsoft 365 user must have administrator privileges or at least given the same level permissions to avoid any interruption in data relocation.
Migrate Google Groups to Office 365
For an effortless Google Group migration, you must use a specialized G Suite migration tool like Google Workspace to Office 365. Kernel Google Workspace to Office 365 migration tool is the perfect utility to migrate all content from Google to Office 365. The smart algorithms in the tool scans the complete Google Workspace and allows the user to securely move Google mailbox, Chats, Groups data to Microsoft 365. Migrate Google data to different Office 365 destinations such as Primary, Shared, and Archived mailbox or Public Folder.
Some unique features of the tool:
- Migrate multiple Google accounts to Office 365.
- User controlled data migration with filters.
- Support incremental backup to prevent data duplicity.
- Ensures no data loss with complete data integrity.
- Direct migration of Google Chat & Spaces to Microsoft Teams.
Steps to transfer Google Groups to Office 365 Groups with the tool:
Step 1: Download and open the tool. Click on Mailbox Migration.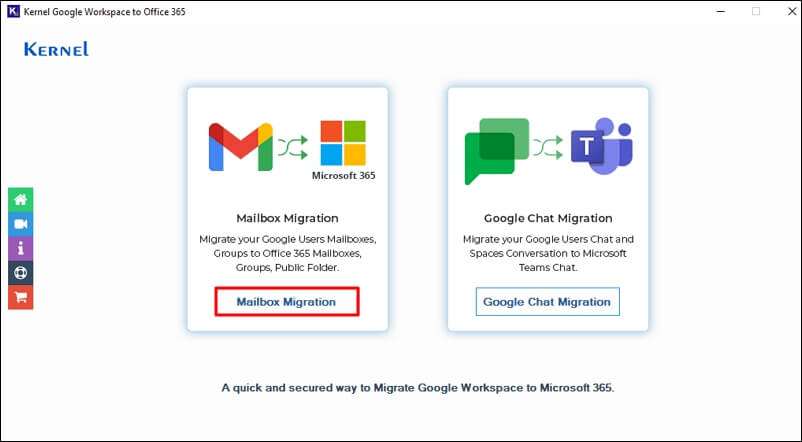
Step 2: In the Add Source section, click Add.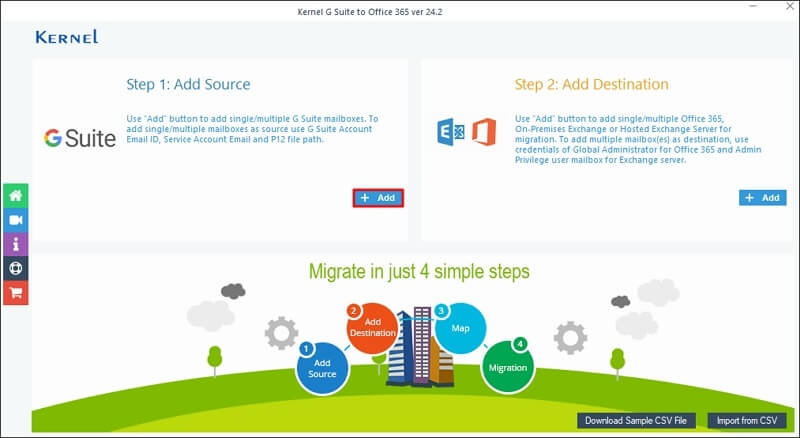
Step 3: In G Suite Login page, provide Account Login Email Id, Service Account Mail, and P 12 file Path. Click on List all Mailbox using above credentials (Use Super Admin login details) and click Get User Mailbox. Select the mailboxes with the Groups and click on Add.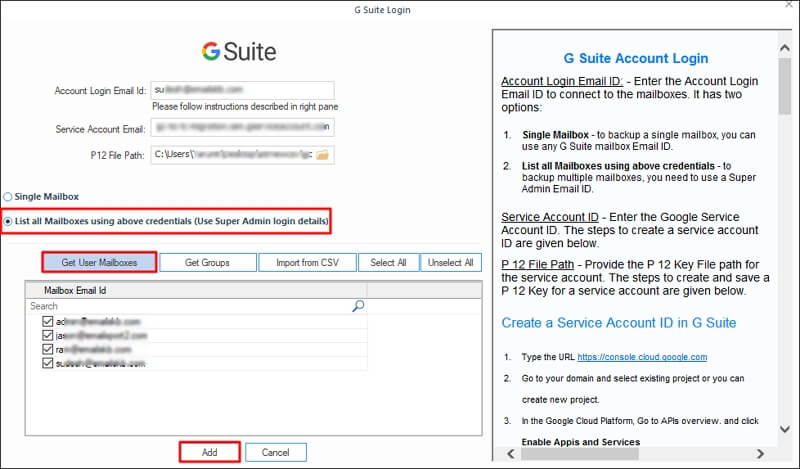
Step 4: To add Microsoft 365 account, click on Add in the Add Destination section.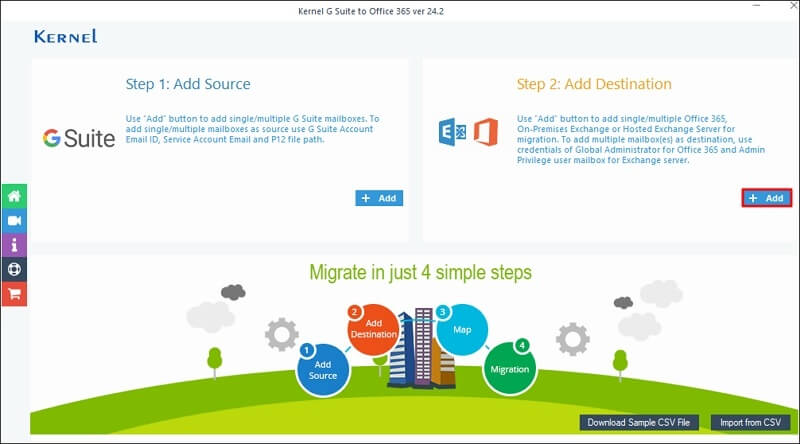
Step 5: In Choose Login Types wizard, click on Use Modern Authentication while login (by using user client id and secret) option and click OK.
Step 6: In Office 365/Exchange Login page, enter Tenant ID, Client ID, and Client secret Value. Select List all Mailboxes using above credentials and click Get User Mailboxes. Select specific mailboxes and click Add.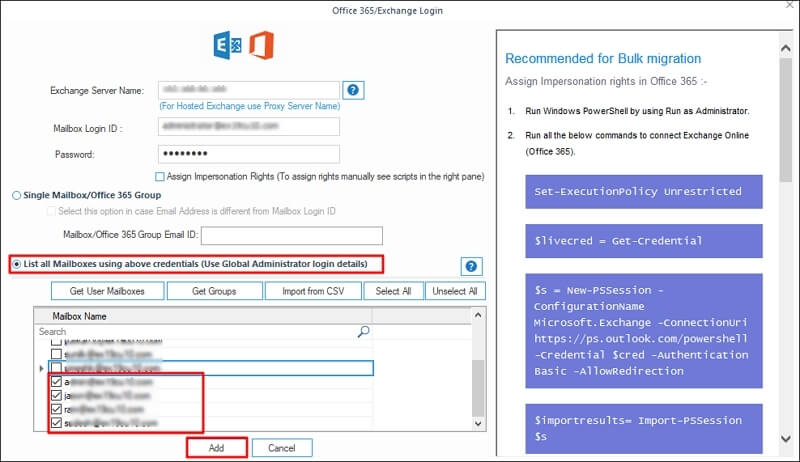
Step 7: Select the Destination Account from the drop-down menu and map the source and destination. Then, click Set Filter and Migrate.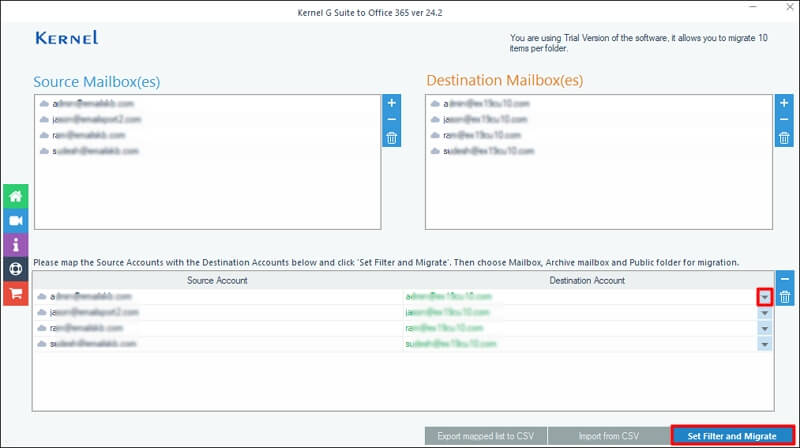
Step 8: Select Mailbox, Archive Mailbox, and Public Folder in Migration Type Selection wizard. After that, click on Migrate.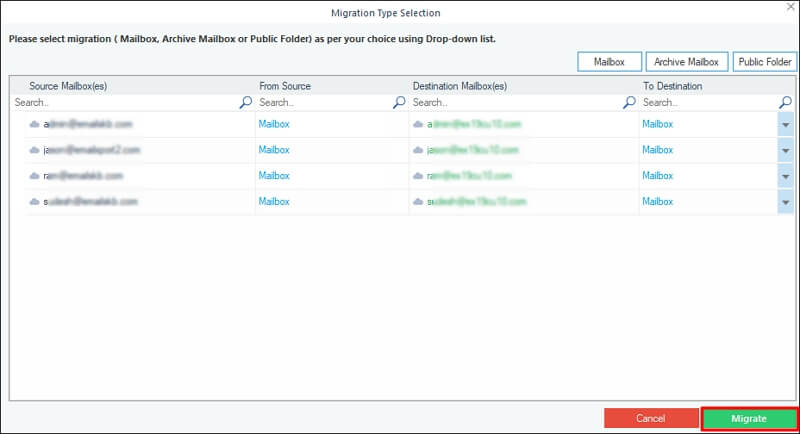
Step 9: Wait untill the folder enumeration in the software completes for the selected mailbox.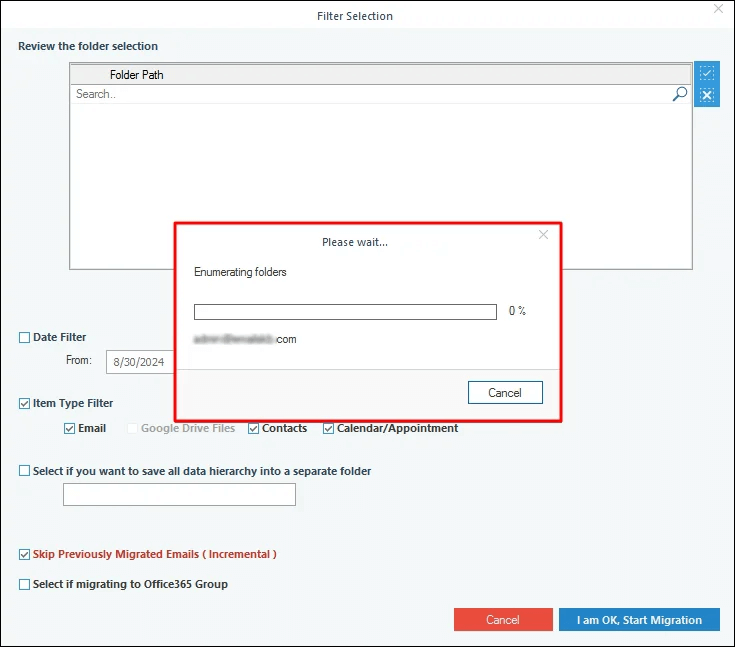
Step 10: Select necessary folders from Review the folders selection. Apply a date range with Date Filter. Select Email, Tasks, Contacts, and Calendar/Appointment from Item Type Filter. For a fast process tick Excluded Deleted Folder Items, Exclude Empty Folders, Skip Previously Migrated Items (Incremental) option.
Tick the option – Select if migrating to Office Group if you migrate Groups. Finally, click on I am OK, Start Migration.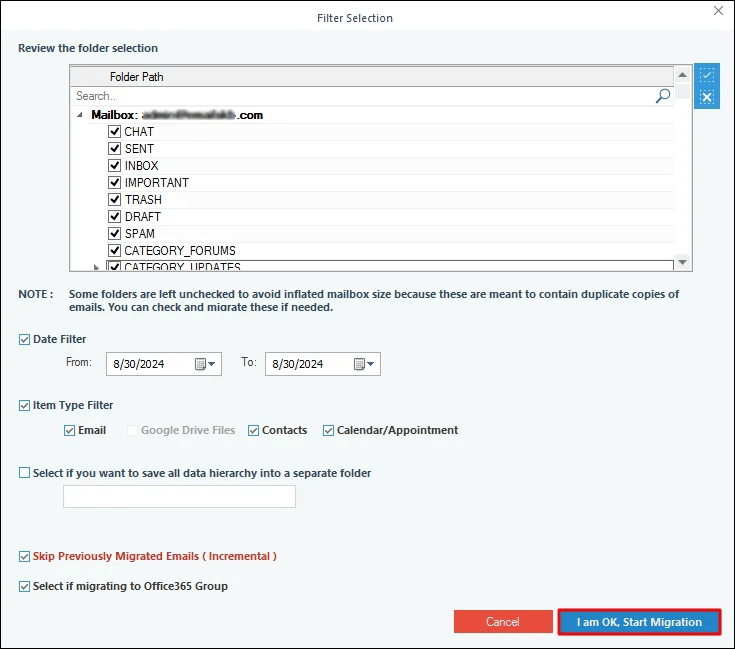
Step 11: Tick on check this option to migrate all folders of PST/Mailbox to mapped target Office 365 Group (see above information) and click OK.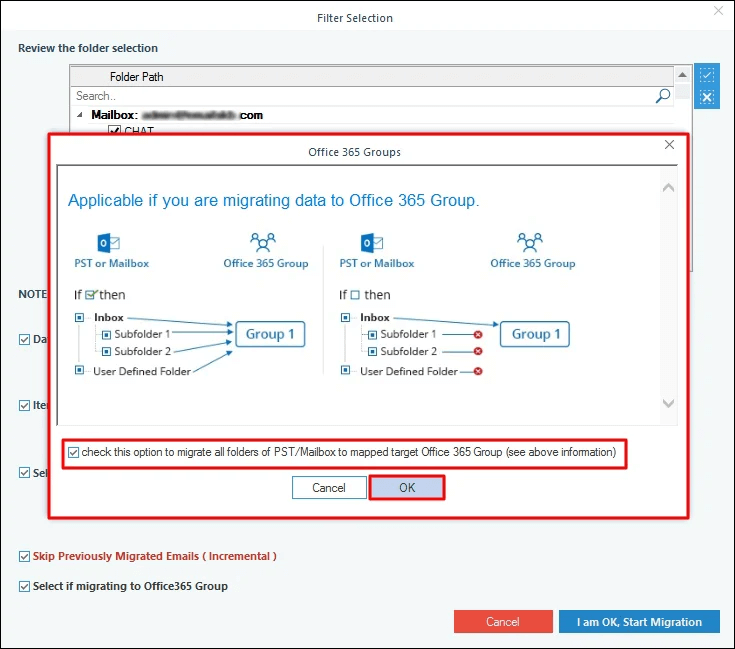
Step 12: Migration will begin with real time status update.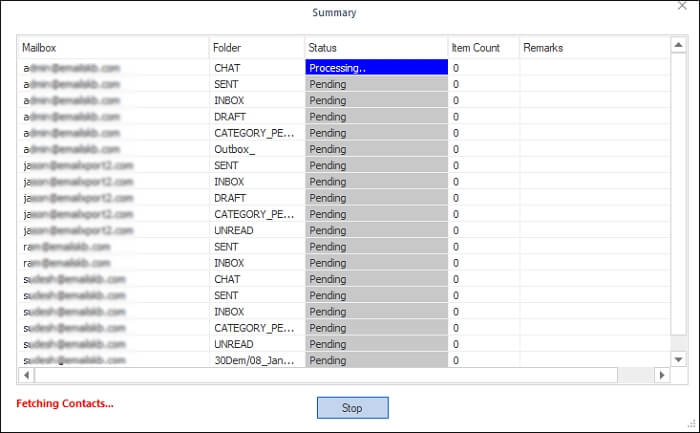
Step 13: A pop-up will display about the process completion.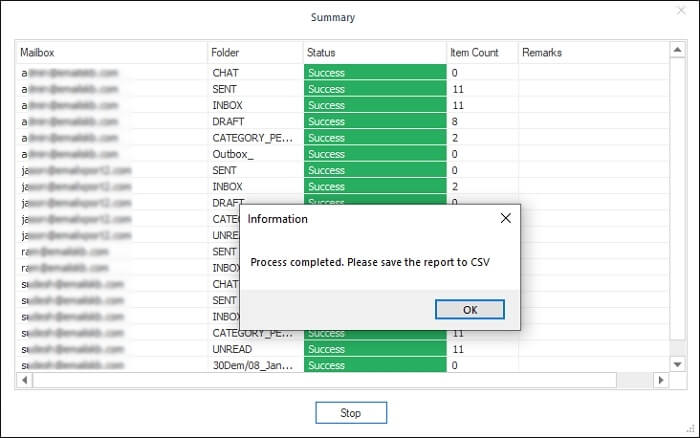
Step 14: Click on Save report to CSV to save detailed migration report in CSV format.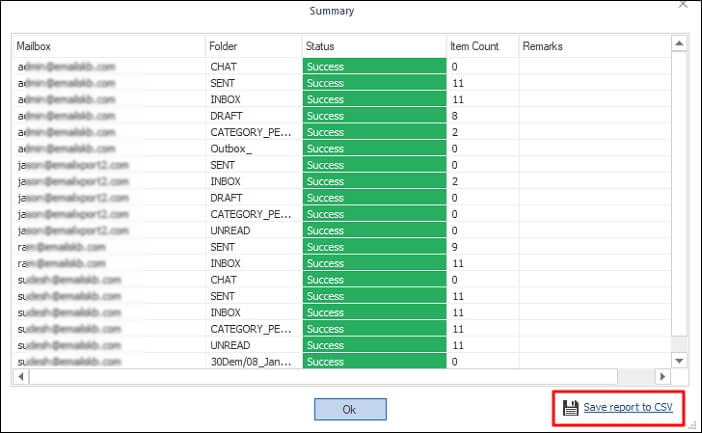
Conclusion
With Kernel Google Workspace to Office 365 migration tool, you can migrate Google Groups to Office 365. The tool uses a simple interface to allow anyone for an easy data migration. The migrated data retains its original status and hierarchy to ensure the user faces no confusion after Google Group to Office 355 migration.
