Google Drive and OneDrive are among the top cloud storage providers. They provide robust and reliable storage solutions, enabling users to upload, access, download, and share data anytime from anywhere.
Many business organizations heavily depend on these cloud platforms for their day-to-day storage requirements. However, the users sometimes share the need for quick and reliable ways to safely transfer data across these cloud-based storage environments. Therefore, in this write-up, we will learn how to migrate Google Drive to OneDrive.
Why migrate Google Drive to OneDrive?
Businesses that utilize Google Workspace, Google Drive is an essential asset to them. It allows them access all of the data distributed in various components, such as Google Calendar, Gmail, Google Sheets, Google Docs, etc. Often, the situation arises when a user needs to move Google Drive files to OneDrive. The primary reasons to transfer data from Google Drive to OneDrive are given below:
- Business requirement: Situations like business mergers, acquisitions, or other similar events may develop into an urgency to transfer Google Drive files to OneDrive to ensure a smooth workflow.
- Client requirement: Your client may ask you to transfer the project-related data stored on Google Drive to OneDrive due to some operational requirements.
- Personal requirement: Some personal scenarios, like the availability of a feature in OneDrive, may compel you to transfer files from Google Drive to OneDrive.
Why avoid manual methods to move Google Drive files to OneDrive?
The most used manual way of moving files from Google Drive to OneDrive is to download Google Drive files to local system and then upload them all to OneDrive. This method, although free, has some limitations. Some of the limitations that you must endure when manually moving files from Google Drive to OneDrive are:
- Individually downloading and uploading files from one platform to another can be considered, if you have to migrate small number of files. However, to move large number of data/files from Google Drive to OneDrive manually will be a tedious task. To efficiently migrate Google Drive to OneDrive you must utilize a professional tool.
- Performing the brute force technique to first download data from Google Drive and then upload it to OneDrive will require a considerate amount of time. It could take days to migrate Google Drive to OneDrive with this method which may not be feasible for many organizations.
- OneDrive has a file size limit for uploading data. Also, the manual method lacks the ability to migrate permissions along with data.
An automated tool to migrate Google Drive to OneDrive efficiently
To transfer Google Drive to OneDrive seamlessly, you must utilize an advanced 3rd party tool like Kernel Google Drive Migration. The Google Drive to OneDrive migration tool is embedded with specifically designed algorithms to enable users to move files from Google Drive to OneDrive effectively.
The tool bypasses all the limitations of the manual method and performs an accurate migration of Google Drive data to another account. There is no need to individually download and upload files, wait for days to transfer files, and deal with file size limitations. Kernel Google Drive migration tool is a one-stop solution for handling all your data migration across several cloud platforms.
Some unique features offered by the tool are:
- Ensure complete data integrity and preserve the original file/folder hierarchy.
- Allow users to schedule Google Drive to OneDrive migration.
- Migrate data from Google Drive to Google Drive/ OneDrive/ SharePoint.
- No limitations on the size of files and folders migrated.
- Migrate complete data with metadata, permissions, etc. components.
- Migrate data across various platforms such as SharePoint, Google Drive, and OneDrive.
- Backup data from Google Drive, OneDrive, Amazon, Dropbox, etc.
Note: Before initiating transfer files Google Drive to OneDrive, backup Google Drive to external hard disk or local system to safeguard your data.
Steps to move files from Google Drive to OneDrive
The Google Drive Migration tool offers a user-friendly interface to ensure a smooth Google Drive to OneDrive migration process.
Step 1. Download Kernel Google Drive Migration software.
Step 2. Install and open the software to execute Google Drive to OneDrive migration.
Step 3. Under the Source section, right-click Google Drive (Google Workspace) and select Add Google Drive.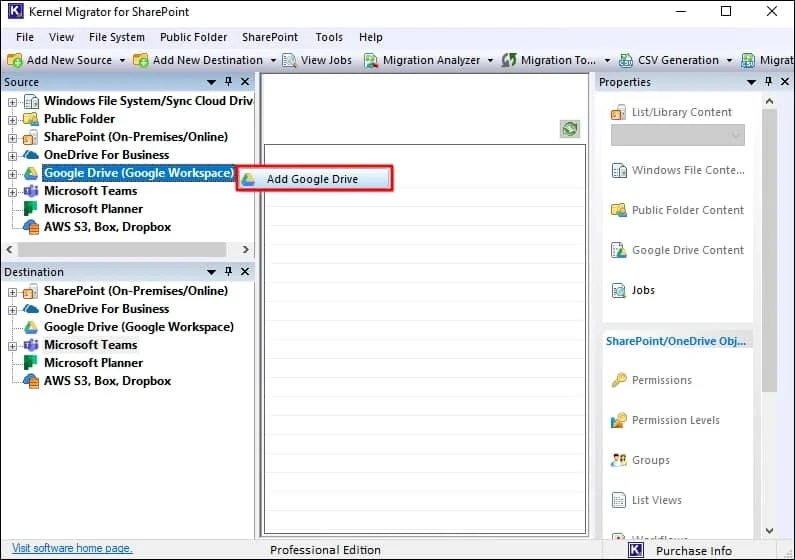
Step 4. Provide a project name. Enter the credentials and select usernames to add to the migration by clicking the 3-dot(ellipsis) button. Then click OK.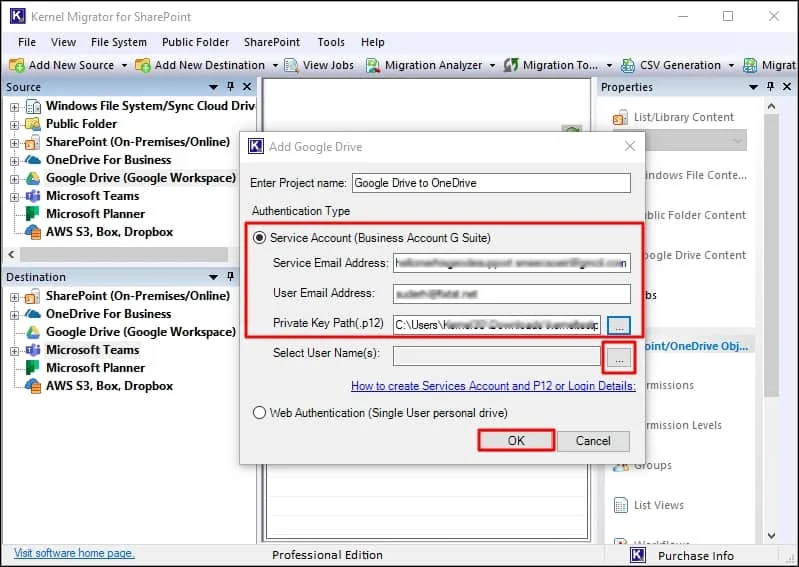
Step 5. The drive account will be added in the Source section. Now, in the Destination section, right-click OneDrive for Business and click Add OneDrive for Business.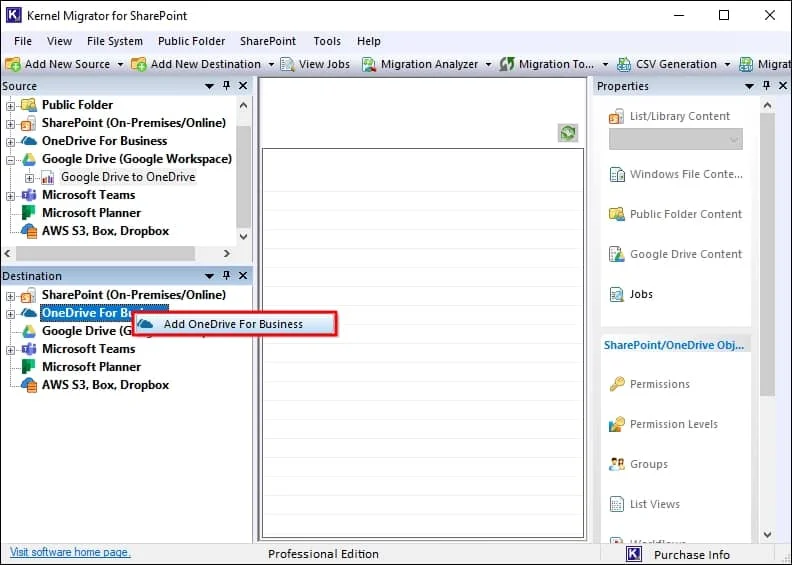
Step 6. Provide a project name and select Modern Authentication. Enter the credentials and click OK. In the next window, OneDrive User(s) Adding, select the Automatically Adding option and click OK.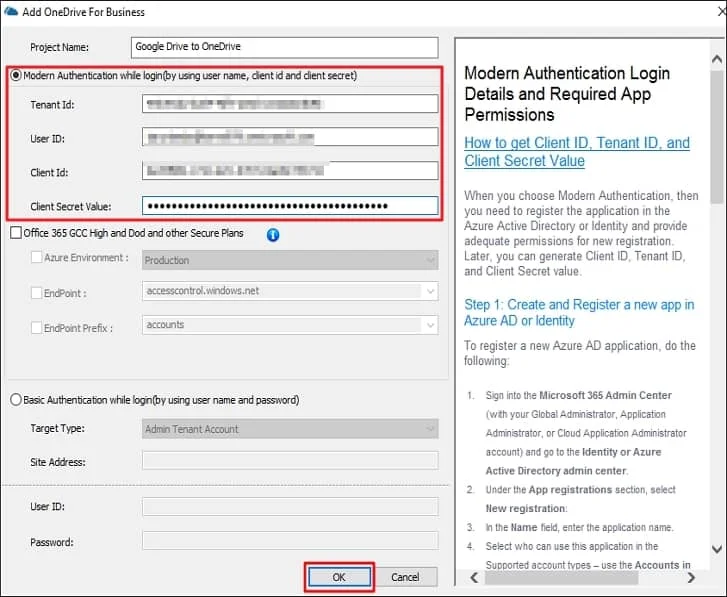
Step 7. Now, go to source section and expand Google Drive (Google Workspace) option. Then, expand the added project and right-click on the Google Drive user whose data you want to migrate, then select Migrate to OneDrive.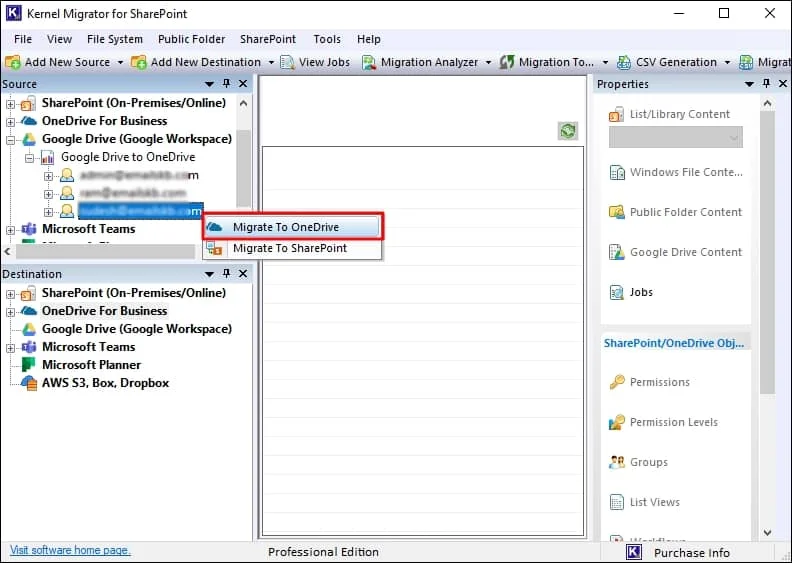
Step 8. Add users to the source to migrate data. The one you selected in the previous step will be listed by default. To add new users, click the button Add User(s). Click Next to proceed.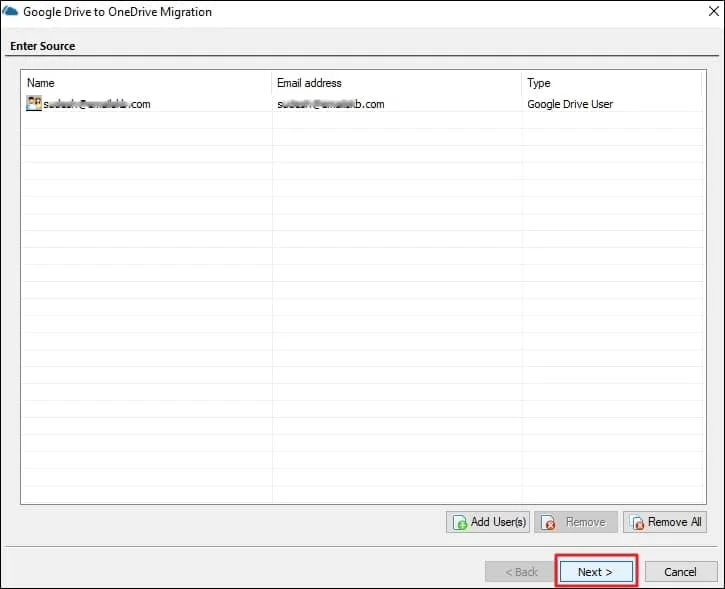
Step 9. In the next window, enter the Site URL to specify destination. By default, the OneDrive for Business account you added to the destination will be selected as the destination Site URL. Click Next to proceed.
Step 10. Now, map source to destination.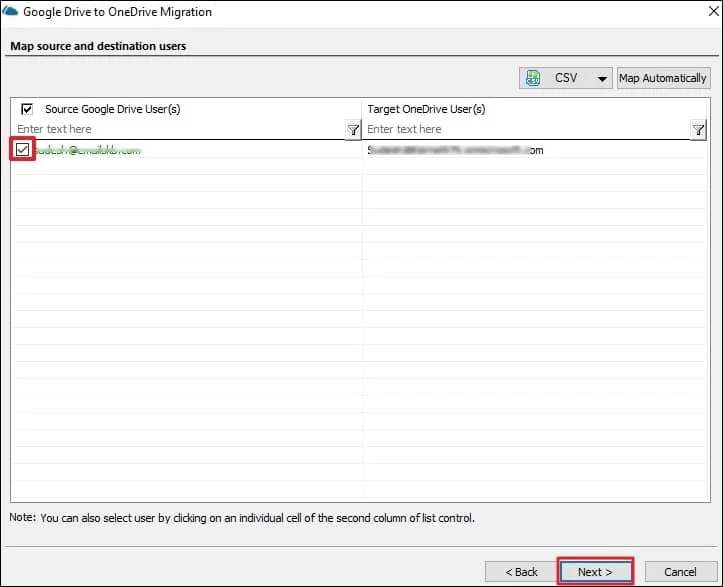
Step 11. Apply filters to overwrite existing files or upload only the latest version of file. You can also define which folder to include or exclude from the migration. This feature is particularly useful in case you only want to migrate a selected folder from Google Drive to OneDrive.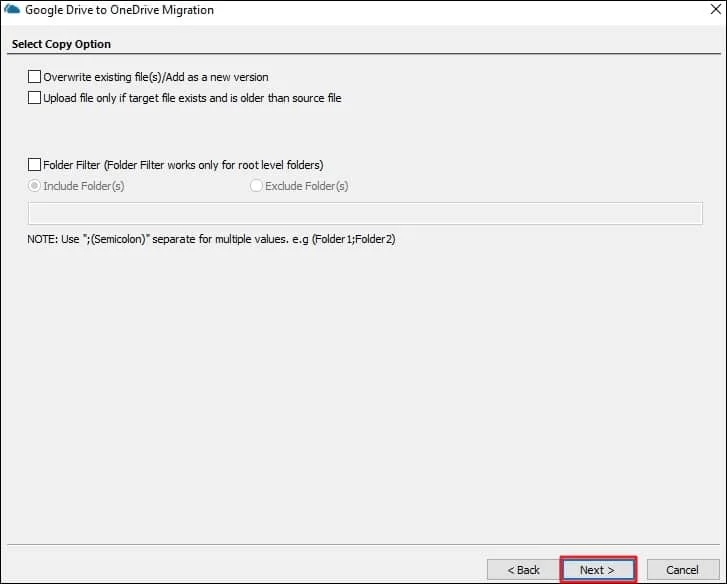
Step 12. The tool allows the user to migrate the permissions along with data. To enable it, select the option Migrate Permissions. Then click Next.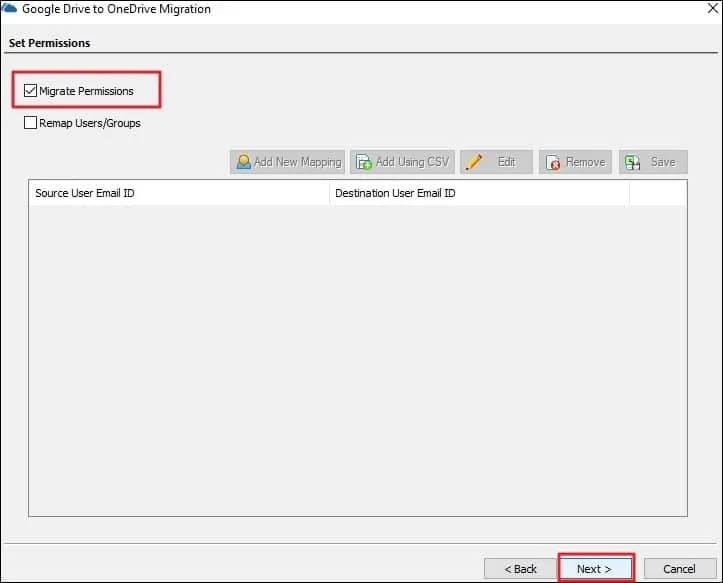
Step 13. In the Select Schedule window, select Execute Immediate and click Next to proceed. Then, the tool will provide you with a summary defining the source, destination, filter applied, and other information regarding data transfer. Click Next to begin the migration.
Step 14. After the process is finished, you will be provided with a task completion summary. Click Finish to exit the migration.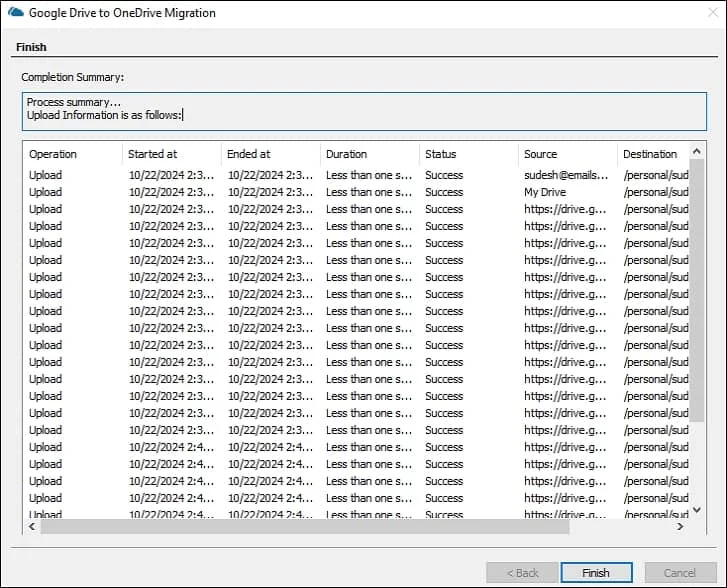
Once the process is finished, the Google Drive to OneDrive migration tool will generate a migration report. You can save this report to analyze the process. This was the process to transfer files Google Drive to OneDrive using a professional Google Drive to OneDrive migration tool.
Conclusion
Using manual methods to transfer data from Google Drive to OneDrive is a tedious & challenging task requiring patience and time. Utilize the robust Google Drive migration tool mentioned above to quickly transfer files from Google Drive to OneDrive. The tool also supports SharePoint migration across different tenants.



