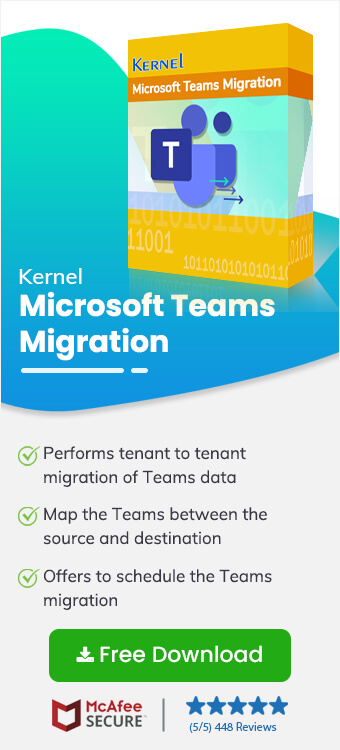Microsoft Teams offers extensive support to businesses to facilitate smooth collaboration and streamline daily communication, tasks, and meetings. Businesses benefit from Teams' exceptional communication capabilities using 1:1 chat, group chat, & channels to manage daily operations within the organization.
In different circumstances, business administrators often require migrating their Teams data to be stored in channels or in another component. But before planning to export the Teams private channel to public, it's necessary to know about Team channels & their working environment.
Understanding private and public channels in Microsoft Teams
Channels in Microsoft Teams serve different purposes within an organization basically it works as a space for users to work on projects together & performs meeting, file sharing & communications. Moving data in Teams is a very common practice but several precautions & strategies are requisite before Teams convert private channel to public Teams. So, initially you must know that there are two types of channels that can be created in Team for different purposes such as private channel and public channel.
Private channel
- It provides a secure space with authorized users.
- Users & owners can work on a particular project without overstuffing the public spaces.
- Communicate or share sensitive data with access to limited users.
- Add specific users to your private channel & manage their permissions.
Public Channel
- Public channel is open for all the users of the Teams of the organization.
- Public channels can be created to work on specific projects or collaborations.
- It is accessible to all users where users can create meetings, interactions & share non-confidential files as well.
Why migrate MS Teams private channel to public channel?
Public and private channels in Microsoft Teams serve different purposes for the organization to carry out business communications & collaborations. It is obvious that private channels are restrictive spaces that include limited users and are not accessible to other members of the Teams.
Some scenarios exist where administrators want to turn the Microsoft Teams channel private to the public. Once the responsibility of the private channel is completed, administrators often want to convert private channel to public Teams so all users can access the data.
Effective solution to convert private channel to public Teams
Microsoft Teams convert private channels to public is a process which is not easily achievable as there are no manual methods available. It is advisable to use advanced third-party software to perform Teams convert private channel to public channel procedure.
Kernel Microsoft Teams Migration is an effective utility that incorporates high functionality and allows to migrate Microsoft Teams data securely. The Teams Migration tool is equipped with smart features and an easy-to-use interface that provides simple process to export MS Teams private channel to public channel.
It offers several exceptional facilities to users such as:
- Migrate entire Teams data items including chats, meeting, planners, permissions, etc.
- Preserve the chat meta data, messages hierarchy, and read/unread status.
- Easy connection of source & destination Teams.
- Preview user mapping between source & destination before migration.
Step-by-step procedure to convert private channel to public in Teams using the tool
With Kernel Microsoft Teams Migration software, it becomes easier to move Microsoft Teams channel private to public. Here are the simple steps to follow for easy export:
Step 1. Initially, login to your source Microsoft Teams account to verify private channel in Teams before migrating.
Step 2. Now, download and install the Kernel Microsoft Teams Migration tool.
Step 3. Launch the tool and on the home screen, Microsoft Teams will be visible in both source & destination.
Step 4. Right click on Microsoft Teams in source and then click on Add Teams.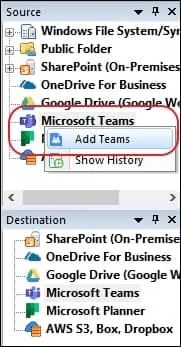
Step 5. On the Add Teams page, provide the Project Name. Then, choose Modern Authentication and input all the required to connect source Teams account.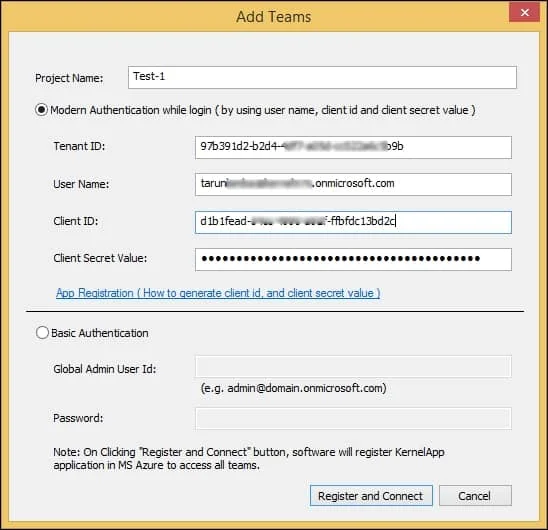
Step 6. In Destination, right click on Microsoft Teams and select Add Teams.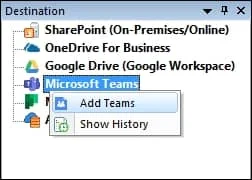
Step 7. Now, add a team to the destination. Select Modern Authentication and fill in the required details.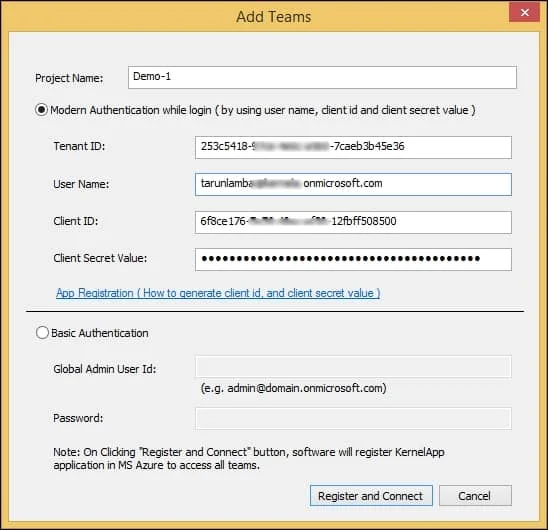
Step 8. Copy the OAuth URL to verify login.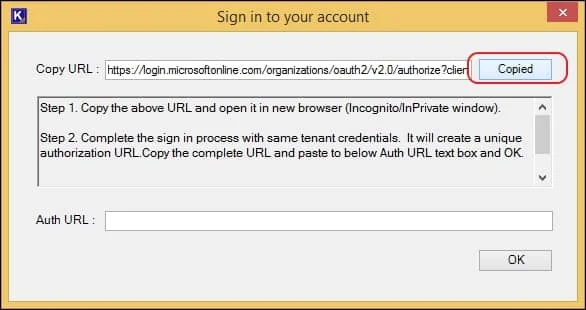
Step 9. Paste the URL in the web browser and after copy the visuals studio verification Auth url.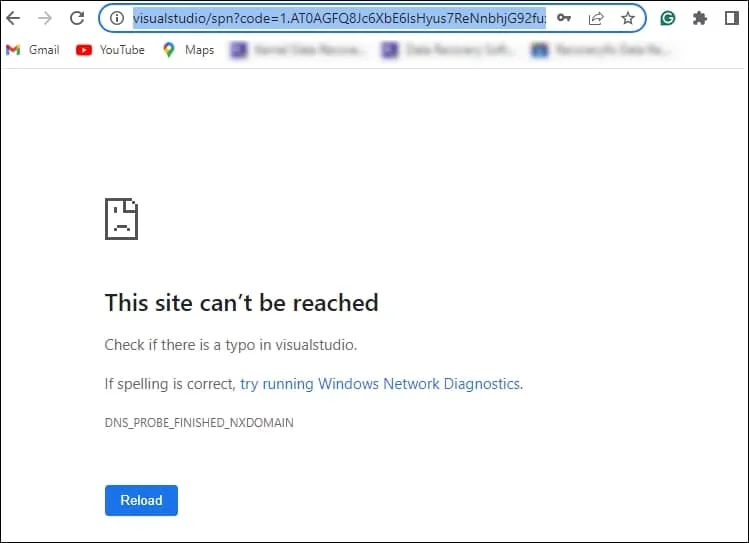
Step 10. Now, paste the copied visual studio url in the Auth URL section in the tool and click OK.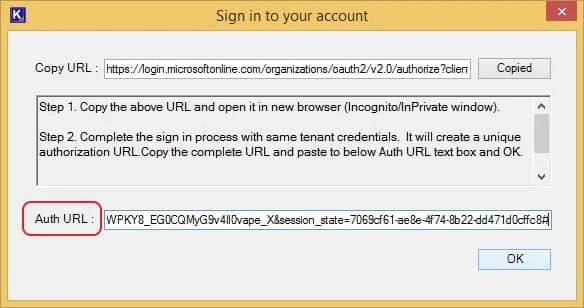
Step 11. In Source, under Microsoft Teams copy your added Teams.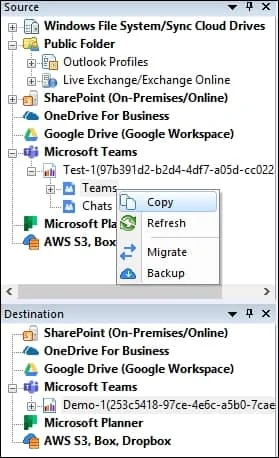
Step 12. Paste the copied Teams into the Destination’s Teams.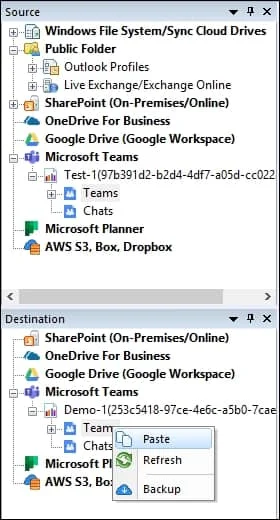
Step 13. On the Teams/Groups Mapping page, you can see all the Teams where the red color signifies that Teams are not present in the destination.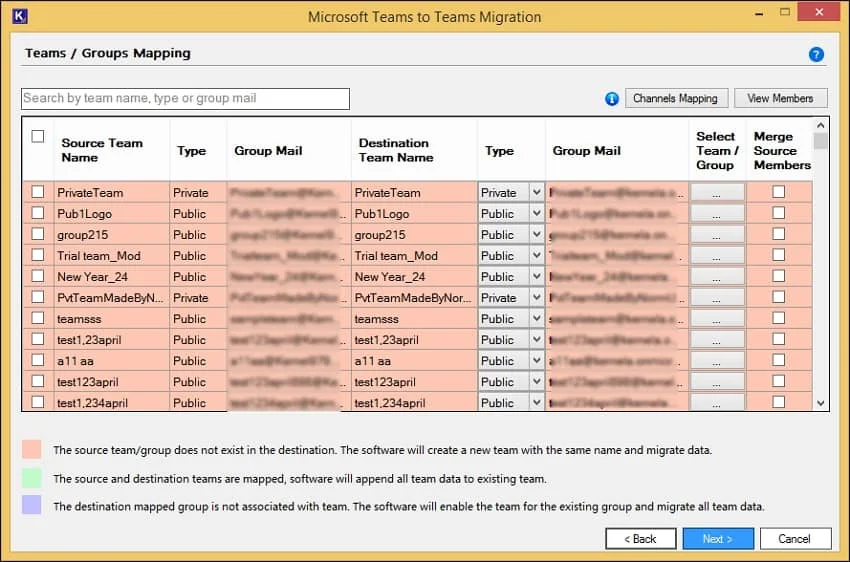
Step 14. Search and select your specific Teams which contain the private channel and then click on Channels Mapping option.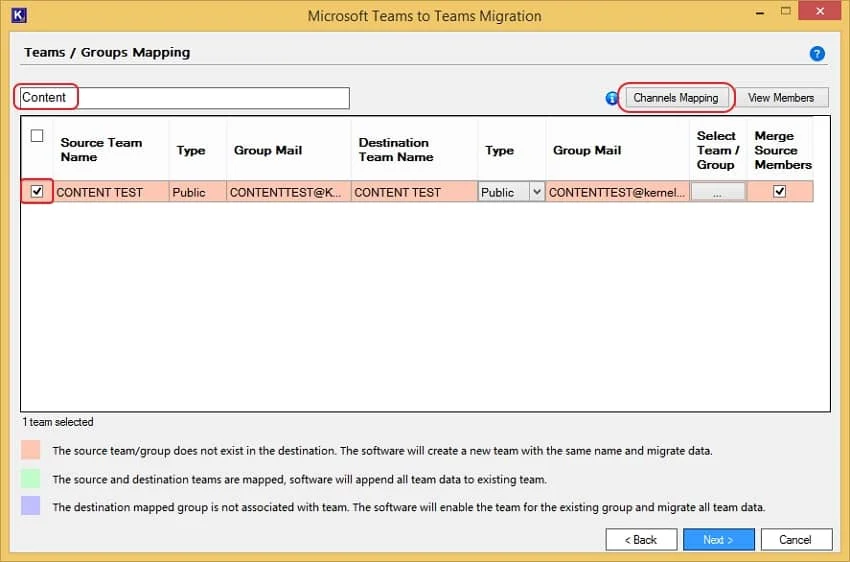
Step 15. Now, on the mapping page you can see both private and standard (public channel) in the Type section.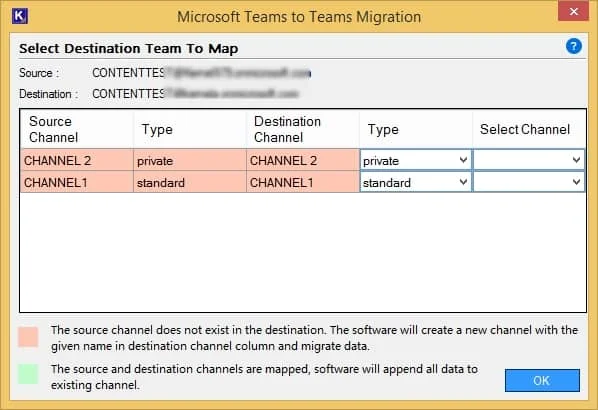
Step 16. Open the Channel Type dropdown from the private channel column and change the type from private to standard (public). It will change Teams private to public channel and click OK. After that, on the Teams/Groups Mapping page, click on Next.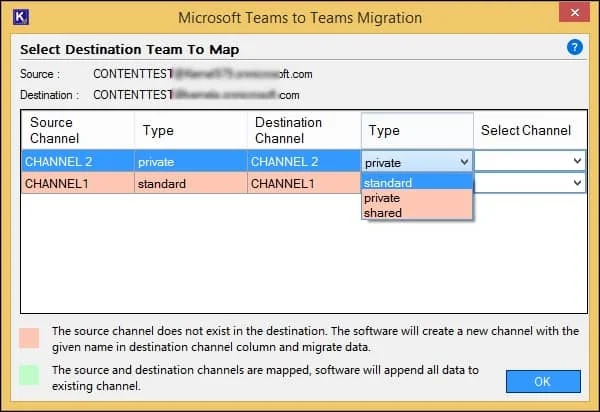
Step 17. Check and verify the Source Teams users, if they are mapped in the destination or not. If the users are highlighted in red color, it denotes that they are not mapped, and green denotes user mapped in destination. Then, click on Next.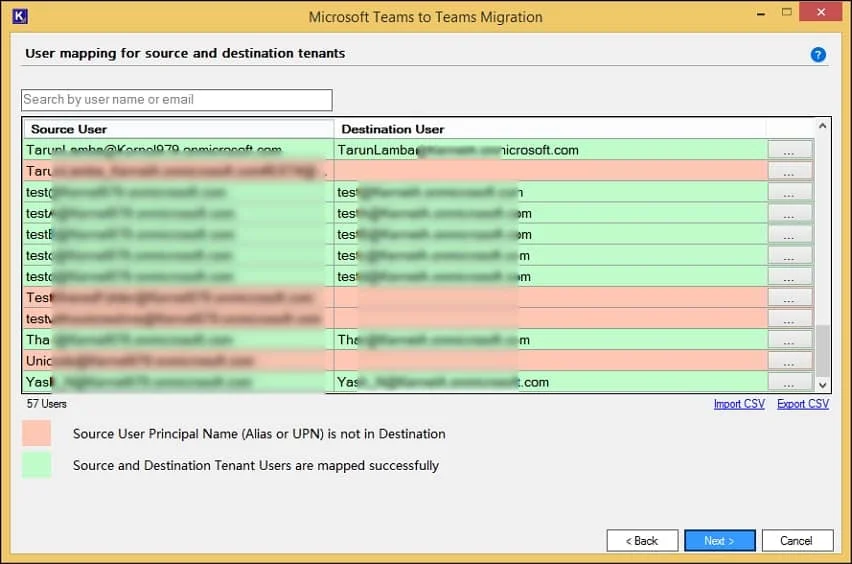
Step 18. Check the filter on the tool’s Filters page and click on Next.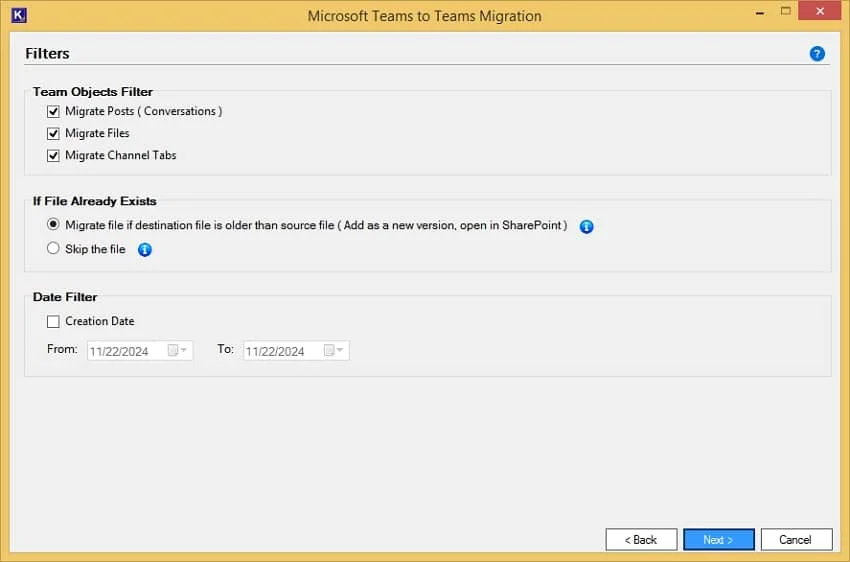
Step 19. You can see the ongoing migration process in running.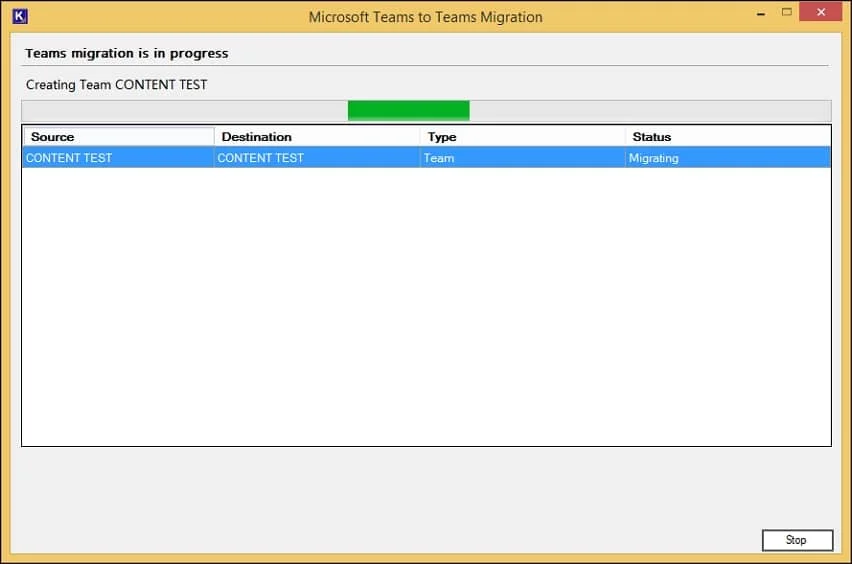
Step 20. The migration process for MS Teams private channel to public is completed and click on Finish.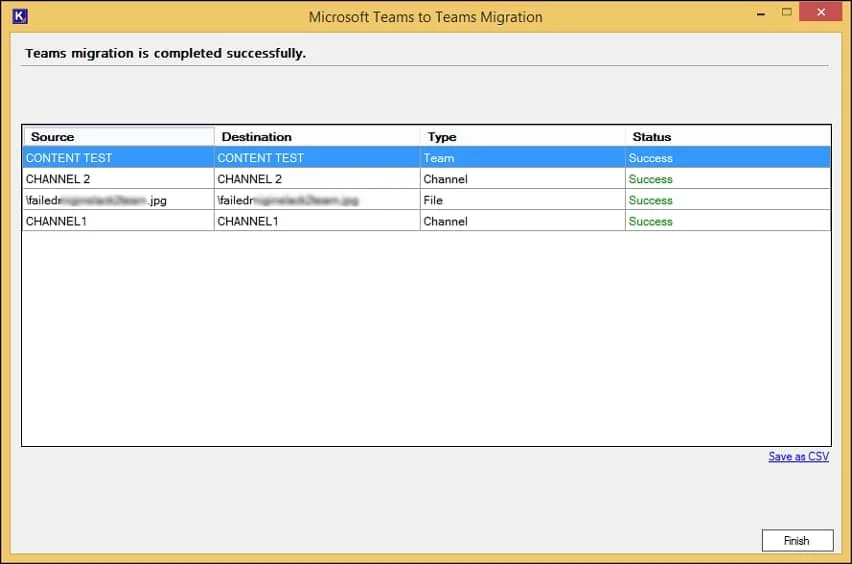
Step 21. Verify the Teams private channel to public conversion both in Source and destination Microsoft Teams account.
- Private channel in source Teams account before conversion.
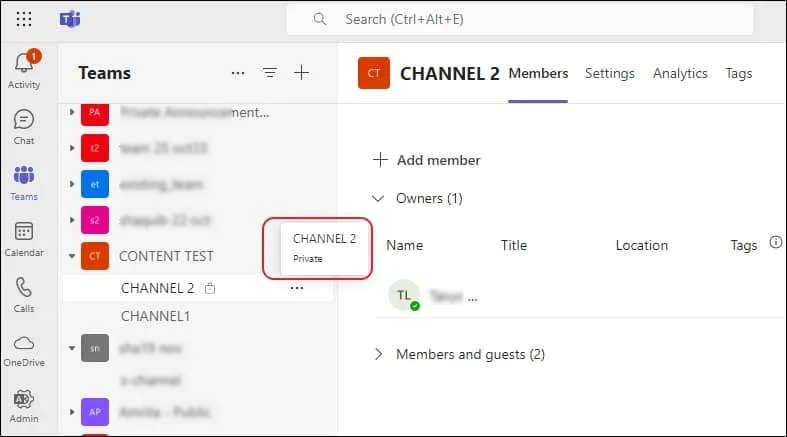
- Now, check and verify the conversion of MS Teams private channel to public after the migration using Kernel Microsoft Teams Migration.
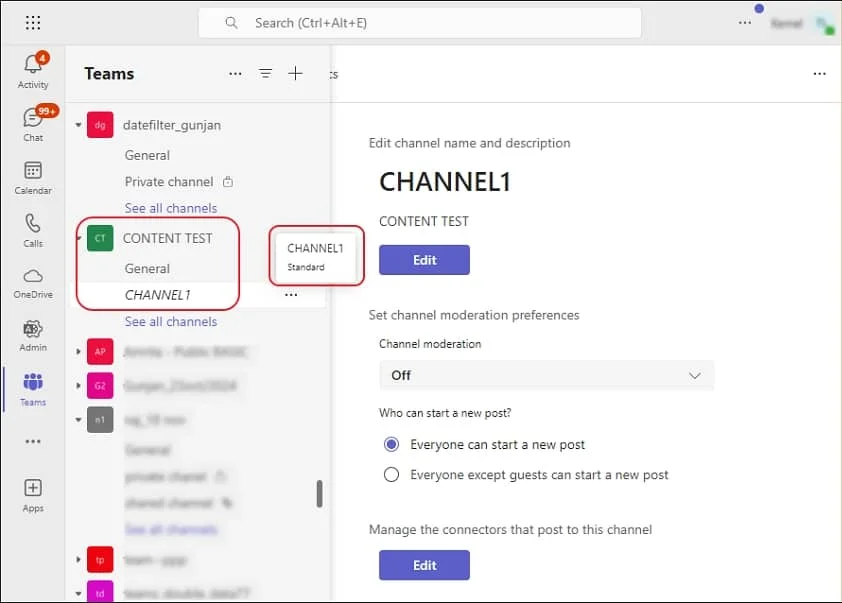
Conclusion
The initialization of Microsoft Teams private channel to public conversion can be performed easily using the advanced tool mentioned above. The suggested Kernel Microsoft Teams Migration tool is the ideal solution, as there are no manual methods to convert private channel to public Teams. However, Microsoft Teams is the ultimate platform for collaboration, and data management is a fundamental practice. So, it is necessary to analyze crucial aspects of Microsoft Teams channel private to public conversion before proceeding further.
FAQs
Q. Is it possible to migrate the private channel from one Microsoft Teams account to another?
A. Yes, Kernel Microsoft Teams Migration allows you to migrate Teams data, such as chats or channels, from one Teams account to another. The tool allows you to add the main account to the source and another account to the destination to perform the migration.
Q. Can we check if the Teams are mapped between source and destination before migration?
A. Absolutely. As mentioned in the tool process as well, once you copy Teams from the source and paste them in the destination, the tool directs you to the Teams/Groups Mapping page. It displays Teams that exist in the destination or not by highlighting them in color. Red denotes not available, and green denotes existence.
Q. What if we want to migrate specific Teams data among chats, channels, or files to another Teams?
A. The tool integrates intelligent filters that allow you to migrate only Teams conversations, files, channels, or all.
Q. Can I migrate channel data from a particular period?
A. Yes, the tool’s Filters page provides a special Date Filter along with other filters. This data filter allows you to select your preferred date range.