The public folder is a trusted and prominent feature of Office 365 which provide an effective way to collect, organize, and share data with other people in your organization. Basically, it works as a central repository for the team in an organization. Due to its technological advancements and better security features, public folders have become an ideal option for several organizations, so most of them are migrating to public folders.
However, users often need to import some crucial data from an external PST file to a public folder so that other users can access it. Here, in this blog, you will get to know different methods that can help you quickly import PST files into Office 365 public folders with original mail folder and items structure.
Methods to Import PST Files to Office 365 Public Folder
There are a few manual methods to import PST files to Office 365 public folder. But importing PST files to Office 365 using manual methods is challenging and complicated. These methods take a lot of time to upload the PST file, and users face many issues while performing them. Therefore, these methods are not suitable for those who want to quickly migrate PST files to public folders.
So, the best solution is to look for an effective third-party tool to move PST items to Office 365 public folders. Here, we will discuss about an automated tool recommended by several Microsoft MVPs to quickly import PST files to Office 365 public folders.
An Automated Tool to Migrate PST Files to Office 365 Public Folder
Kernel Import PST to Office 365 is an impressive tool that allows the smooth and hassle-free migration of PST files to Office 365 mailboxes, shared mailboxes, public folders, archive mailboxes, and Office 365 groups. Its extensive features like selective migration, incremental migration, and mapping migration, make it more impressive. Overall, it’s the best tool to quickly and securely migrate PST files to Office 365 public folders with complete data integrity.
Also, it doesn’t require any additional training to use this tool. Users can migrate PST files to Office 365 by following the below instructions. Here we have mentioned the detailed process of importing PST items to Office 365 public folders.
- Install and launch the tool on your system and click on Add Source.
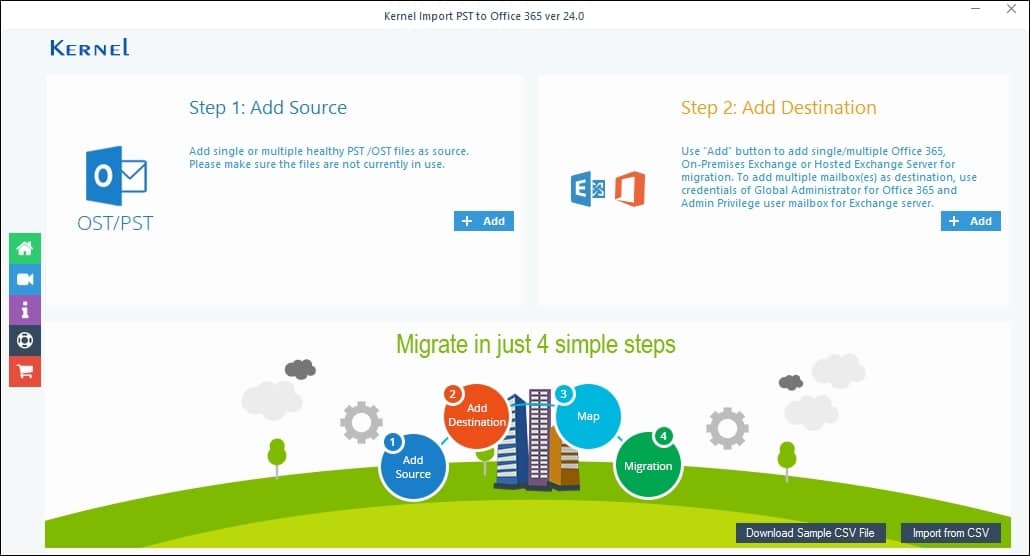
- Browse the PST file from your local storage and tap Open.
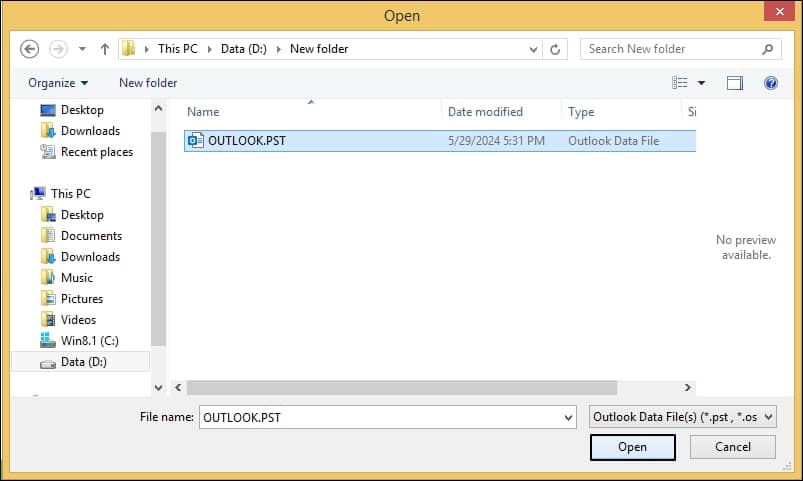
- Now, click the Add button in Add Destination section, then choose Modern authentication mode to login to Office 365.
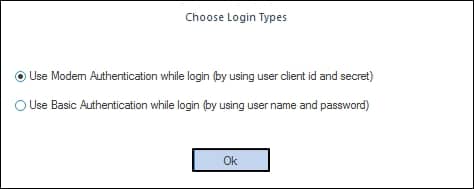
- Enter the details for Office 365 account, and then click Add to move ahead.
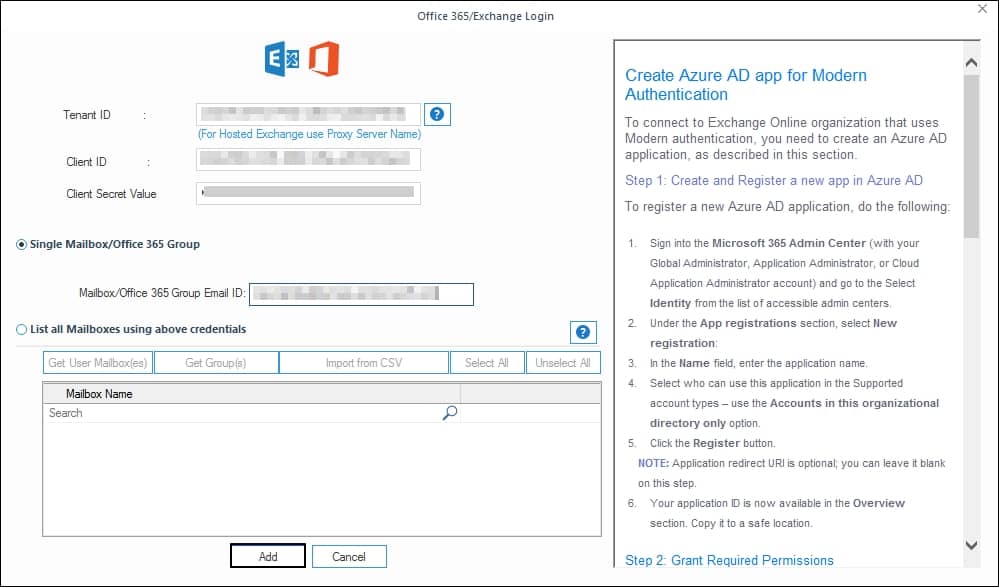
- Both the PST file and Office 365 account will be added to the tool. Select the account in destination and proceed to Set Filter and Migrate.
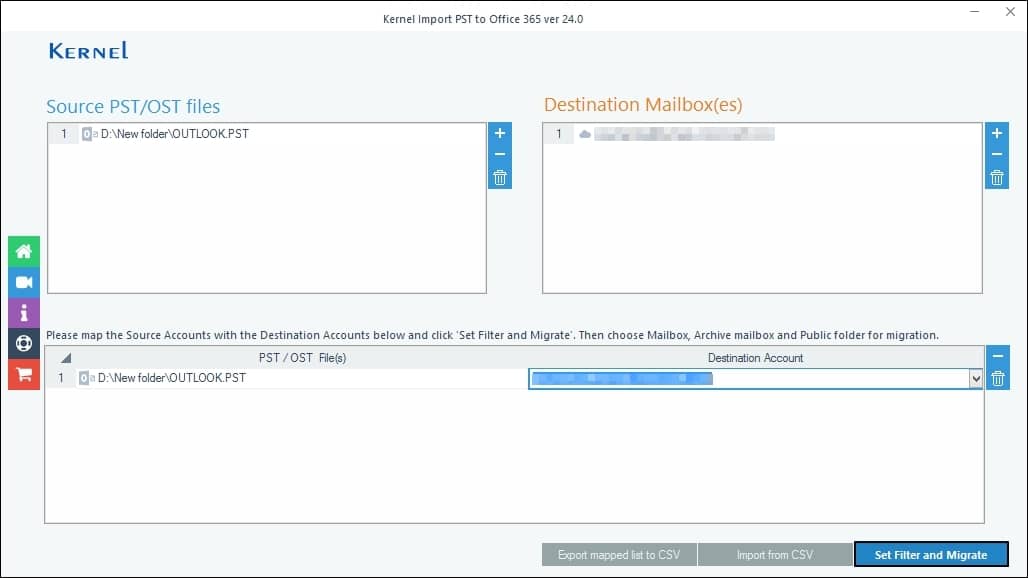
- Select Public Folder from the drop-down menu, and then click Migrate.
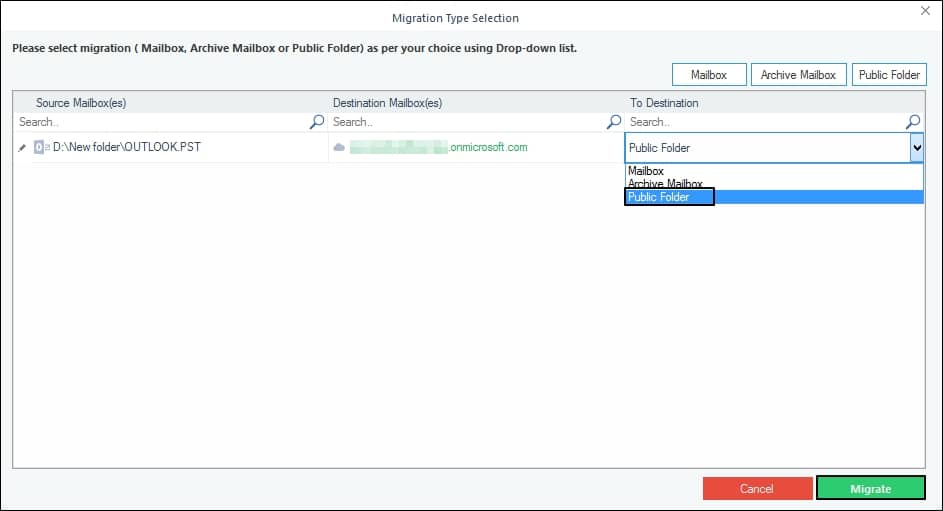
Note: You can also migrate single/archive or multiple mailboxes from PST to Office 365 in one attempt with this software. - Apply the required filters to the PST data, such as Date Filter, Item Type Filter, Exclude Deleted folders, etc., and click I’m OK, Start Migration.
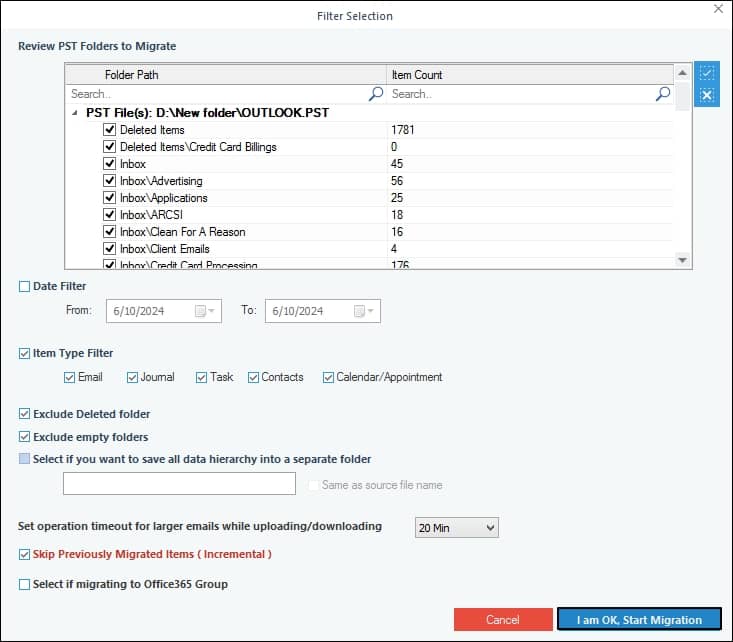
- The import process will start; you can see its status on the screen. Upon completion, a notification will display on the screen; click OK to finish the process.
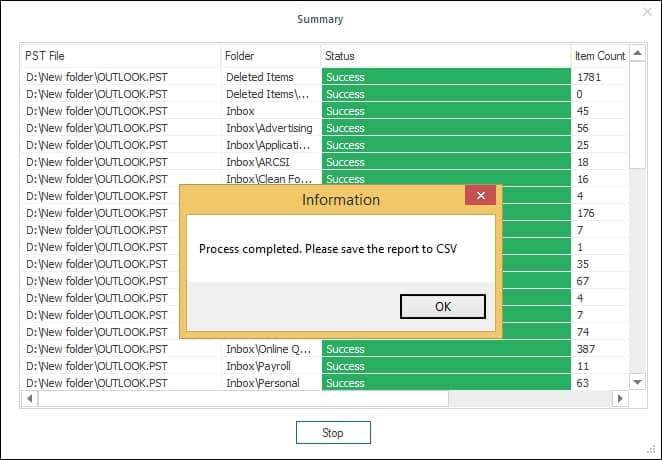
- If you want to save the import report in a CSV format, then click Save Report to CSV.
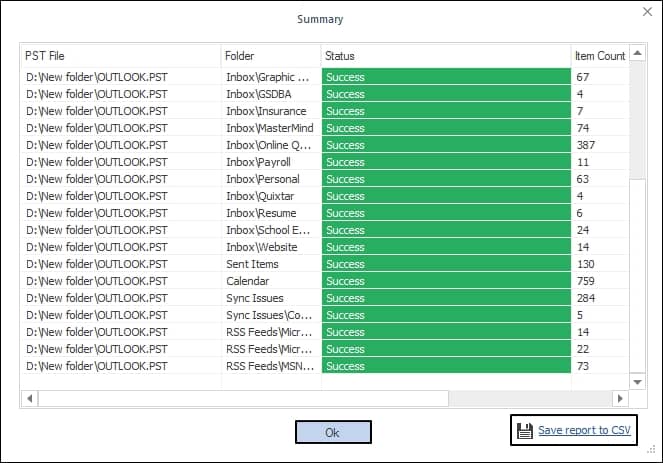
You can see, how smoothly we imported PST files to Office 365 public folder without any interruption or data loss.
Conclusion
Importing data to Office 365 public folder becomes necessary when you want to share information with other users. You can try manual methods to import PST files to Office 365 public folders. But manual methods are not reliable and trustworthy and also have several limitations.
That’s why we recommended an automated tool named Kernel Import PST to Office 365, which comes with advanced features and an easy-to-use GUI for hassle-free migration of PST files to Office 365 public folders. To know more about the tool, download its free trial version.



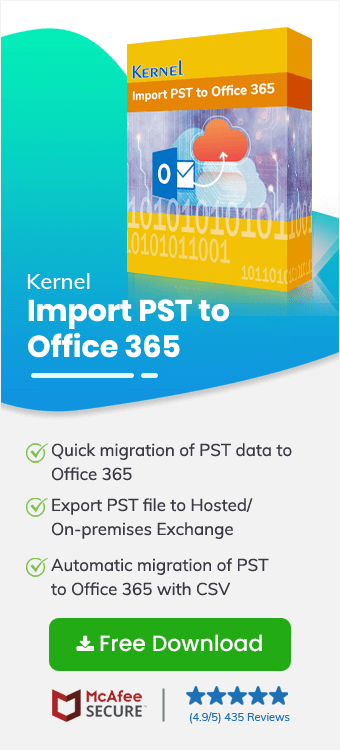
When we had taken a backup of our public folder in the PST file, then we did not know that we will need to restore it so soon. But with the help of this tool, I restored all the emails to the public folder.