With billions of users, Gmail has become a favorite cloud-based communication medium. It also integrates easily with other Google applications that provide better compatibility and wide collaborative services. Due to its high-end features and ease of use, users seek to import MBOX files to Gmail application.
However, the procedures to import MBOX file to Gmail are challenging, and users can’t leave or lose their MBOX data. So, what to do now!! Is it possible to face the risks/challenges?
To sort out the challenges and worries regarding solutions to import MBOX file to Gmail, we are here with resolutions. This article guides you with the possible reasons and effective methods along with a professional tool to help you import MBOX file to Gmail easily without losing data.
Why import MBOX file to Gmail? Possible Reasons
Importing MBOX files to Gmail is a tedious but necessary approach. Several reasons might instigate users to import MBOX in Gmail application:
- For remote accessibility of data.
- Utilize better features and user-oriented functionality.
- Switching from MBOX supported email client to cloud-based platform.
- Experience advanced productivity with multiple cloud app integration.
- Keeping multiple accounts in one for better management and accessibility.
These are some common reasons to import MBOX file to Gmail. Let’s now learn the go-to solutions that help to transfer MBOX to Gmail efficiently.
How to Import MBOX File to Gmail accurately?
Below are the topmost reliable methods that will assist you to import MBOX file to Gmail effectively. Go through each solution carefully:
Method 1. Import MBOX in Gmail via Thunderbird
Using Thunderbird email application, users can also upload MBOX file to Gmail account effectively. To do the same, you must configure your Thunderbird client with the existing/destination Gmail account effectively. After a successful configuration, follow the instructions given to import/transfer MBOX to Gmail:
Step 1. Launch Thunderbird and click on the Menu button located at the extreme right of the interface. Navigate to Add-ons and Themes.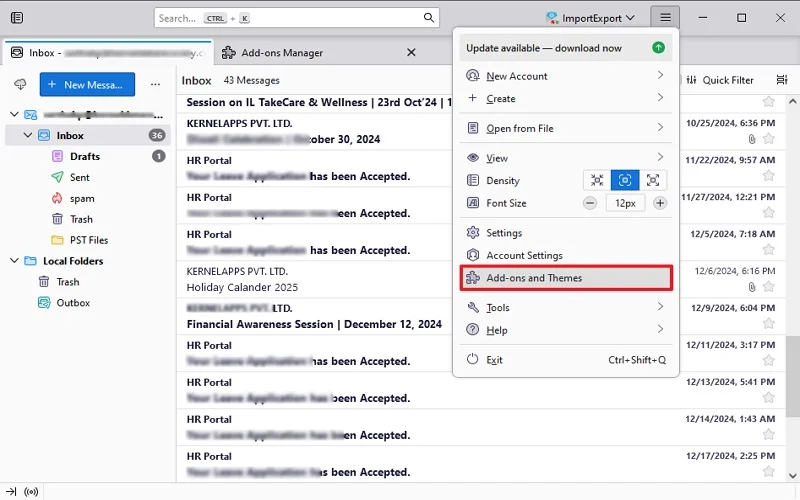
Step 2. In the Add-ons Manager window and search for ImportExportTools NG. Click on the Add to Thunderbird button.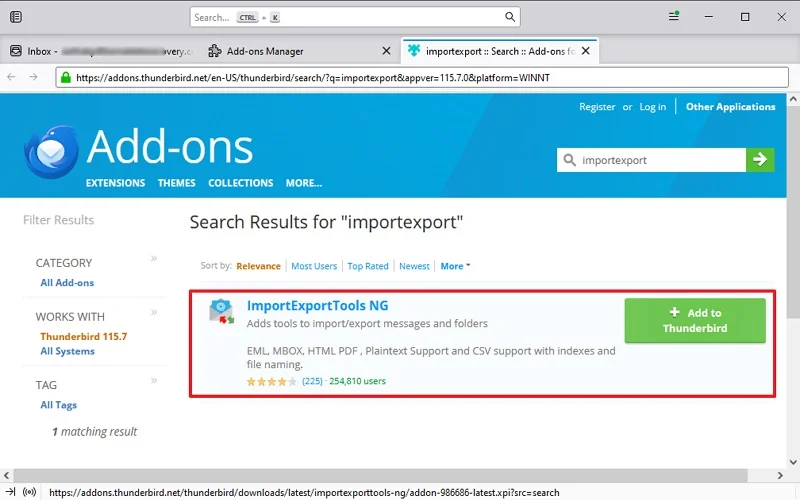
Step 3. You will get a pop-up asking you to add the ImportExportTools NG add-on. Click on the Add button and re-launch Thunderbird.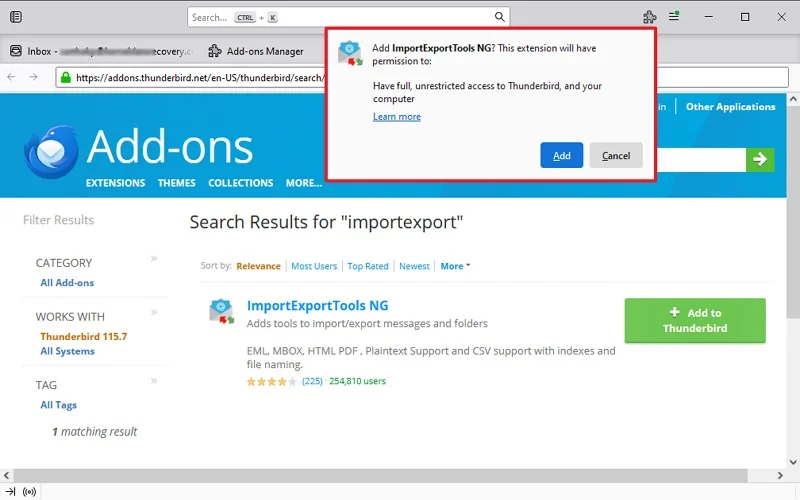
Step 4. Go back to the Thunderbird mailbox window and right-click on Local Folders. Select ImportExportTools NG, tap on Import MBOX file, and choose the Individual MBOX files option.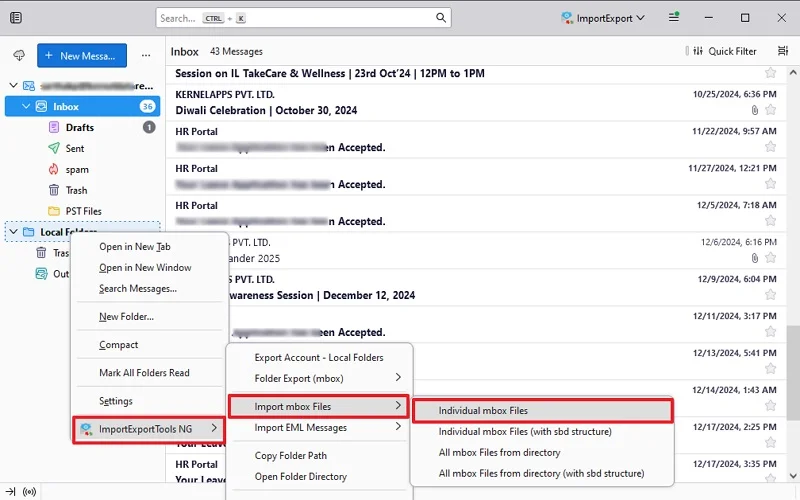
Step 5. Browse to the location where you have saved your MBOX file. Select the file and click Open.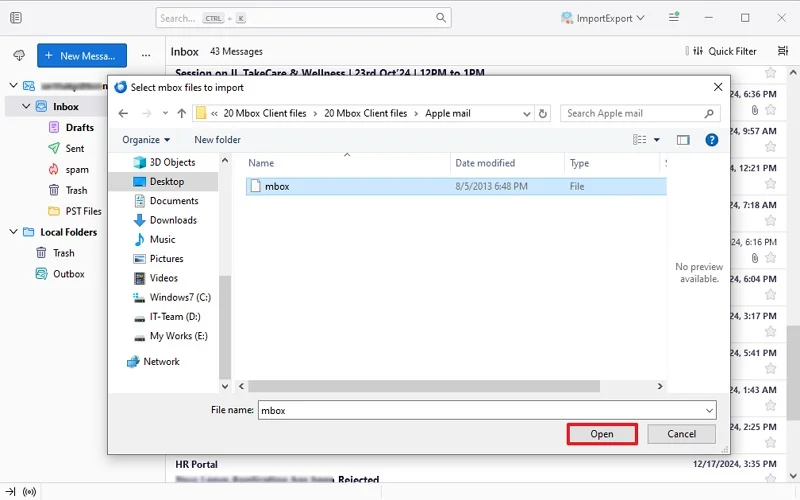
Step 6. Again, go back to the mailbox window and select the imported backup file to view its email contents. Select the emails that you require in the Inbox folder and drag and drop those selected email messages. You can also select the entire emails (Ctrl + A) and move them to the desired folder.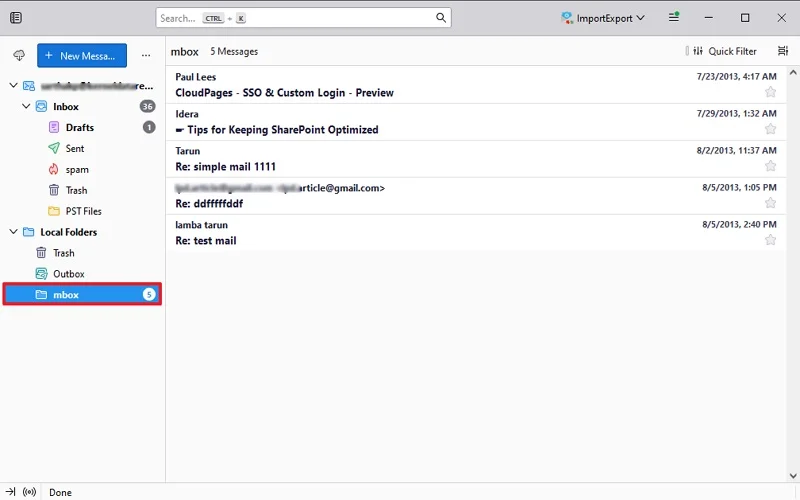
However, manual methods to upload MBOX to Gmail are quite hectic and require a series of consecutive steps. Apart from using Thunderbird browser, there is a professional solution to import large-sized MBOX files to Gmail without losing data and mailbox's integrity.
Method 2. Import MBOX File to Gmail Using Professional Tool
Avoiding the manual method is suggested to get away from the bulky procedures, excessive time consumptions, data loss issues, etc. Kernel MBOX to PST is an advanced and effective tool which converts MBOX files data to Gmail, PST, MSG, EML, and many other file formats quickly. The MBOX to PST Converter tool also exports your MBOX data to servers, including Domino, GroupWise, Exchange, Google Apps, Yahoo, AOL, etc. easily with zero data loss.
The other convenient features of the tool are:
- Effectively supports 20+ MBOX email client's data.
- Allows preview of files and folders before the conversion.
- Provides useful filters on source data that helps to import MBOX in Gmail as per your requirements.
- Restores Google Takeout backup files to Gmail or G Suite account easily.
- Recover the deleted items without affecting the data integrity.
Let’s See How the Tool Works to Open MBOX File in Gmail:
Step 1. Launch Kernel for MBOX to PST tool and click on the Browse button to add the desired MBOX folder.
Step 2. Navigate to the folder containing the required MBOX files, select the folder, and click OK.
Step 3. Once the folder gets added, Click Finish.
Step 4. Here, you can have the preview of data items associated with the MBOX files. Now, to save the required file, click on the Save button located just below the menu bar options. 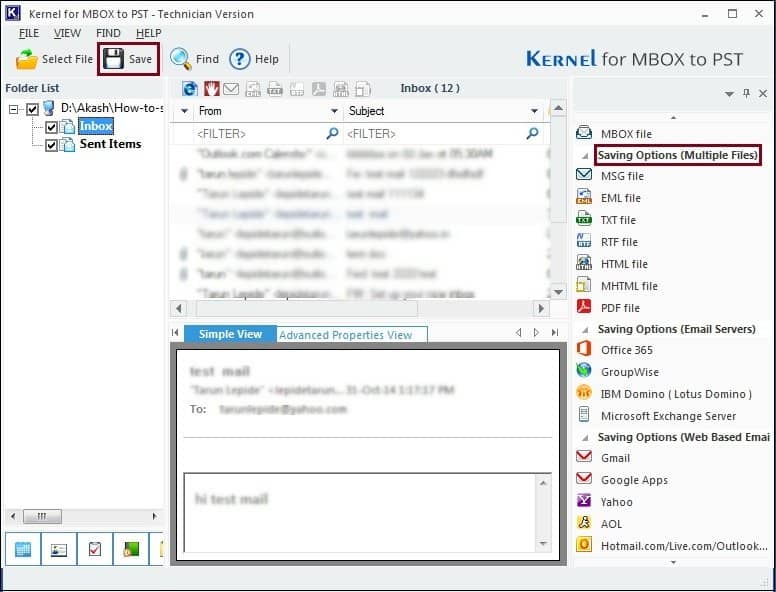
Step 5. Select the Output type as Gmail and click Next.
Step 6. Select the desired filters to save specific data. However, it is an optional window. If you don’t feel like making any changes to your converted file, skip this step and click Next.
Step 7. Enter your Gmail account credentials and click on the Finish button to start the migration.
Step 8. Wait until the process gets completed. 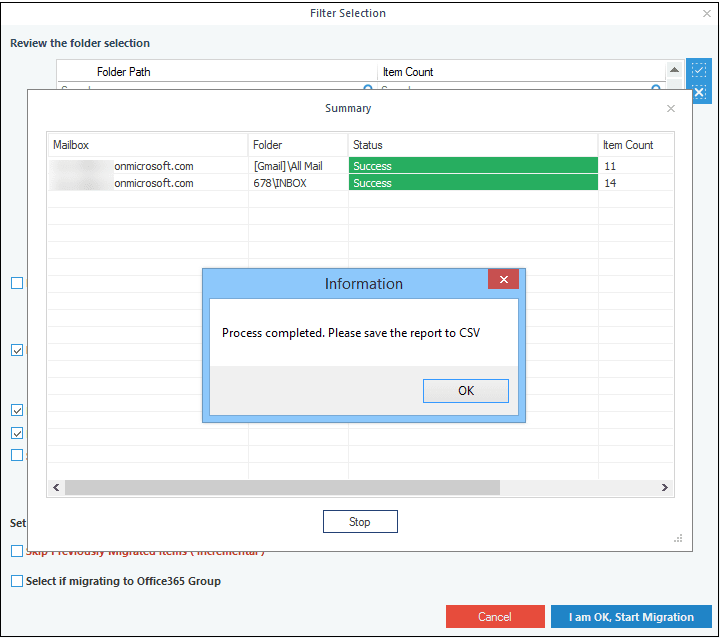
Step 9. Once the process gets completed, a pop-up message will flash on your screen, saying that the Data has been saved. Click OK to finish the process and exit the tool.
Wrapping Up
With the above discussions and approaches, this article is intended to help users import MBOX files from different sources to Gmail. We have provided a detailed manual procedure to import MBOX to Gmail with Thunderbird client. However, manual procedures are bulky and may hamper your crucial MBOX data.
So, it is wise to use the suggested professional software and import MBOX to Gmail even without Thunderbird. With the tool, you can also backup your MBOX data in various secure file options easily. Utilize the free trial version to evaluate the effectiveness of the software.
Frequently Asked Questions
Q 1. Is it possible to import MBOX in Gmail without Thunderbird?
Yes, with the help of professional software, you can easily import MBOX files to Gmail. Apart from Thunderbird and professional utility, if you try other hit and trial methods, you may get stuck and lose your data.
Q 2. Is Kernel MBOX to PST free to use?
Yes, the trial version of the software doesn’t require a penny. You can just download and use it in your system.
Q 3. What are the limitations of the manual methods to import MBOX in Gmail?
Using manual methods to upload MBOX file to Gmail requires additional steps, contains risks of potential data loss, time consuming, etc. To escape these limitations, utilizing an automated import MBOX in Gmail tool is the best alternative.



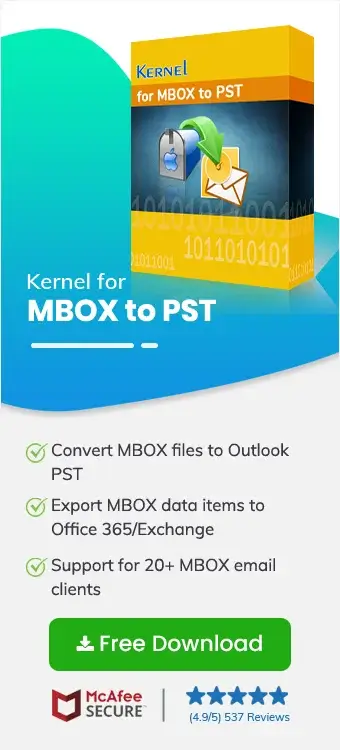
it is a wonderful application that we have used multiple times. It can convert unlimited number of emails at a time.