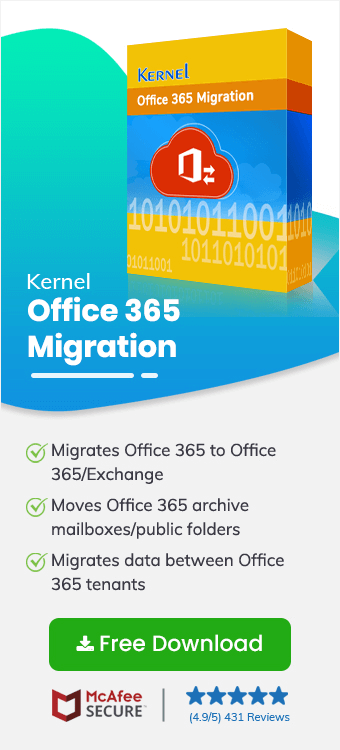Are you facing issue to migrate shared mailbox to office 365? Don’t worry, this blog will explain some easy and secure ways to move shared mailbox to O365. So, let’s start the process with basic introduction of Office 365 shared mailbox.
Microsoft shared mailbox is a unique email address that allows multiple Microsoft 365 users to read and reply to emails to experience enhanced communication and collaboration in the organization. It provides better data security and is the preferred productivity suite for organizations and individuals. Moreover, a shared mailbox also distributes workloads of assignments between team members and colleagues to streamline the workflow. It requires a Microsoft administrator to create, manage, and authorize the users with different permissions accordingly.
However, many requirements compel organizations or individuals to migrate shared mailbox to Office 365, one from the other, which might be challenging for many. So, after analyzing significant reasons for this, we’ll learn reliable ways to migrate a shared mailbox to Office 365 in easy steps.
Reasons to Migrate Shared Mailbox to Office 365
Migrating shared mailboxes to Office 365 helps individuals and organizations from many perspectives. Some of the significant aspects of the same are mentioned below:
- Improves accessibility, collaboration and user experience.
- Streamline workflow with high reliability.
- Provides enhanced security features and compliance.
- Cost effective with dynamic storage space.
How to Migrate Shared Mailbox to Office 365?
Performing the manual method to migrate shared mailbox to Office 365 is incomplete and tedious work which might lead to various issues with your data. However, Microsoft has no reliable way to migrate a shared mailbox to Office 365 effectively. So, utilizing a Best Office 365 Mailbox Migration Tool is the best way to migrate shared mailbox to Office 365 without any risk of data loss.
Kernel Office 365 Migration software lets you easily migrate Office 365 mailboxes, public folders, archive mailboxes, office 365 groups, with their metadata and original hierarchy. Along with its prominent features, this utility is embedded with a robust mapping function that helps users to convert shared mailbox to office 365 group. Let’s look at the other extensive features of this advanced tool that helps to move shared mailbox to Office 365 effortlessly.
- Easily transfers data from various cloud providers into Microsoft 365.
- Performs Office 365 tenant-to-tenant migrations, including same or different tenants.
- Effectively migrates all components from Exchange Online, SharePoint Online, OneDrive, and Microsoft Teams.
- Perform a selective mailbox migration by applying different advanced filters.
- A free demo version is available to evaluate the software’s efficiency.
Stepwise Procedure of Tool to Migrate Shared Mailbox to Office 365
Let’s perform the simple and effortless steps of Office 365 migration software to migrate shared mailbox to Office 365:
Step 1. Download and Install the Kernel Office 365 Migration software in your system.
Step 2. Now, open the software to initiate the migrate shared mailbox to o365 procedure.
Step 3. Click +Add to add the Office 365 account that contains Shared Mailbox as the source and choose Modern Authentication for login.
Note: You can import CSV files to skip the mapping process.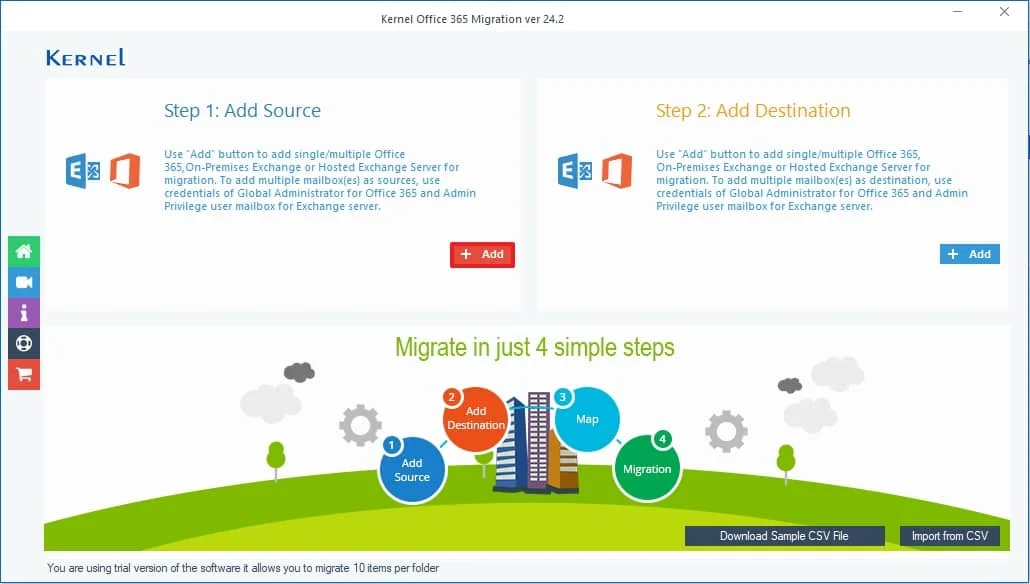
Step 4. In this wizard, fill up the required Microsoft credentials, including Tenant ID, Client ID, Client Secret value and Mailbox/Office 365 Group Email ID respectively. Click on Add.
Note: You will get a guide on the right pane of the tool to locate these credentials.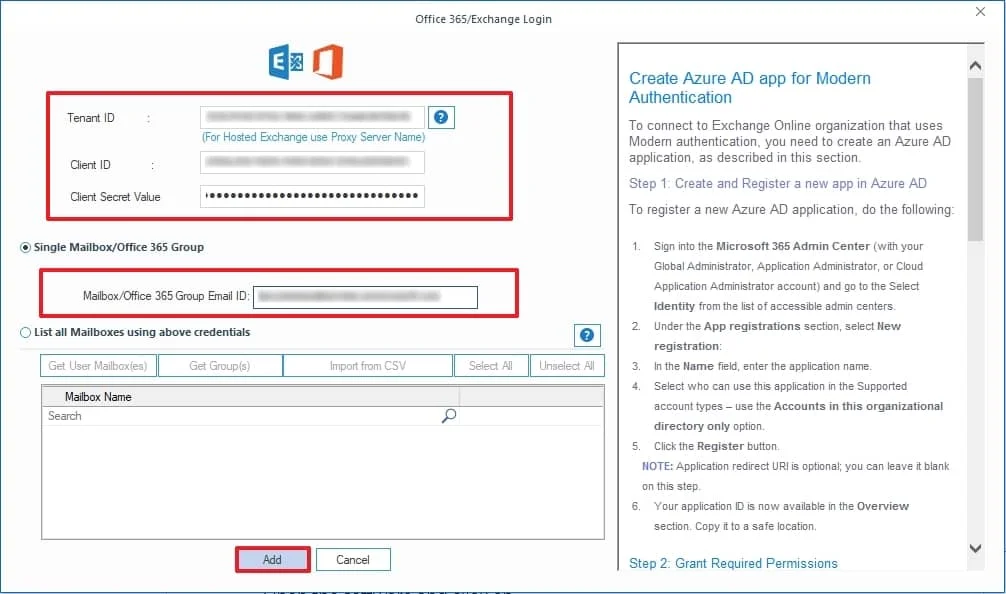
Step 5. Your source is added. Now, click on Add in the Destination section and choose Modern Authentication for login to add the Microsoft account where you want to migrate.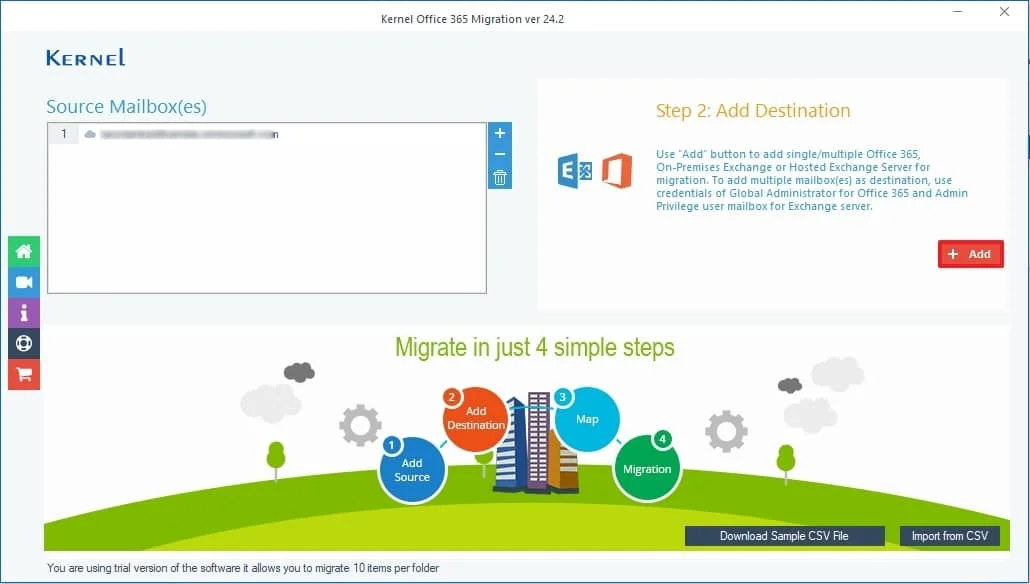
Step 6. Provide the credentials, such as Tenant ID, Client ID, Client Secret value and Mailbox/Office 365 Group Email ID to add the destination account. Click on Add.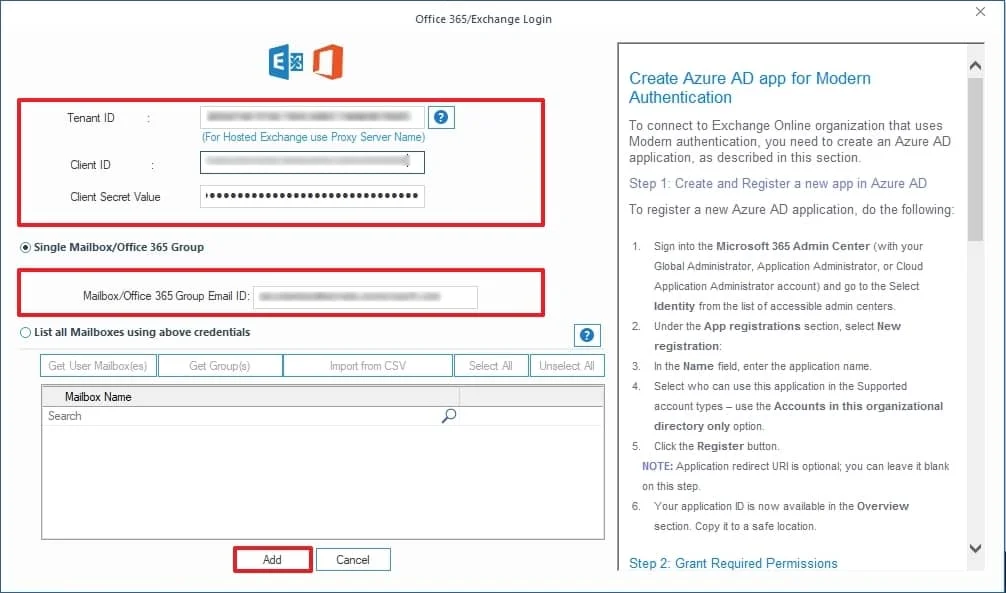
Step 7. Now, map the source and destination accounts from the dropdown and click on Set Filter and Migrate option.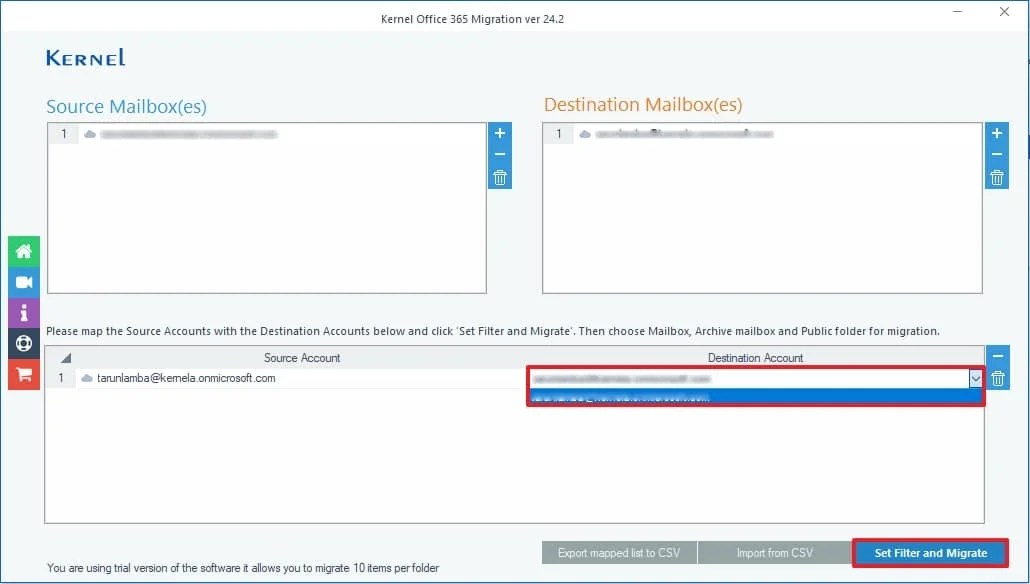
Step 8. Select migration (mailbox, archive mailbox, or public folders) from the dropdown on the source account and destination account. Click on Migrate.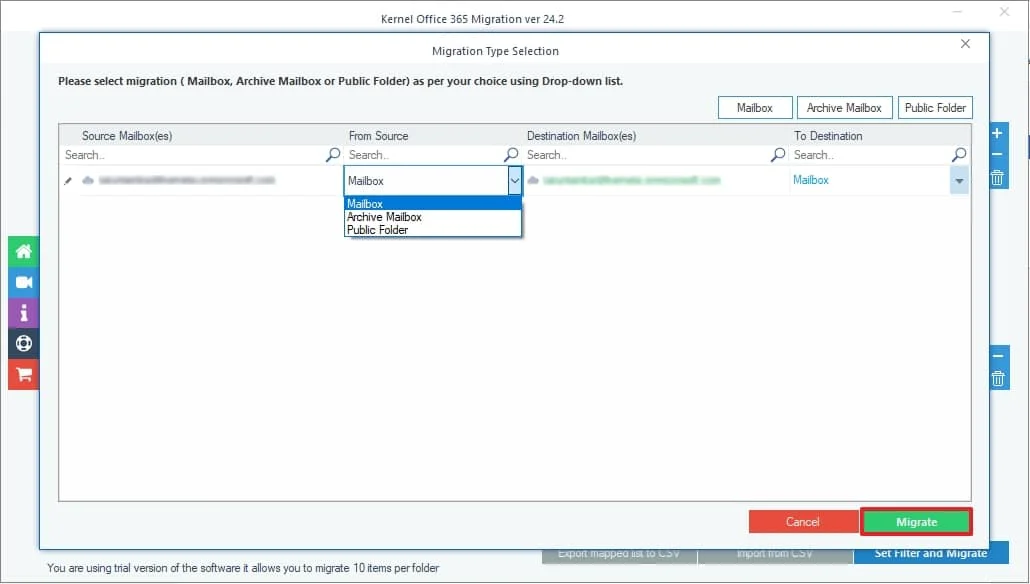
Step 9. Now, apply filters like date filters, item type filters, skip previously migrated items, etc., for selective migration. Click on I am OK, Start Migration.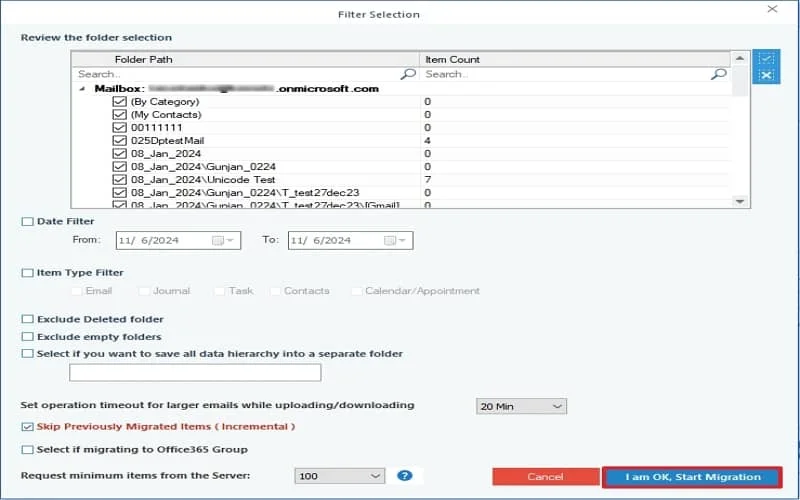
Step 10. The migration process will start. Wait till the migration. You can stop migration as per your need.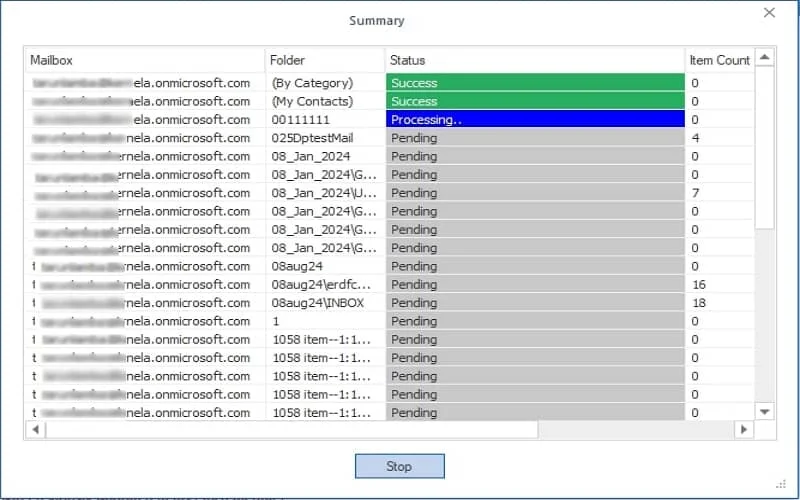
Step 11. After a while, your Office 365 mailbox migration will be completed. You can also save the report in CSV format.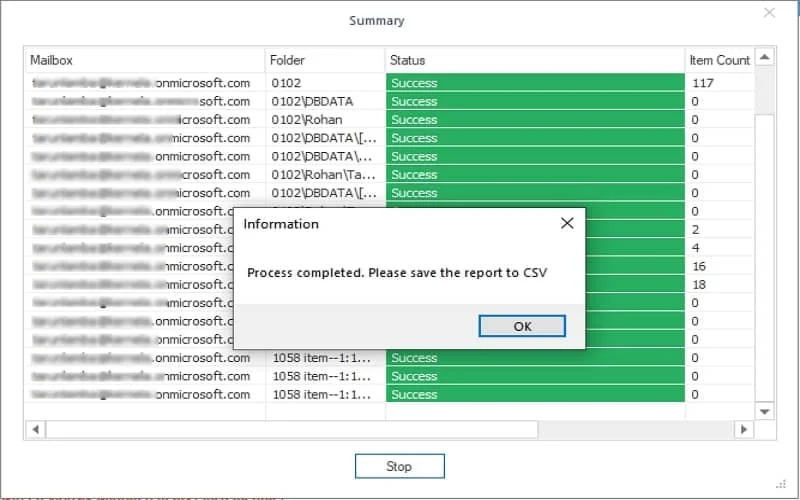
Conclusion
Hence, Microsoft users need to migrate shared mailbox to Office 365 in various instances, including mergers or acquisitions of businesses. However, in the absence of effective manual practices, the Kernel Office 365 Migration tool is robust and reliable to move shared mailbox to Office 365. It also has the potential to convert shared mailbox to Microsoft 365 groups effortlessly. This software has advanced features, and a simple easy-to-use interface to help you migrate shared mailbox to Office 365 without much technical expertise. Download now!
Frequently asked questions
Q. What is Office 365 shared mailbox? Describe in brief.
A. In Office 365, a shared mailbox allows multiple users can use to read and send email messages simultaneously. It provides a common calendar, tasks, etc. to mailbox users to schedule and view time or work shifts.
Q. How to migrate mailbox to Office 365 effectively?
A. However, some manual procedures help users migrate shared mailboxes to Office 365, but many professionals consider them unusual methods. So, using professional Kernel Office 365 Migration software is recommended as a safe and advanced move.
Q. How long does it take to migrate mailbox in Office 365?
A. The advanced algorithm and time effective feature of the tool migrate quickly compared to other manual approaches with complete data safety.