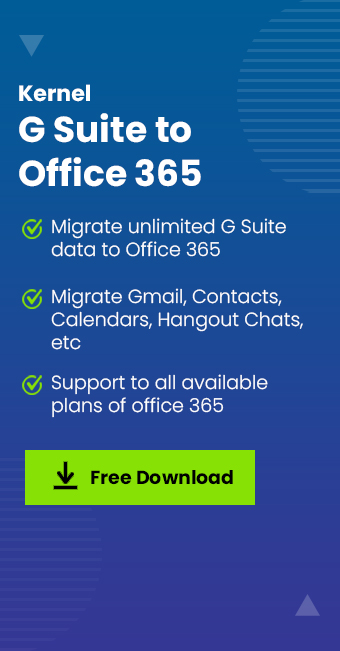Have you ever tried to migrate Google Workspace to Office 365? It’s a process involving several complicated steps, all performed in a planned sequence. A step-by-step process ensures the correct flow of data items during Google Workspace to Office 365 migration.
Organization mergers or acquisitions, restructuring communication processes, etc., are some primary reasons to migrate from Google Workspace to Office 365.
When you migrate data from Google Workspace to Office 365, you transfer data items, such as emails, contacts, calendar, chats, Groups and more. To ensure data integrity accurate data mapping is essential between source and destination.
A successful email transfer requires both the source and destination server to be migration ready. Performing a cross-platform migration with a deadline requires a skilled user who understands the architecture of both platforms. Setting authorization, assigning permissions, analyzing and identifying the size of the data before initiating a migration are some of the prerequisites.
Reasons to Migrate Google Workspace to Office 365
Growing industries often aim to migrate their business to Microsoft 365 for scalability & compliance. But the crucial part is to understand the most common reasons to move from G Suite to Office 365. Some of the reasons are mentioned below:
- Convenient Subscription Plans: Google Workspace and Microsoft both offer multiple subscription plans. Some find Google better suited for their business while some choose Microsoft. If your company’s goals or objective aligns better with Microsoft, then migrating Google Workspace to Office 365 is an obvious choice.
- Security: Microsoft 365 uses ultimate security compliance that includes Microsoft Defender, Data Loss Prevention (DLP) feature, eDiscovery, etc. The data security in Office 365 is highly reliable because of the multiple threat protection policies and data centers.
- Offline access: Microsoft 365 environment offers ultimate support as it offers applications on both offline and web-based platforms. So, you can access the Microsoft 365 data offline.
- Availability: Microsoft 365 also offers multiple cloud-based applications that are compatible with running on the web, PC & phone. Conversely, Google Workspace is limited to a web-based environment to function.
- Integration Options: Microsoft 365 integrates various components of Microsoft, such as Power BI, SharePoint, Azure, Dynamic 365, etc. Whereas Google Workspace offers comparatively less integration opportunities.
Prepare Google Workspace to Office 365 Migration
Due to the difference between G Suite & Microsoft 365, user needs to perform certain tasks that will ensure an error-free data transfer.
Analyze the Source G Suite Account
Google Workspace to Office 365 migration step by step process begins with a deep analysis of your Google Workspace account. Identify and select the users you want to migrate. Also, ensure you have the Project Creator and Service Accounts Creator permissions assigned.
Then, create a subdomain for mail routing to Microsoft 365 and create a subdomain for mail routing to your Google Workspace domain. If you don’t know how to setup a subdomain, refer to this link.
Setup the Destination
Configure the Microsoft Server, create a migration batch, and add users to transfer emails and other data. Navigate to the Exchange Admin Center and follow the Microsoft guidelines to add mail user. For fast data migration, choose a time frame when the load is minimal on both servers (Google and Microsoft).
Since you are moving to a new environment, you might benefit from knowing the limits of Exchange Online. You may not be able to change these pre-defined limits, but it might help with data transfer.
How to Migrate Google Workspace to Office 365?
Several methods exist for Google Workspace email migration to Office 365. You can use the Exchange Admin Center, Exchange Online PowerShell, Microsoft Migration Manager, or third-party tools. Let’s explore each method one by one:
Method 1. Exchange Admin Center
Exchange Admin Center allows users to migrate from Google Workspace to Office 365. In the past few updates, the process of migration has been automated. The latest EAC enables users to skip several manual steps. However, this method only transfers email, calendars, and contacts from G Suite to O365. To understand and perform the migration, follow the Microsoft's page.
Method 2. Using Exchange Online PowerShell
Users who are familiar and comfortable with the Exchange PowerShell can use it to perform the Google to Microsoft migration. This method is relatively faster than using the GUI of EAC. To migrate G Suite data with Exchange Online PowerShell you will first create a migration endpoint in Office 365. Then, create a migration batch in Microsoft 365 with PowerShell commands.
Method 3. With Migration Manager
Microsoft, to ease up the whole Google Workspace to Microsoft 365 migration process, launched Migration Manager. You can access it from the SharePoint admin center. The tool allows you to securely connect to your Workspace account. You can add the drives and scan them for errors. Migration Manager allows users to configure the same or different destination for all Google Drive accounts. However, Google Sites and Maps migration is not supported with this method yet. To learn more, follow this guide.
Method 4. Using an Automated Tool
Initializing a performance-oriented method is crucial in migrating Google Workspace mailboxes to O365. Trusting random tools and techniques may cause unexpected damages, such as data loss, inaccessibility, and corruption.
Kernel Google Workspace to Office 365 migration software is a renowned utility that has top features. It can migrate from Google Workspace to Office 365, including mailboxes, Archives, and Shared Folders. The tool is designed with a user-friendly interface that facilitates smooth migration.
Steps to use Kernel Google Workspace to Office 365 software
The software provides simple steps to migrate Google Workspace to Office 365. Here's how to do it:
Step 1. Download and install the Kernel Google Workspace to Office 365.
Step 2. Run the tool in your system to execute the process.
Step 3. On the tool’s home screen, go to the Mailbox Migration component.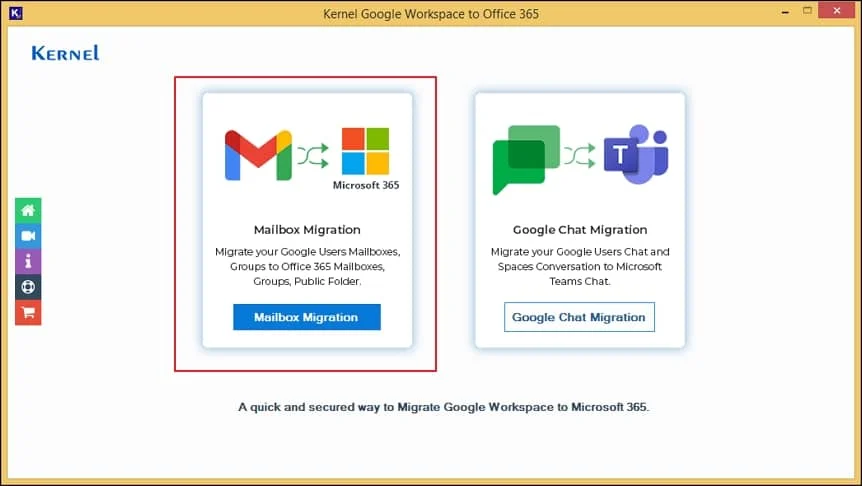
Step 4. On the next section, you will see Add Source (Google Workspace) and Add Destination (Microsoft 365) on the display.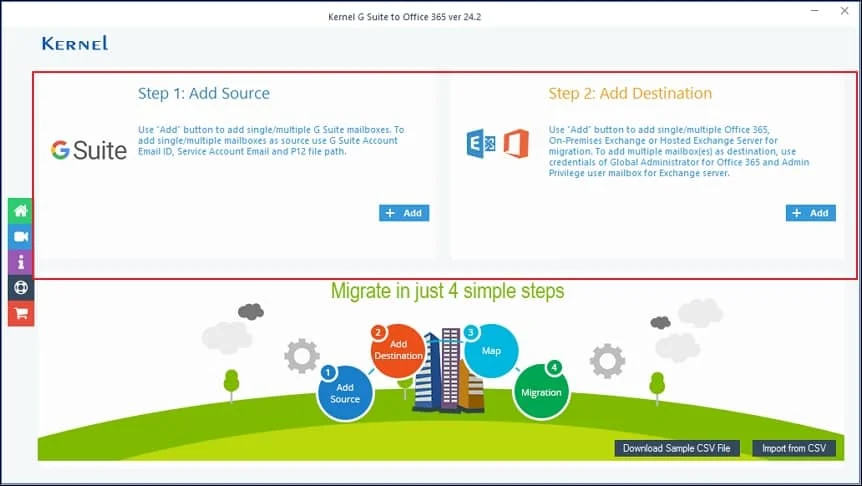
Note: You can also utilize the Import from CSV feature to directly upload CSV file with pre-mapped source and destination to begin migration quickly.
Step 5. Click on + Add in Add Source to connect Google Workspace account.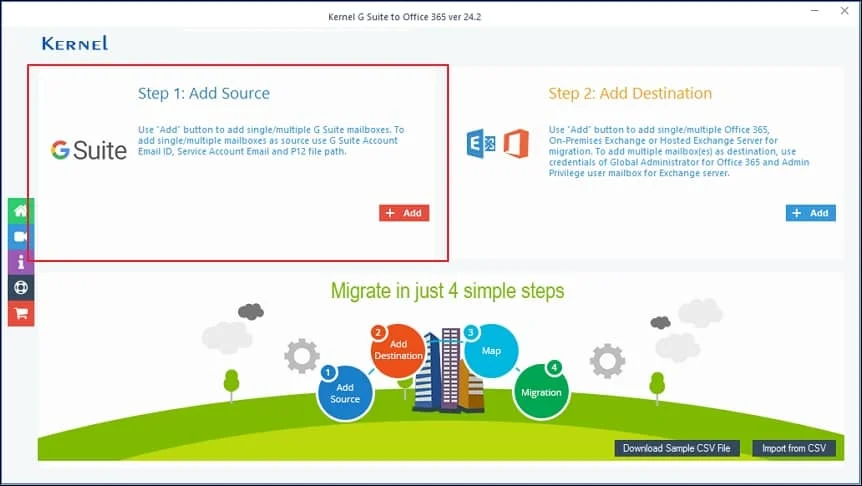
Step 6. Enter the G Suite login details such as Accounts Login Email Id, Service Account Email, and P12 File Path. Then, choose the Single Mailbox or List All Mailboxes option to migrate individual mailbox or multiple mailboxes at once.
Note: To create a service account in G Suite, assign scope, and create a P12 file key, follow the help guide mentioned in the tool.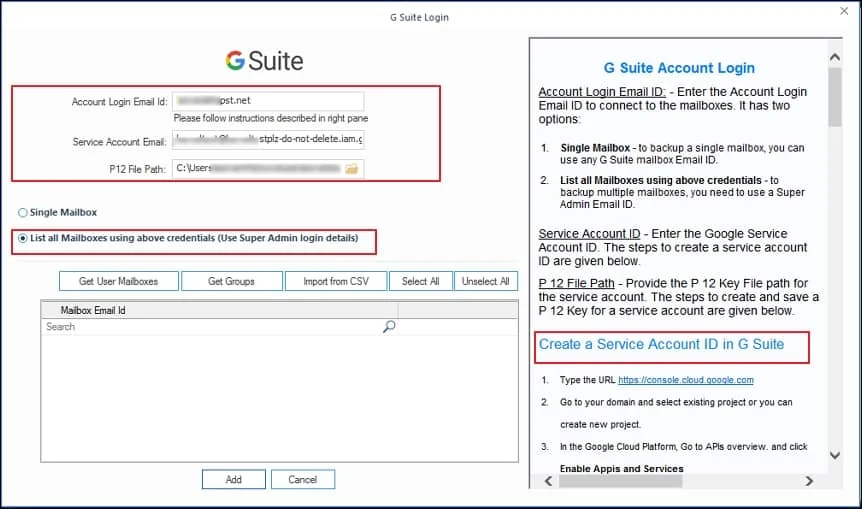
Step 7. Now, click on Get User Mailboxes to fetch all the user email id for multiple mailbox migration. Once the mailboxes are fetched, click on the checkbox of preferred user to migrate. Then, click on Add.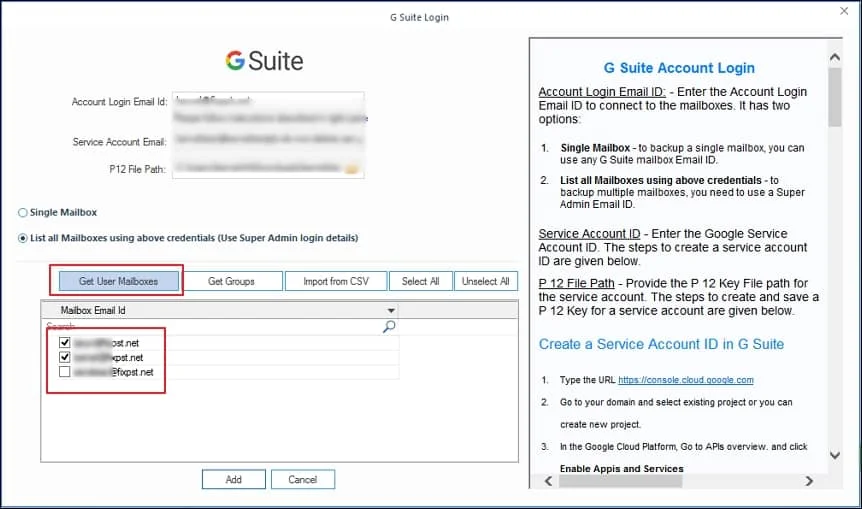
Step 8. Click on +Add in Add Destination to connect Microsoft 365 account for migration.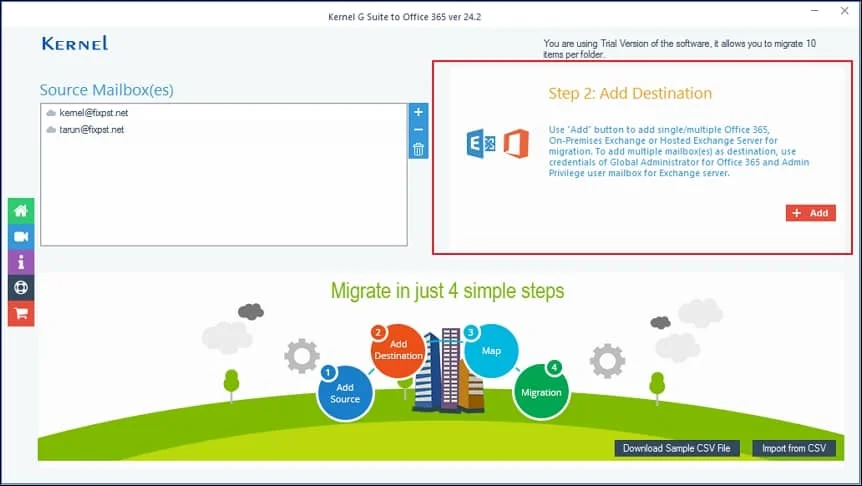
Step 9. Go with Modern Authentication while login to add destination and then click on Ok.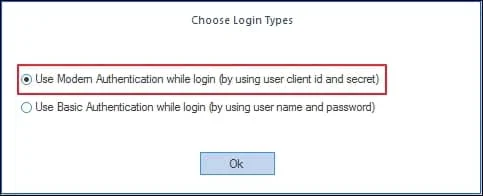
Step 10. Now, enter the login credentials of Office 365 to connect as destination such as Tenant ID, Client ID, and Client Secret Value.
Note: To create a new client id, tenant id, and secret value for login, you can follow the help guide mentioned on the tool’s page.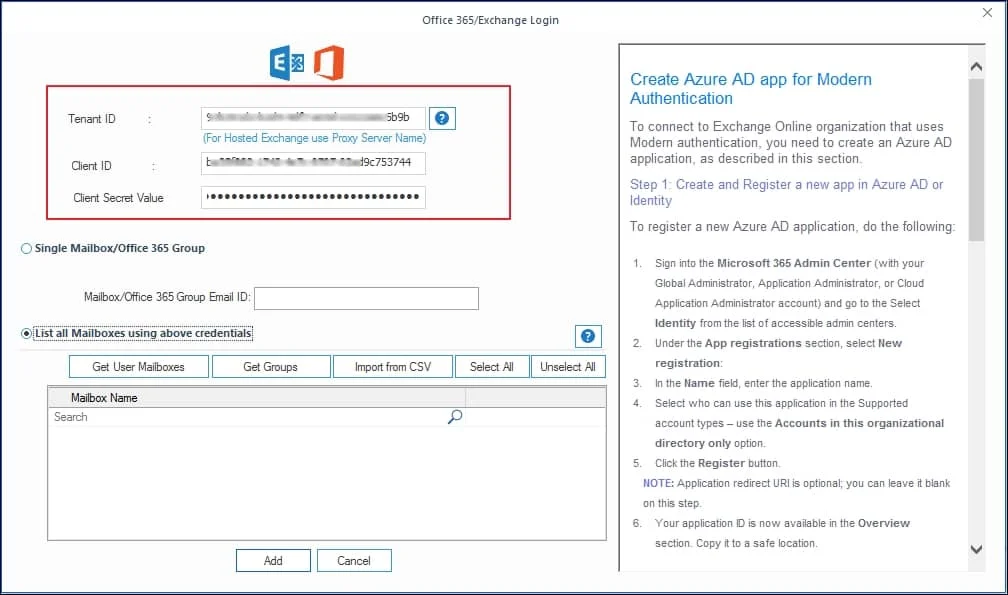
Step 11. Choose ‘List of Mailboxes using above credentials’ option and click on Get User Mailboxes to fetch entire mailboxes. Then, all the user mailboxes will appear on the screen, you can choose your preferred single or multiple mailboxes from the list. Also, you can select & deselect all at once by using Select All and Unselect All options.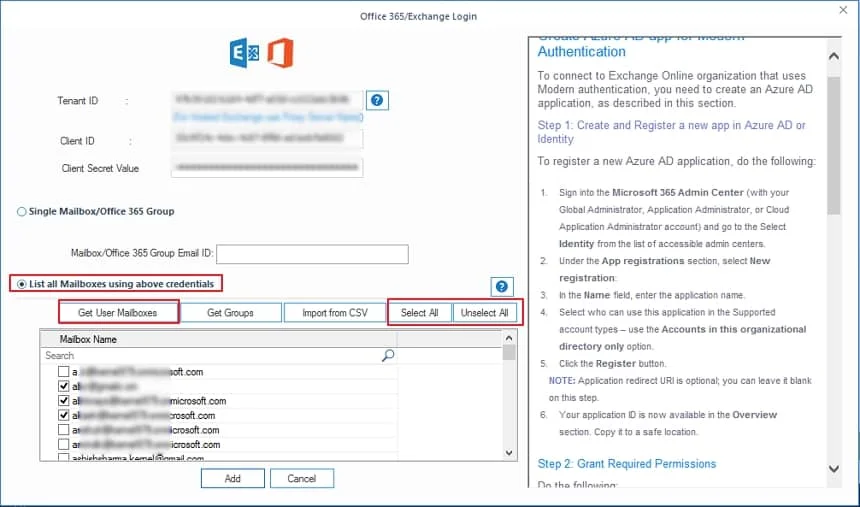
Step 12. Now, both Google Workspace (Source) and Office 365 (Destination) are connected along with selected mailboxes listed in their panel.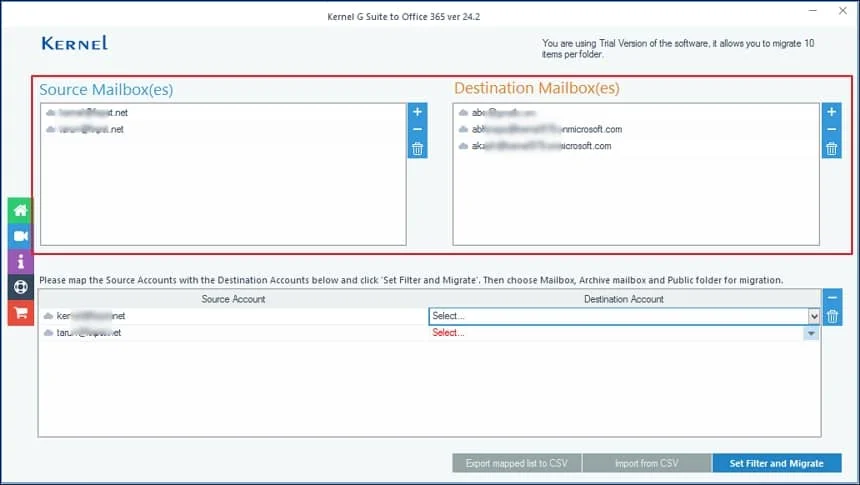
Step 13. Map the mailboxes in Source with mailboxes in Destination to synchronize migration.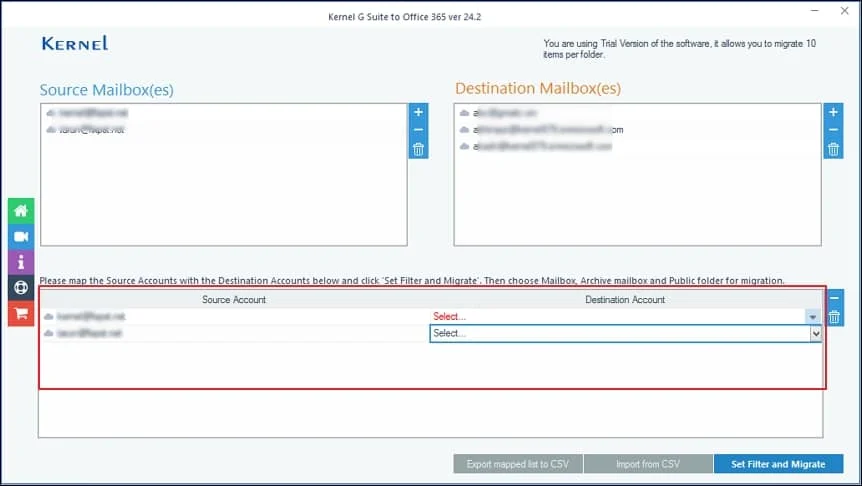
Step 14. In the destination, open the list of users to select and map with the user in Source.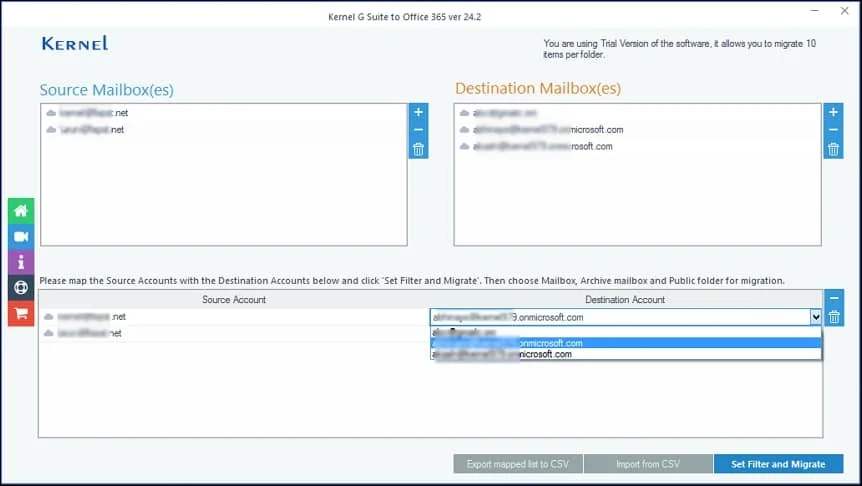
Step 15. Now, you can see the user mapping is successfully completed as users in the destination are displaying in green color. Then, click on Set Filter and Migrate to proceed further.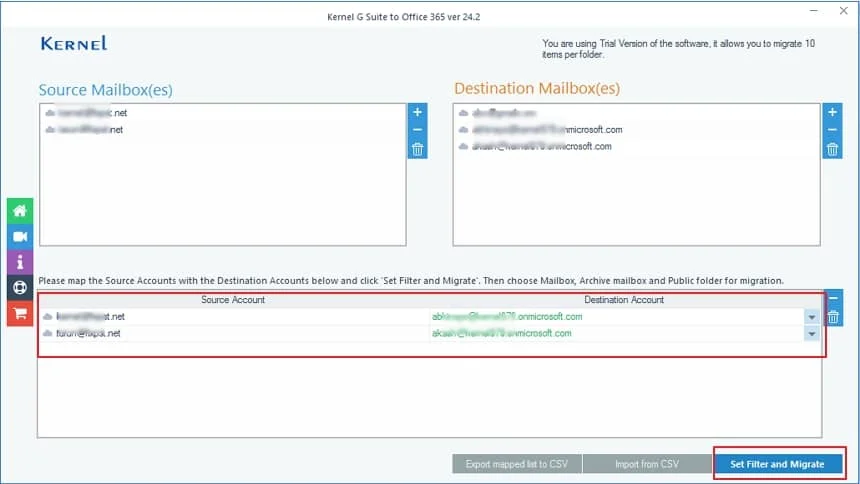
Step 16. Select the location in destination where you want to migrate the data. In the destination select from Mailbox, Archive Mailbox, and Public Folder to move the data. You can select any option from the top bar to set migration type for all the mailboxes and then click Migrate.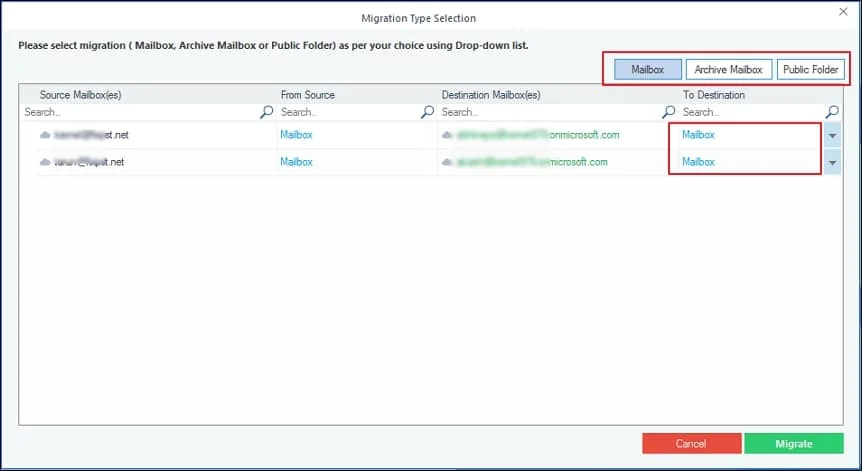
Step 17. On the Filter Page, you can see & verify the selected folder for migration. Under the Folder Path, the selected mailbox is listed, so you can expand and see the folders selected for migration or select/deselect folders as preference.
There are several useful filters available to simply your migration such as, date filter, item type filter, incremental migration, and more. After assigning a specific filter for migration, click on I am Ok, Start Migration.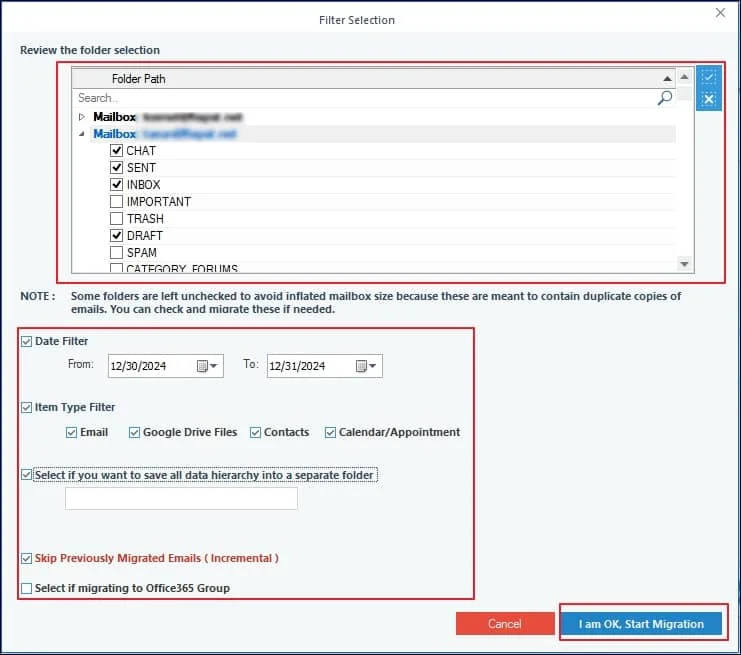
Step 18. The migration process will begin and appear on the screen under Summary. You can check the status of the migration as, Processing, Pending or Completed on the Summary screen.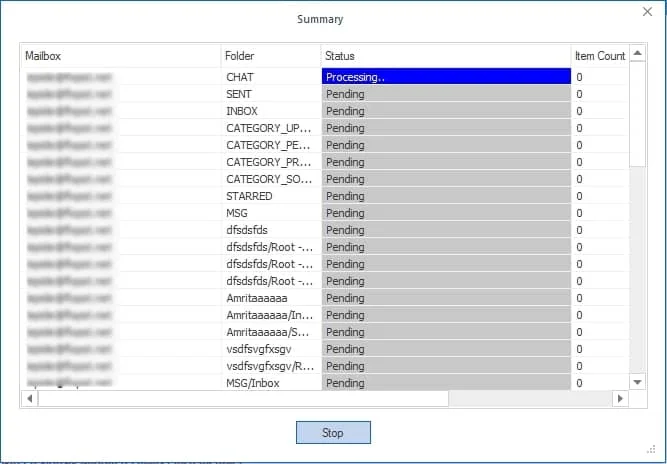
Step 19. Once the migration process is completed, a notification will appear informing you that “Process completed. Please save the report to CSV”.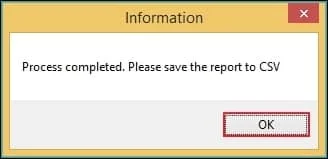
Conclusion
You can migrate Google Workspace to Office 365 using different manual methods as discussed above. But the manual approaches have limitations, they cannot transfer complete data from Google. The complicated steps and commands may confuse any non-technical user. Therefore, for an easy and quick G Suite migration, we recommend using the automated tool – Kernel Google Workspace to Office 365. Moreover, granular control in the tool allows you to skip other data items and only migrate G Suite calendar to Office 365. Take the free trial today to check out the features of the tool for free.
FAQs
Q. Does the tool protect data & folder’s hierarchy after migration?
A. Kernel Google Workspace to Office 365 migration software works on smart algorithms that protect your data as well as preserves the folders hierarchy.
Q. Can we select specific data to migrate from Google Workspace?
A. Yes, once you connect Google Workspace as a source in the tool where you can fetch the user mailboxes. Then, you can select all or specific users to migrate.
Q. What if we want to migrate data from a respective start & end date?
A. The tool is equipped with smart features, including a Date Filter that allows you to choose a date ‘From’ and ‘To’ for migration.
Q. Can we monitor our migration process in the tool?
A. Yes, you can monitor the migration process from the summary, which shows the ongoing migration with its running status.
Q. How to migrate from Office 365 to Google Workspace?
A. Office 365 to Google Workspace migration can be done with Google’s Data Migration Services. It’s an online service from Google that can securely transfer data from Office 365 to G Suite.
Q. Is Google Workspace compatible with Office 365?
A. Yes, they are. Google allows you to open several Microsoft file formats, such as Excel and Word, saved in Drive. However, not all G Suite components like Google Sites and Maps are supported by Microsoft.
Q. Why migrate from Google Workspace to Office 365?
A. Mergers, Acquisition, cost cutting, need of a specific feature, compliance, etc. These are some of the primary reasons that compel a user or organization to execute G Suite to Office 365 migration.