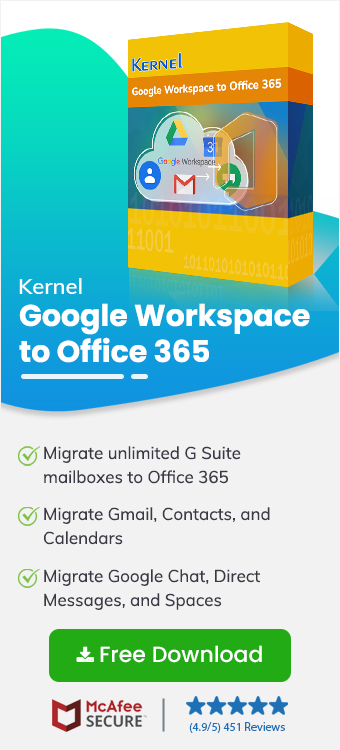Microsoft Teams provides ease of collaboration by providing centralized communication in Microsoft 365, where all the important messaging, video conferencing, file sharing, and a lot more happens between the members. There are many reasons why people want to migrate their chats from Google to Microsoft Teams. For example, a company is switching from using Google Workspace to a feature-rich platform, Microsoft 365, and wants to migrate data from one platform to another.
Google Chat is a messaging service with a Workspace subscription, and it has a threaded appearance for sending and receiving messages like Microsoft Teams Chat. If you can import your Google Chat message into Teams, then it will ensure a two-fold increase in your productivity. It will be easier to adopt the new platform if the migration is done successfully. Before migrating, it is essential to understand Microsoft Teams and learn what makes it a better choice.
Are Google Chat and Microsoft Teams the same?
As we all know, Google Chat and Microsoft Teams Chat are two independent team collaboration platforms with their features. It can be, therefore, challenging to pick which of the two is best for an organization to proceed with. Let us understand how Teams prove to be better, and then we’ll dive into migrating Google Chat to Microsoft Teams Chat.
Even though both platforms are the same, Microsoft Teams is integrated with the efficient suite of Microsoft 365 applications such as SharePoint, Exchange, Outlook, OneDrive, etc. All these tools help in enhancing productivity while streamlining collaboration and workflows. It also offers high-end security with its two-factor authentication data encryption and allows controlling user access at granular levels.
Migrate Google Chat to Microsoft Teams using Kernel Google Workspace to Office 365
When you try finding a manual method to transfer data from Google Chat to Microsoft Teams, you will probably find nothing. Due to the absence of a manual method for migration between these two communication platforms, we suggest you use professional tools like Kernel Google Workspace to Office 365 software to move chats. This tool requires no technical expertise and within just a few steps, it’s easy to migrate Chats from Google Workspace to Microsoft Teams.
Our Google Workspace to Microsoft Office 365 migration utility streamlines migrating all objects of Google Chat such as:
- Direct messages, Groups Chats & Spaces, (1:1 chats).
- Messages, respective threads, replies.
- Attachments, files, images, video, emojis, GIFs.
- Metadata, hyperlinks, mentions, meeting links, etc.
There is a detailed overview of how the migration takes place in the following lines:
- Download and install Kernel Google Workspace to Office 365 tool.
- Launch it, and you will see two options on the home screen: Mailbox Migration and Google Chat Migration.
- Select Google Chat Migration to migrate your Google users’ chat to Microsoft Teams.
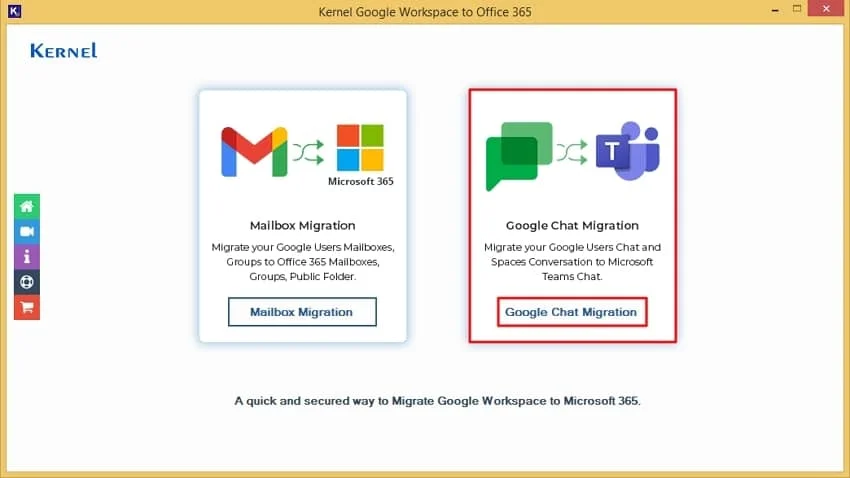
- Enter Google Workspace (Google Chat) credentials, including Super Admin Email ID, Service Account Email Address, and select Private Key path (.P12) available in the G Suite account. Click Next to proceed with the migration process.
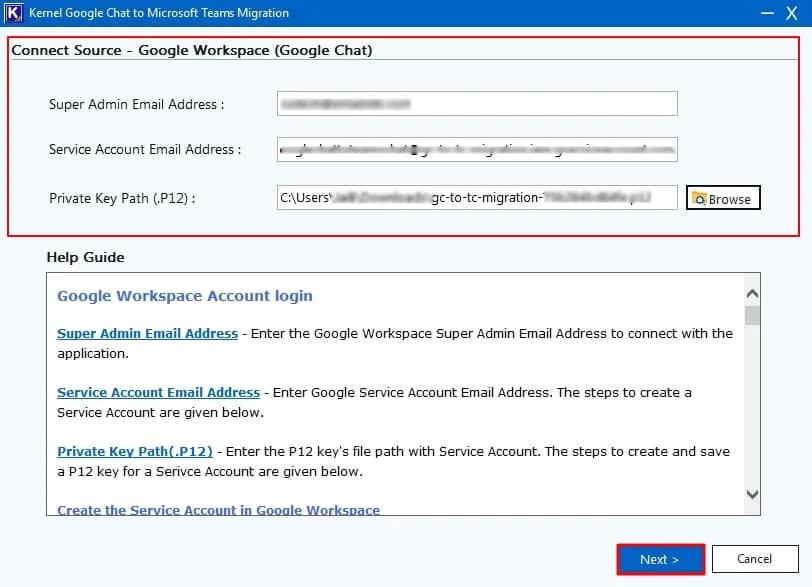
- Now, to connect destination enter details like Tenant ID, Client ID, Client Secret Value, User Email Address, and the Password to connect the tool with Microsoft Teams Chat that you can find in the Azure Active Directory. Click Next to connect.
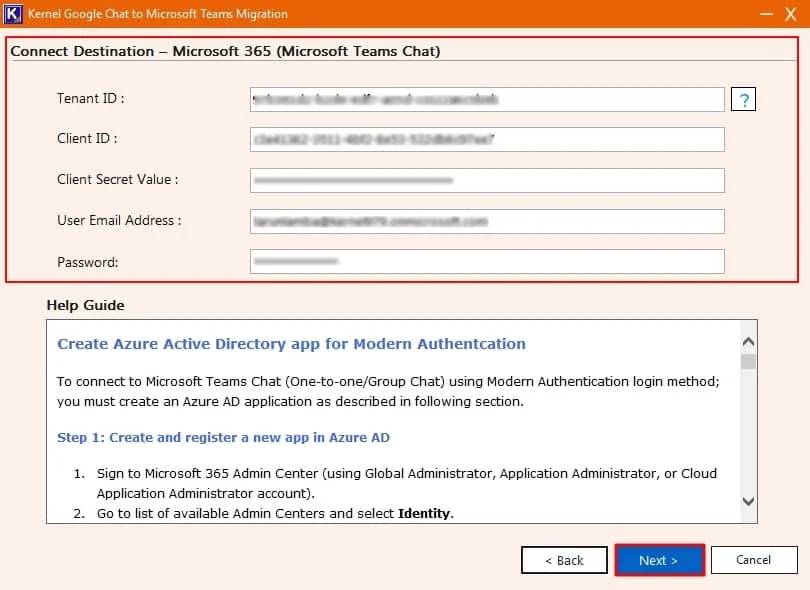
- Once the Source and Destination are connected, you’ll be redirected to User mapping. If a Source Google Chat user is in destination too, it will map automatically with the destination user.
Note: Click on three dots corresponding to each user to map the Source Principal users that are not at the destination.
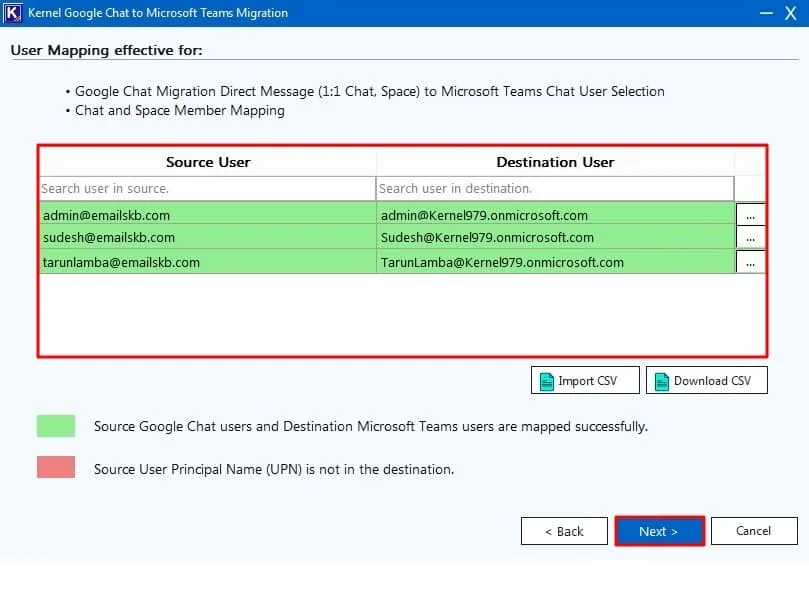
- In the Select Google Chat Entities To Migrate wizard, Select Google Spaces. After that, choose All Organization (Recommended) or Only Selected Users accordingly.
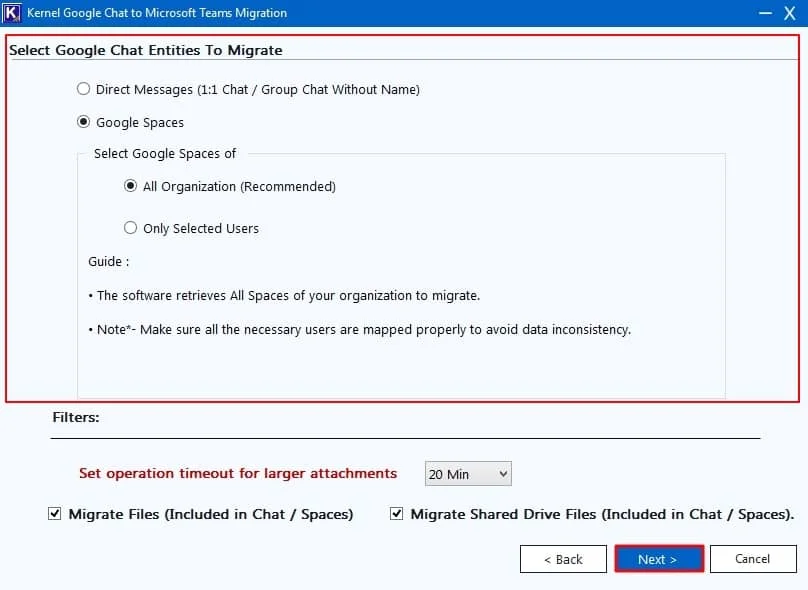
- Next, in the Filters section, apply specific different filters from:
- Set operation timeout for larger attachments: To select a time to execute migration in that specific time.
- Migrate files (Included in Chat / Spaces): To migrate files, such as JPGs, PDFs, DOCs, and many more along with chat/spaces.
- Migrate Shared Drive Files (Included in Chat / Spaces): Migrate Shared Drive files of the Google Chat and Spaces into Microsoft Teams.
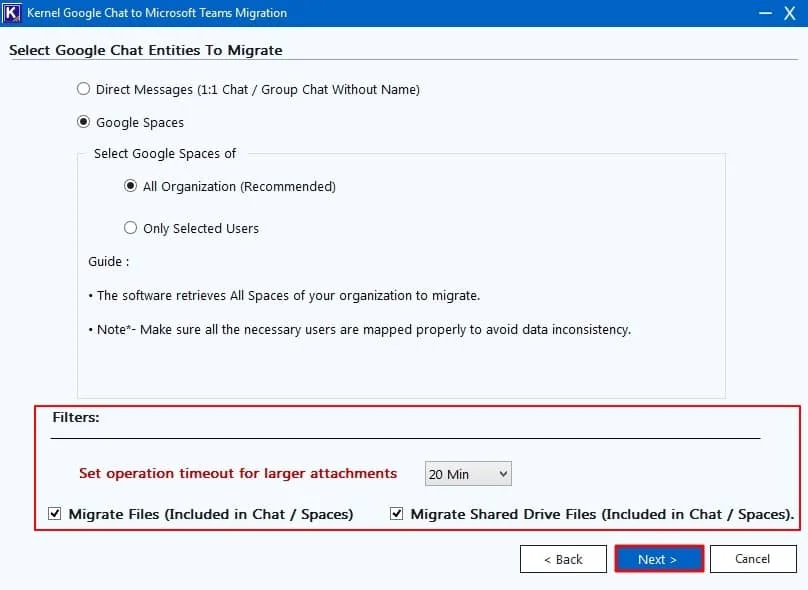
- In the Migration Options (Teams / Chats) wizard, go to the Google Spaces Migration and select As Microsoft Teams (Recommended) option. Click Next to initiate the migration process.
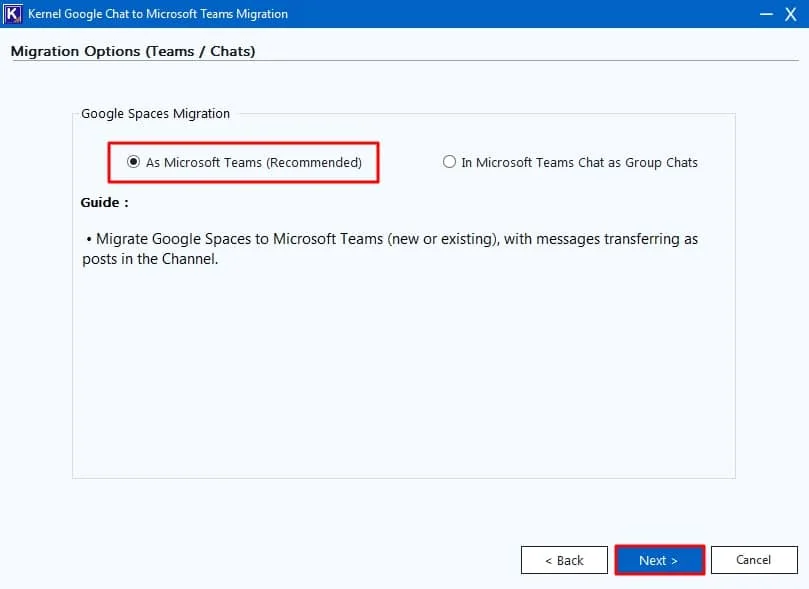
- In the Google Chat Space Mapping wizard, map selective spaces to Teams accordingly and click Next.
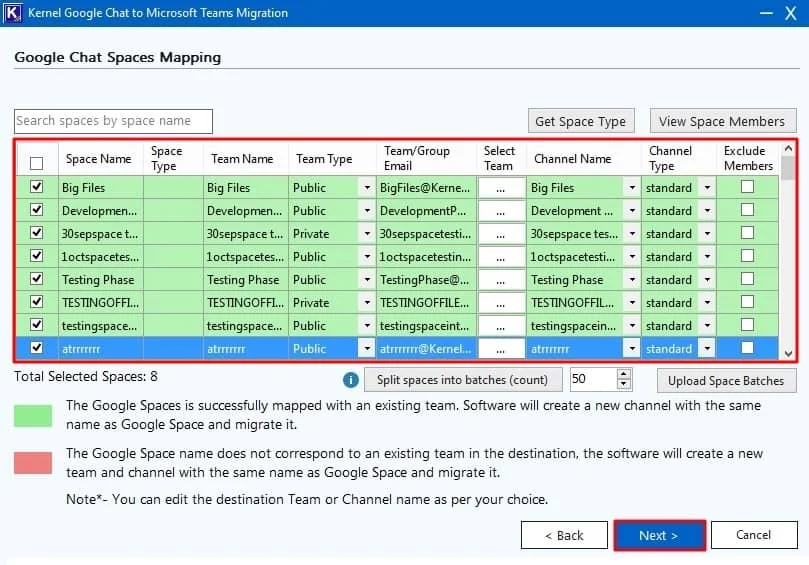
- The software will start and show the live migration process in the “Migration Process Status is as follows” wizard. Also, you can see Migrating file name, and Reading file names in the software console.
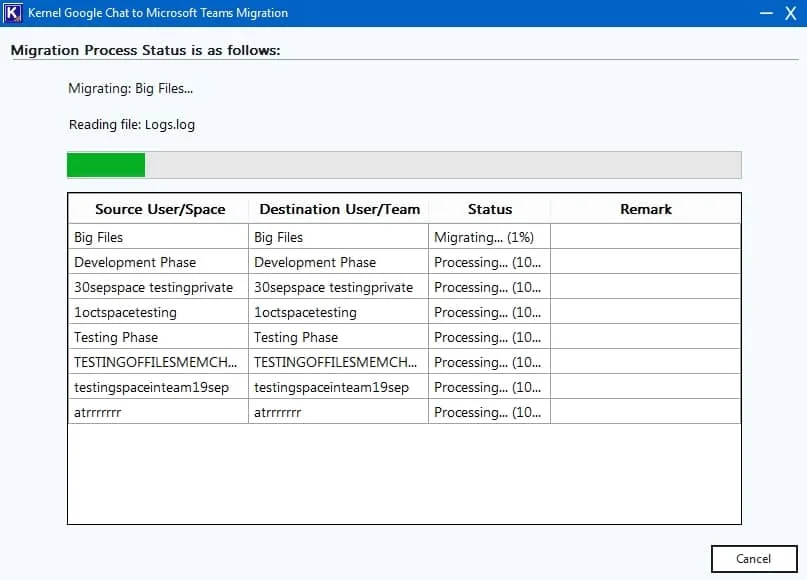
- When migration is completed, the software pops up “ Migration completed. Click OK to view Migration Summary. You can save Migration Summary to CSV file” and click OK.
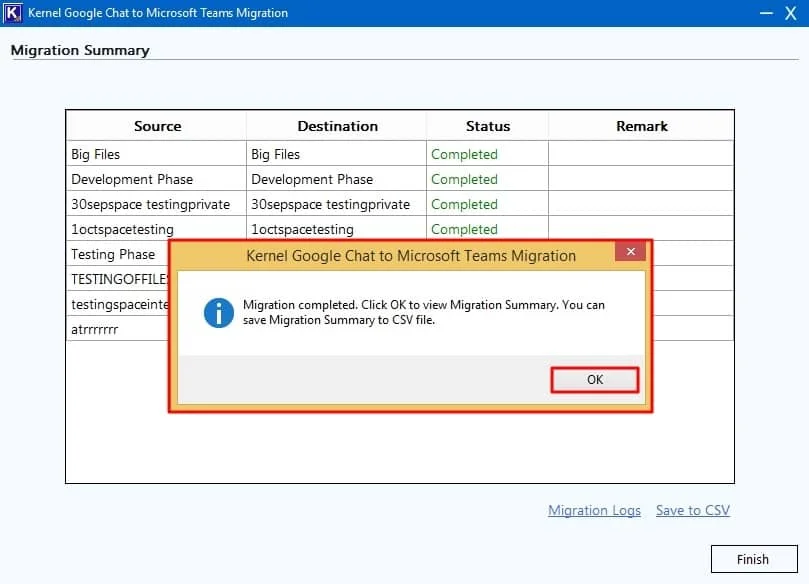
- Click on Migration Logs and Save to CSV to download the detailed migration report. Finally, click Finish to end the migration process.
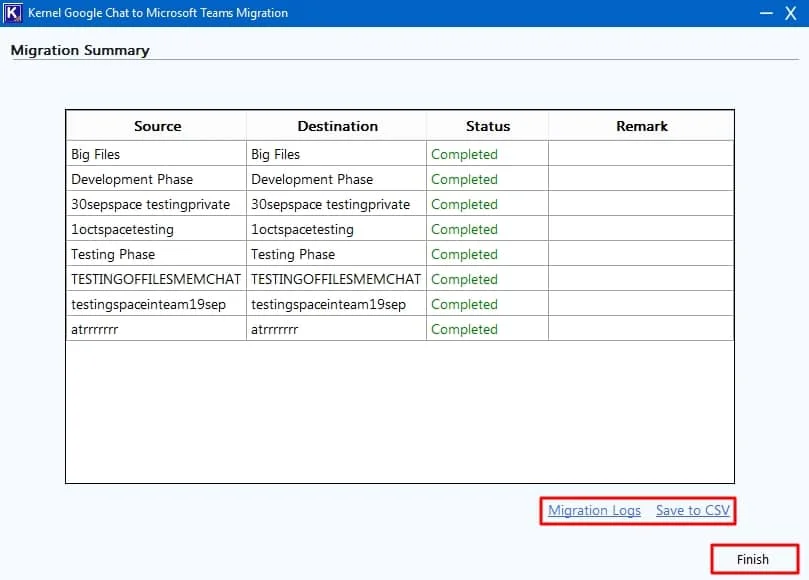
Conclusion
Considering the increasing popularity of Microsoft, organizations are moving towards Office 365, and Microsoft Teams is a part of the suite. With tools like Kernel Google Workspace to Office 365, you can migrate all the chats of Google Workspace to Office 365 user accounts. It simplifies the process of migrating not just Chats and Spaces but user mailboxes and groups too to Microsoft 365.