Like other Exchange mailbox items backups, Calendars entries backup is also essential for any organization. Users can schedule meetings, events, tasks and perform many other operations using the calendar within a mailbox. Sometimes the administrators realize the importance of backing up the Calendar folder later on. This creates a need to import this specific folder (Calendar) from their EDB mailbox, which is almost an impossible task to perform manually.
The best way to fulfill all your EDB data file conversion needs is using a reliable software that excels in EDB file handling. The most popular and innovative IT solution that most IT experts recommend is Kernel for EDB to PST Converter software. It is designed to import individual folders of EDB files like Inbox, Calendar, Contacts, Journals, Tasks, etc.
This third-party software is the fastest and safest method to efficiently import calendar from EDB files to Outlook PST file. Let’s move ahead and follow the step-by-step guide to import calendar from EDB files successfully.
Perfect solution to import Calendar from EDB to Outlook PST
Here is an easy process that describes how you can import calendars from EDB files containing mailbox items.
- Open the software and select the Offline EDB file option as a source under Recover or Migrate from any of these Sources.
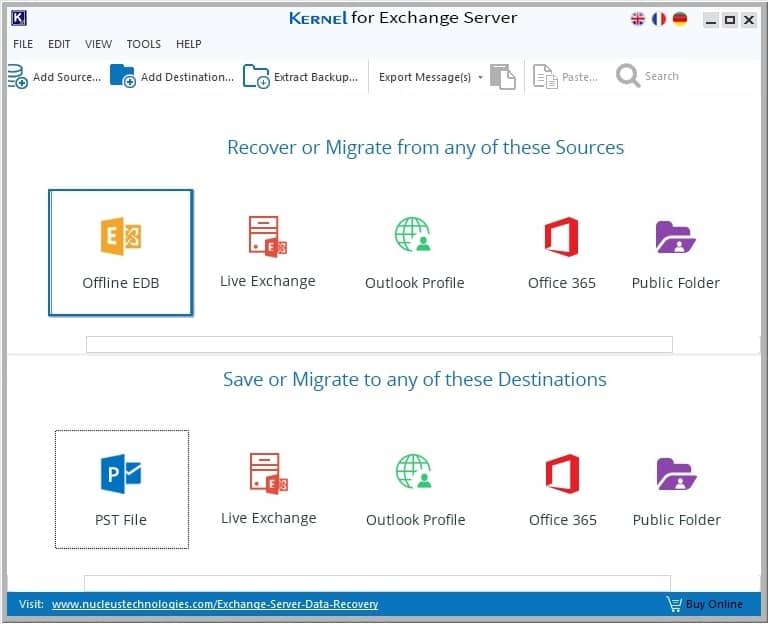
- Select the Offline EDB File as the source type from the list and click the Next button.
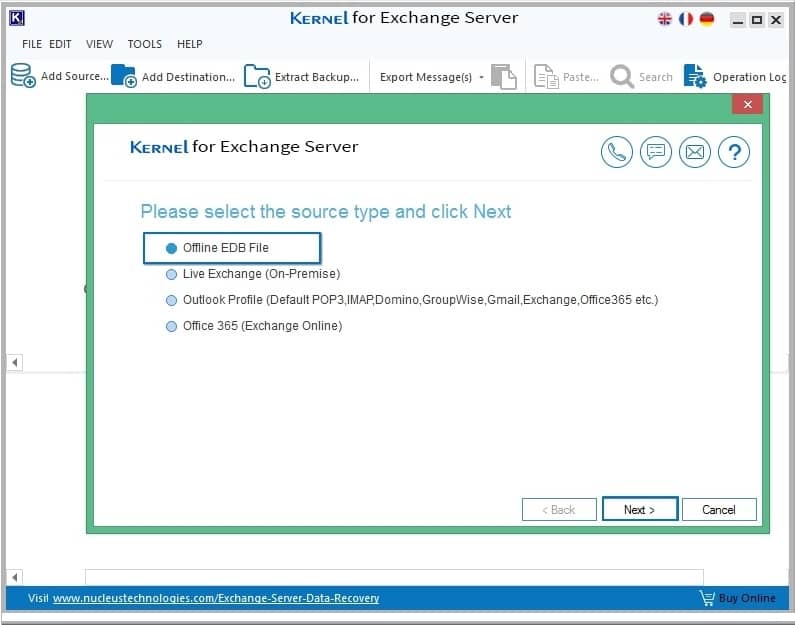
- Browse using ellipsis (…) to select the file from a specific folder location or search EDB file on your local machine drive using the Search option.
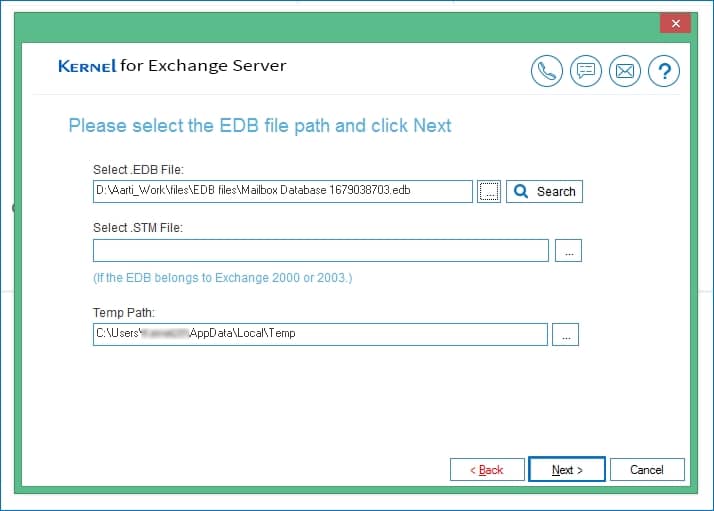
Please note: If the EDB file is a backup copy of Exchange version 2000 or 2003, then you need to select and add the .STM file related to EDB file. - The software offers two EDB file scanning modes (Standard Scan and Deep Scan) for faster processing of EDB file. Select the desired scanning mode and click the Next button.
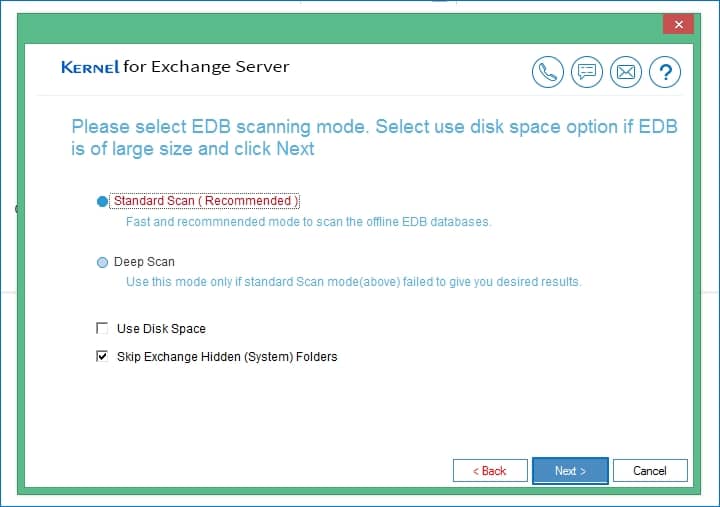
Note: You can select the option Use Disk Space, if the EDB is of large size. There is also an option to skip Exchange Hidden (System) Folders. - Once the scan is complete, you can get a complete preview of all the mailbox items in the same structure and hierarchy as they appear in any email client.
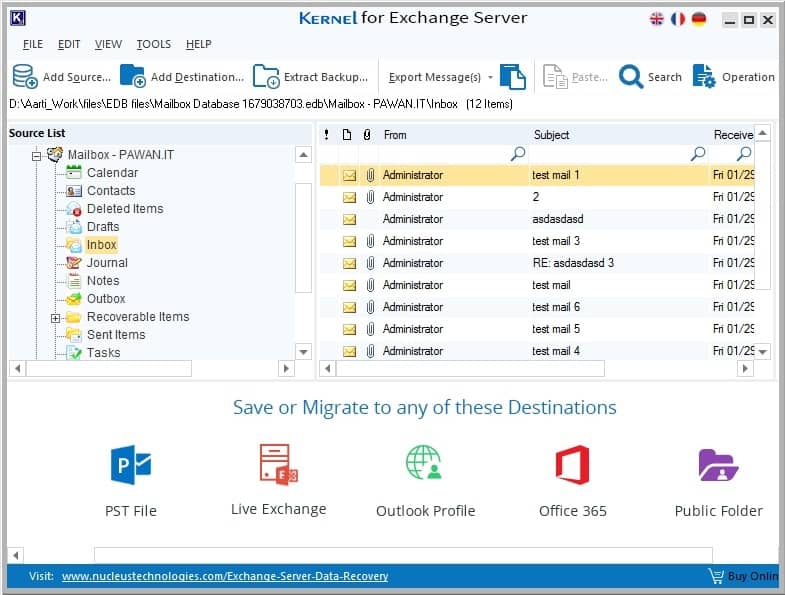
- Look for Add destination option after adding the source successfully. You can find the option in the Menu bar.
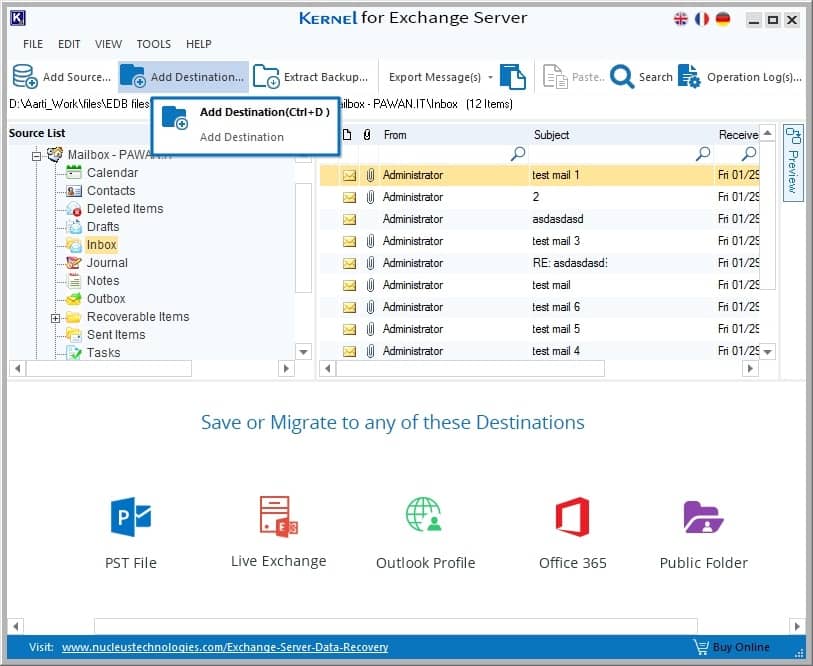
- Now, add destination as PST file by selecting Create New PST File option from the given options, click Next to proceed and provide the location to save the new PST file after import.
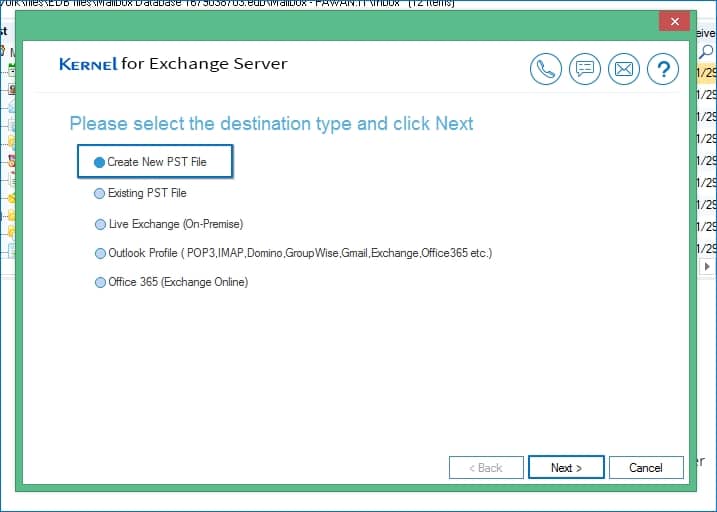
- Simply look for Calendar folder within the EDB file mailbox and right click to select Copy Folder option.
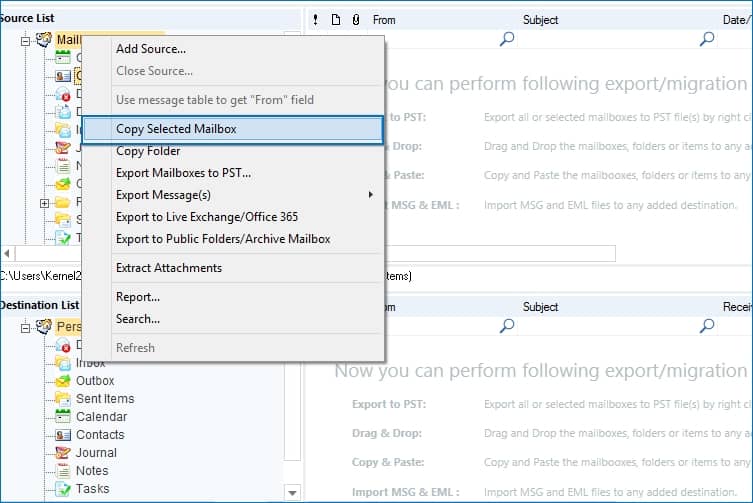
- Under Destination List, expand the PST file to find the Calendar folder. Simply right-click on the folder and select Paste Folder option.
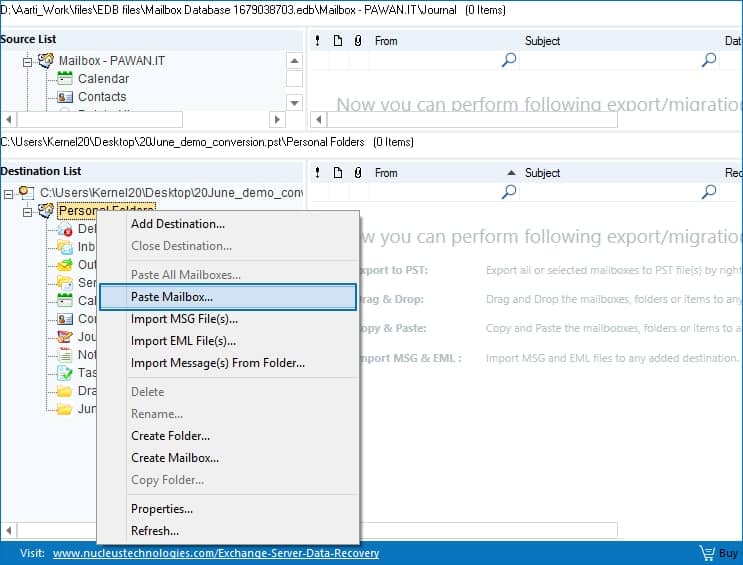
- Specify the date filters to import calendar from EDB files and click OK.
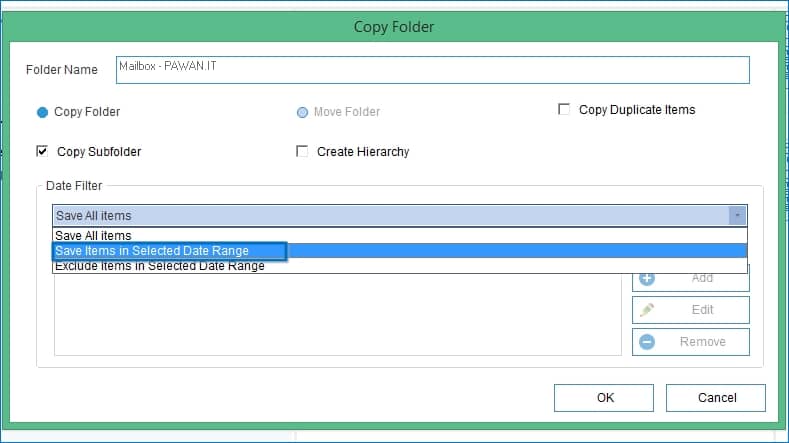
- And all the calendar entries are simply imported to PST file from the EDB file. You can check the summary of the items imported and save it for future references.
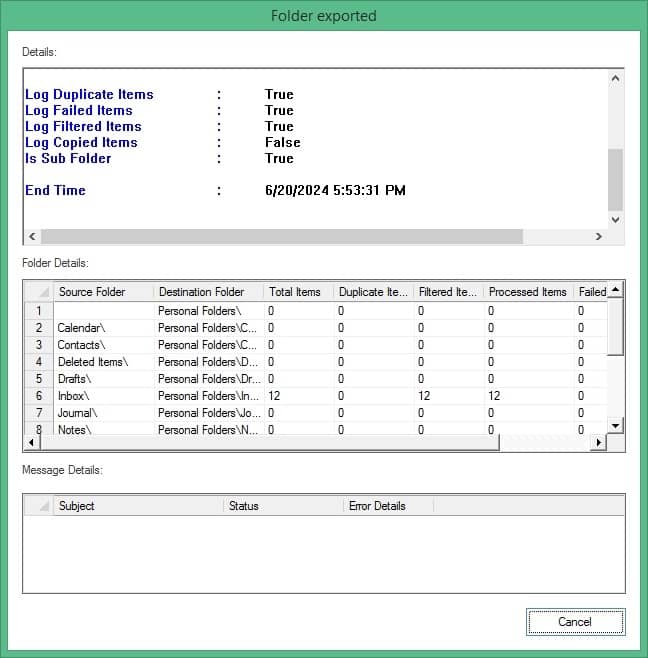
Concluding words:
This comprehensive guide focuses on successfully importing Calendar entries from Exchange Server EDB mailbox to MS Outlook compatible PST file. The process is simple and easy to follow and does not require any technical expertise at all. Any user with even basic computer and software knowledge can perform the operation with the help of the software. It can also help to repair a corrupt Exchange database and export Exchange mailbox for specific date range to PST file.



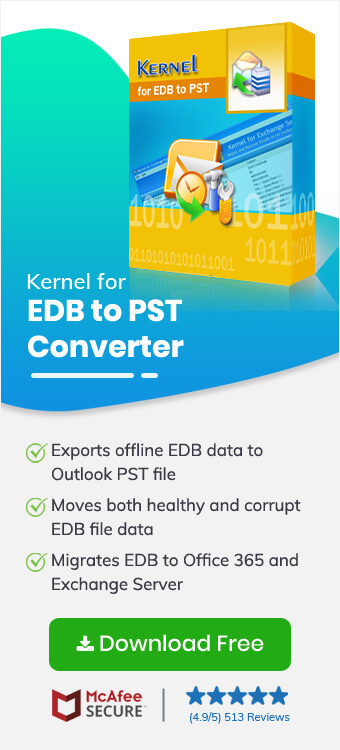
When our manager left our company last month, then many of our meetings were pending with our client. We used the tool to copy the calendar folder and save it separately. Now we can get the meeting information without any assistance.