Major organizations depend on Office 365 tools to make their work easy and enhance productivity. Office 365 is bundled with advanced features and platforms. Today we will talk about the immense features of Outlook 365 Groups. It helps to share new information, tasks, and much more with the organization’s groups or teams.
Office 365 Groups crosses several applications present in the plan, and all the members of a group can share their resources more optimally. It also lowers the workload scattered across SharePoint sites, MS Teams, Yammer, Stream, etc. After creating the Group and adding members to it, you are no longer required to assign permissions to each member manually.
Which kind of Group is useful for your business?
In Microsoft 365, there are so many components that provide group facilities to its users. To select a valid group facility to enhance your productivity, you need to know what kind of projects and works you want to share with your works.
- Use Outlook to create the Office 365 group
With Outlook group, you can easily communicate with your team with shared calendars and more. It will help them to know more about the upcoming events and all. - Establish a Microsoft Team group
When your team prefers embedded applications or a persistent chat environment to communicate with each other. You can opt for Team’s group; it’s easy a feasible to use on your smartphones. - Create a Yammer Group
Yammer is a Microsoft component that helps you to share information like announcements, advertisements, press releases with the public and all. It’s majorly used for business purposes to communicate with outside of organization.
Microsoft specifically doesn’t provide any utility that can be used to export Office 365 Groups to Outlook. So, you have to use a third-party tool to export the Office 365 groups. Kernel Office 365 Backup & Restore is among one of the best utilities to export Office 365 Groups to Outlook PST.
It is an efficient tool to export Office 365 mailboxes to PST. It provides some great benefits to users, which include:
- Back up Office 365 mailboxes to PST without installing Outlook.
- Export Office 365 Groups to PST or import PST files to Office 365 Groups.
- Export User/Archive mailboxes/Shared mailboxes & Public folders to PST.
- Advanced filters to extract specific data.
- Skip empty/deleted folders and duplicate items from export or import.
- Save the export/import report to CSV file.
- Works with on-premises/hosted Exchange & Exchange Online.
To get a better understanding, let’s have a look at the working process of this tool. Follow the steps below to export Office 365 Groups to Outlook PST.
- Download and install the software on your system.
- After launching the tool, click the Backup option to export Office 365 Groups to PST.
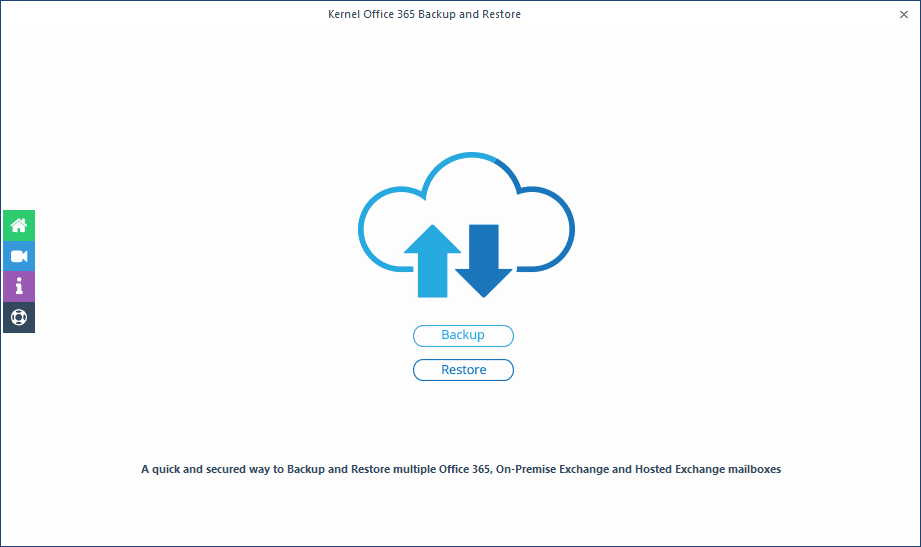
- In the following window, click Add to add the source Office 365 account.
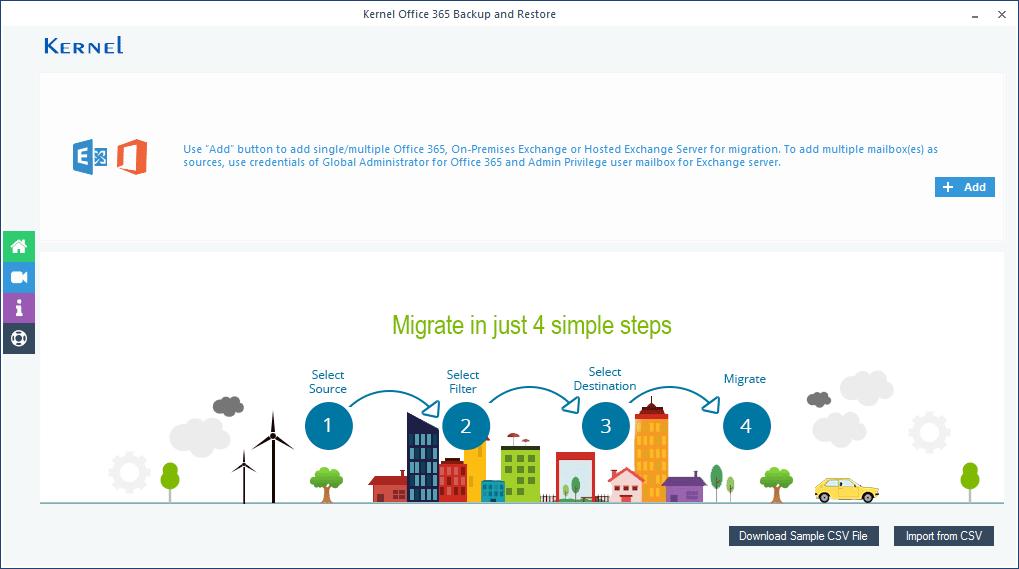
- Select Login mode from the tool console and hit OK.
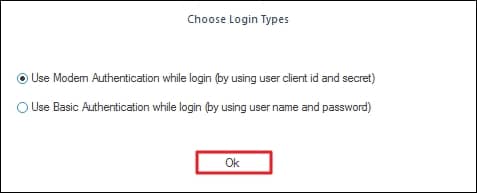
- In Office 365/Exchange Login window, enter the details for Office 365 account and Group email ID in the specified section, then tap on Add.
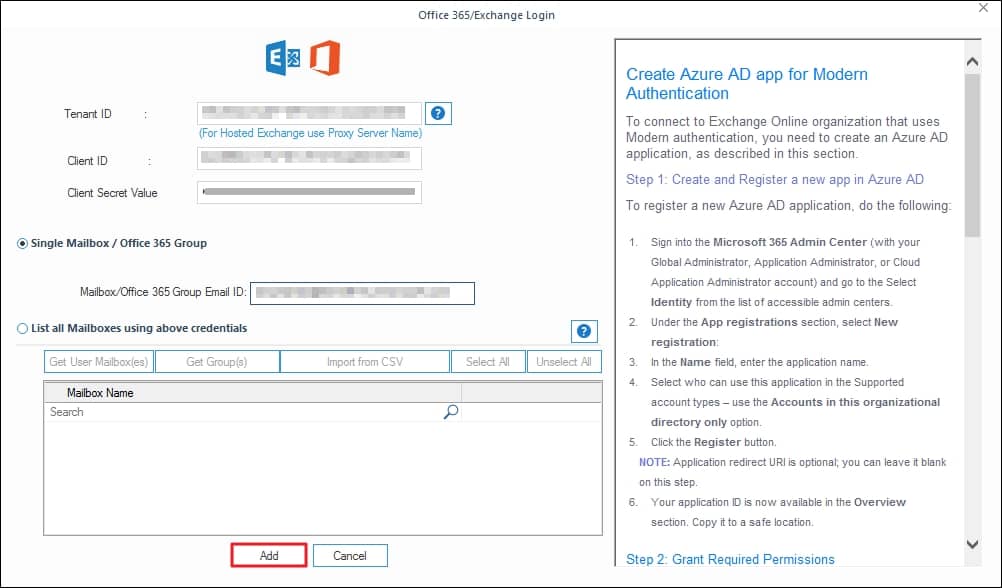
- The Group ID will be displayed in the software; click Set Filter and Migrate.
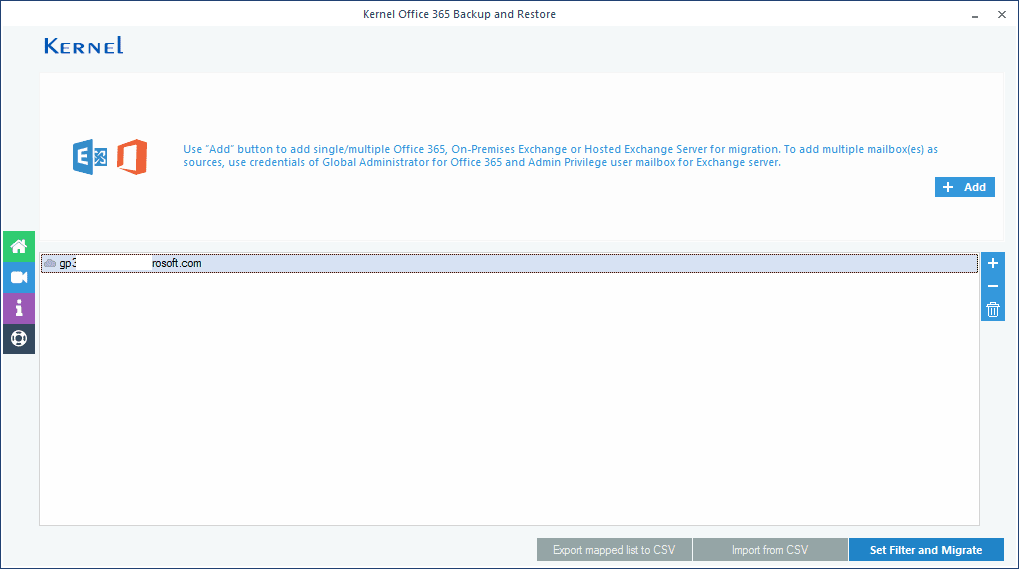
- Select the Mailbox data from the Office 365 Group, then click Migrate.
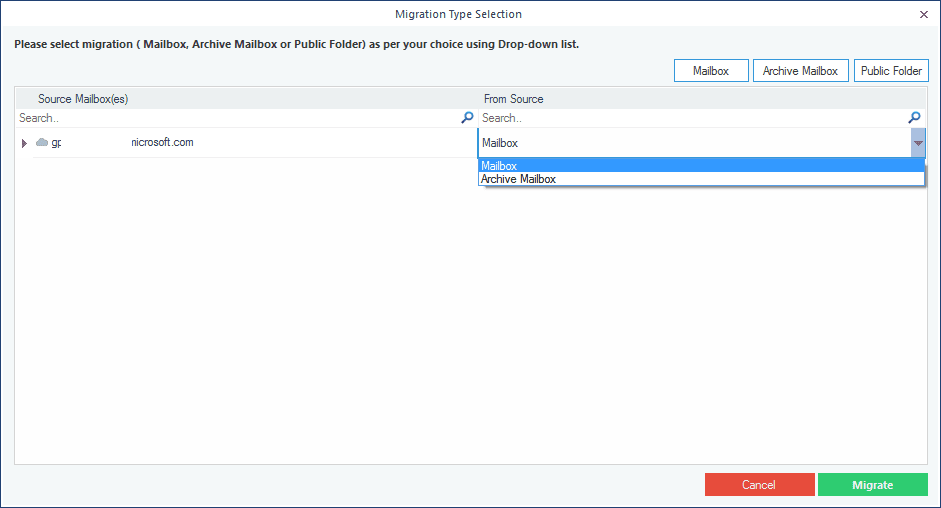
- Filtering selection wizard will pop up; apply the necessary filters according to your need, then hit I am OK Start Migration.
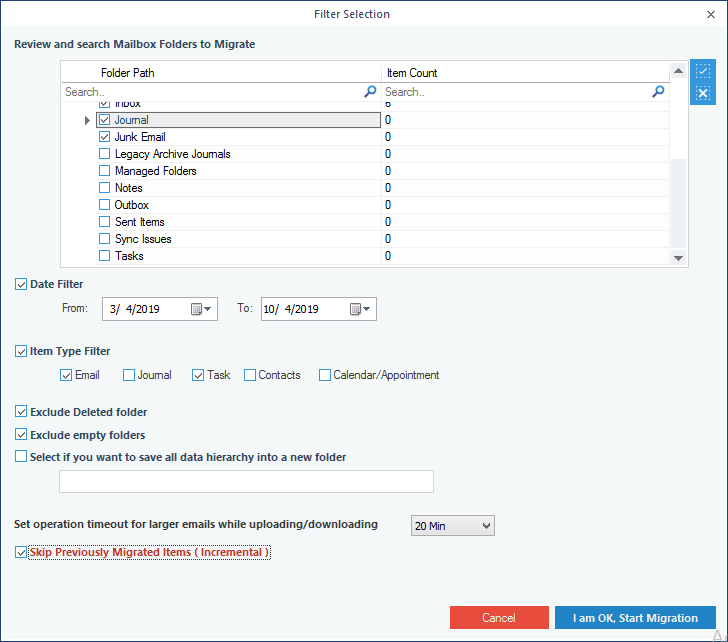
- The Save As pop-up will appear on the screen. Select the PST option and tap Ok.
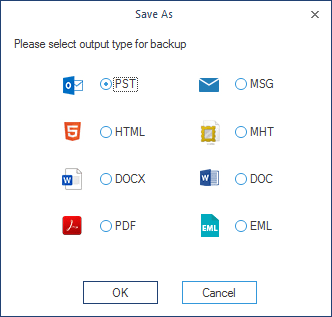
- Select a destination location to save the PST file and proceed to OK.
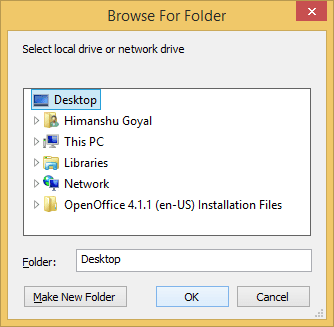
- The software will export the Group to PST; once complete, a notification will appear the screen; click OK.
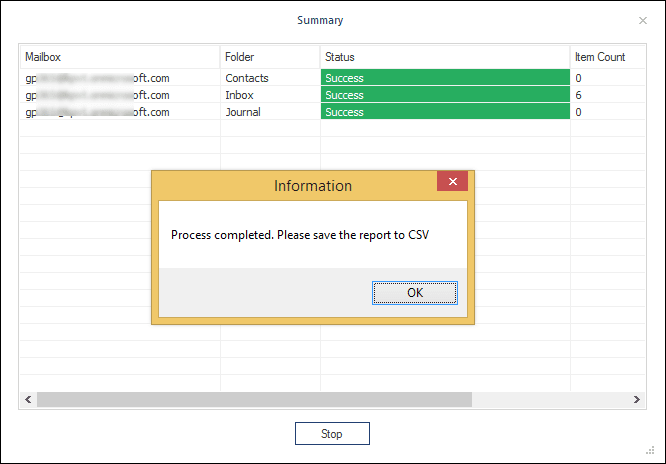
- If you want to save the report to a CSV file, click Save report to CSV.
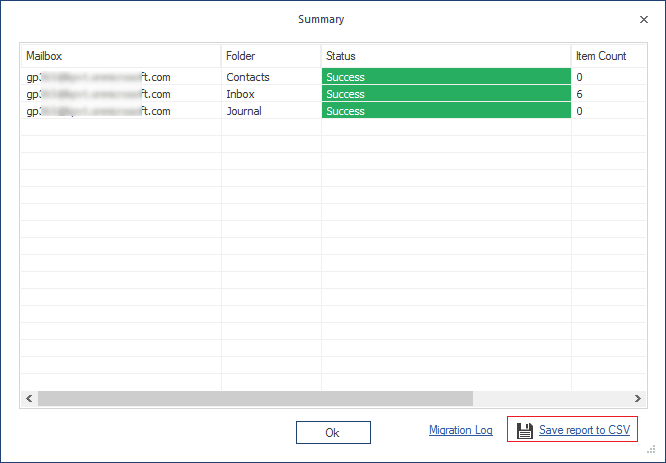
You can save the report to CSV format, and later this file can be used to restore the data to Office 365. Additionally, this tool can effectively recover deleted Office 365 Groups with ease. To restore the data, you can use the “Restore” option of the software.
Wrapping Up
Exporting Office 365 Groups to Outlook PST is crucial, and there is no direct or manual method to make it easy. So, we have mentioned the professional Kernel Office 365 Backup and Restore software to back up Office 365 Groups. This software has been developed with advanced algorithms and a user-friendly interface, that’s why a non-technical user can back up or restore their Office 365 data easily.



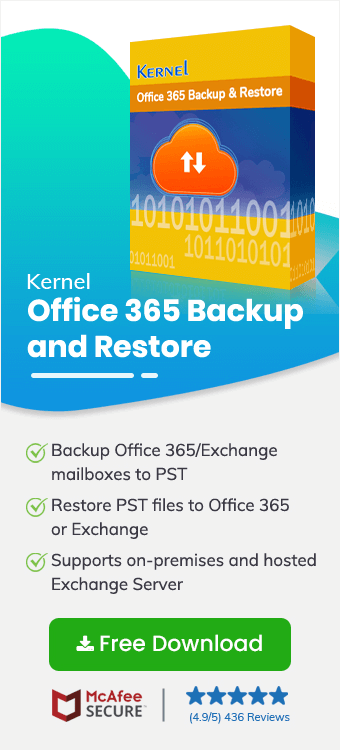
To take the backup of Office 365 data, PST is the best format that you can choose. It remains safe, you can assign a password, and can access in Outlook. That’s why when we used the tool to take the backups of Office 365 groups - we got the best res