The 2-step verification in Gmail enables users to secure their account privacy while using third-party apps for login. For instance, some third-party apps won’t allow you to log in to your Gmail account with a regular password. So you will have to use an App Password, which is automatically generated by Gmail, to login to that specific app. In standard terms, the App Password is a 16-digit code that allows you to access your Gmail account over a non-Google app or device. Also, the app password can only be generated if you have enabled 2-step verification in your account. In this article, we will talk about how you can create an app password within your Gmail account to access your account in other apps.
Need for App Passwords
App Passwords helps users keep their account safe and secure while accessing it with third-party or non-Google apps. In short, it adds an extra layer of security to your Gmail account. Usually, you don’t need an App Password, but when you are signing into an app that doesn’t support “Sign in with Google,” then you can use the App Password.
Generating App Passwords
Before generating an App Password in Gmail, you will have to enable 2-step verification; only then it is possible to create app passwords. However, if you haven’t enabled 2-step verification in Gmail, then follow the below steps to do so.
- Go to Gmail and log in to your account.
- Now, in the upper-right corner, click the Home Account icon. In the open wizard, click “Manage my Accounts.”
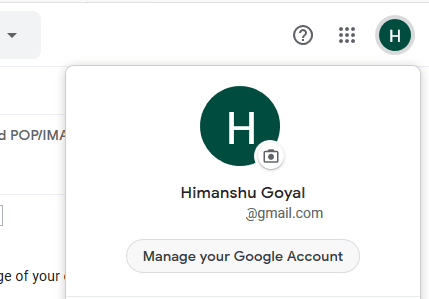
- You will be redirected to Gmail Settings. In the left tab, click Security, and then click ‘2-step verification’ in the ‘Signing into Google’ section.
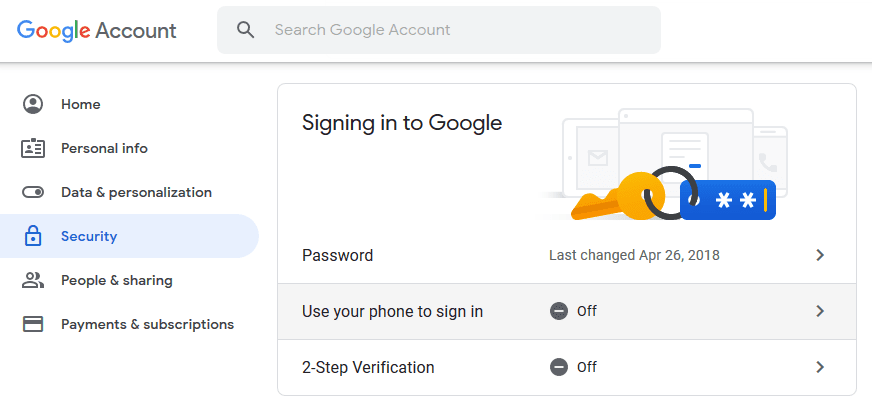
- The 2-step verification window will appear on the screen, click ‘Get started.’
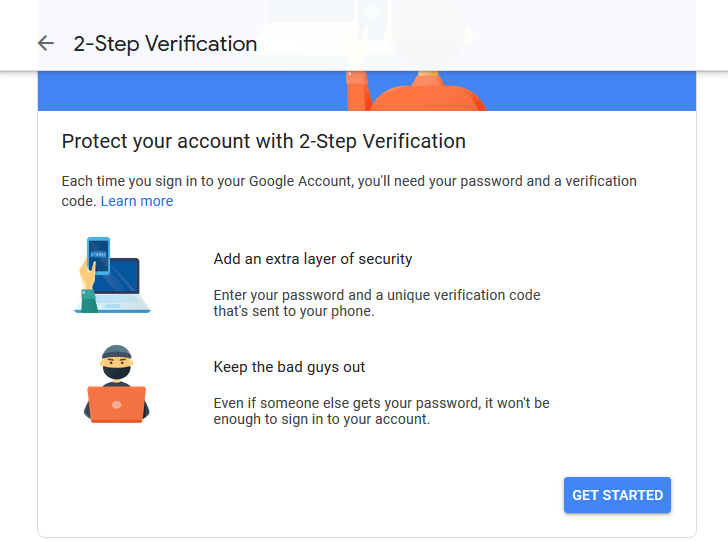
- In the next step, Google will ask you to use your phone as your second sign-in step. Click ‘Try it Now’ to move ahead. You will be asked to log in to Gmail again, and a notification will appear on your phone screen to confirm the sign-in, click Yes.
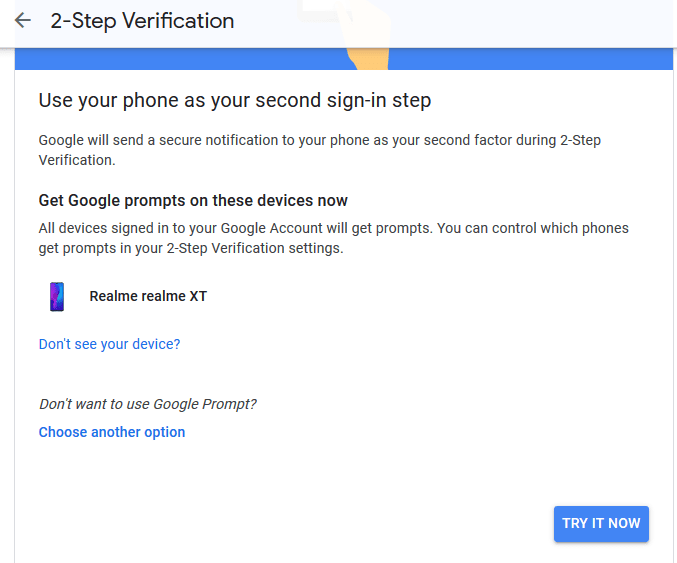
- After giving access from your phone, Google will ask you to add a backup option, enter your phone number, and click Send.
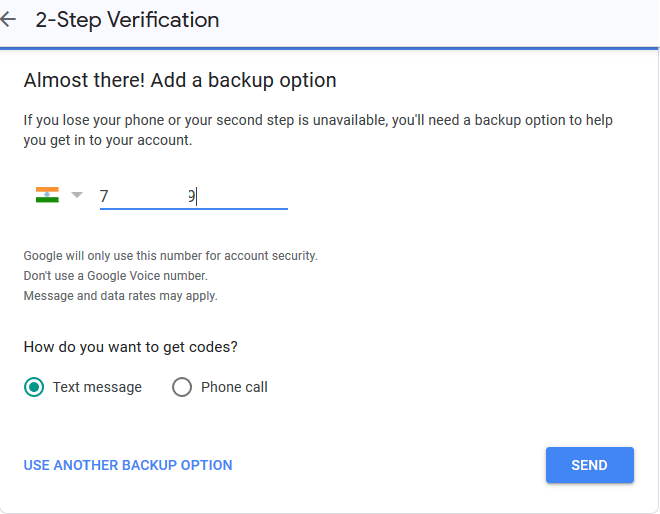
- A code will be sent to your phone to confirm the login, enter the code in the opened window and click ‘Next.’
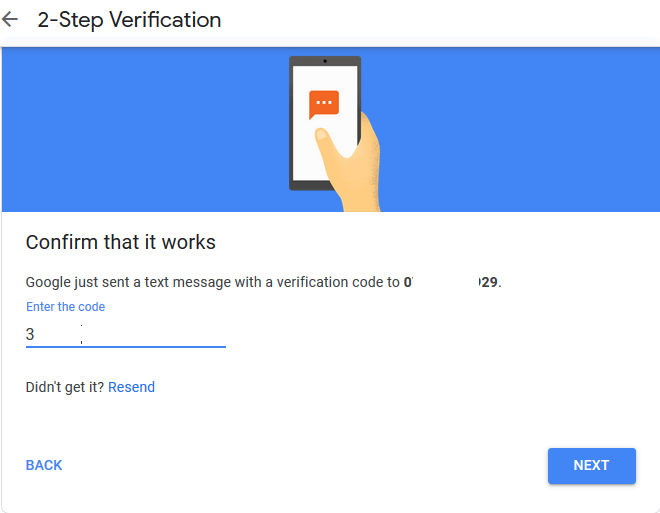
2-step verification has been enabled. Now, you can easily create an App Password to login to third-party apps.
Creating App Passwords
- To create the App Password after enabling 2-step verification, go to ‘Manage your Account’ from the home tab.
- Now, in managing accounts, click the Security tab in the left pane, and then scroll down to ‘Signing to Google.’
- Here, you’ll see the App Passwords option, click over it. You will be asked to sign in again to your Gmail account.
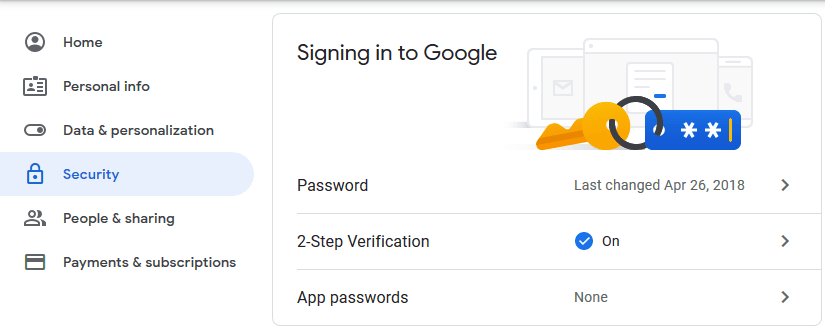
- After signing in, select the type of app and device for which you want to generate an app password and click Generate.
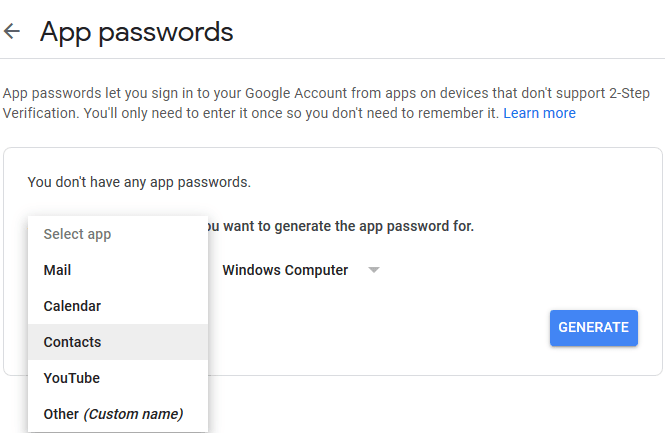
- The App Password will be created; you can copy it to the clipboard, and click ‘Done.’
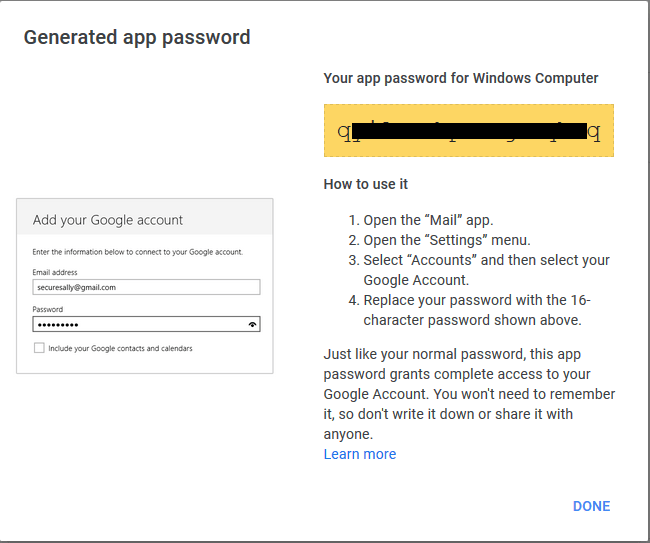
That’s how you can create App Password for your Gmail account. Now, you can use this Password to login to Gmail with the Kernel Import PST to Gmail tool to import your PST files to Gmail account.
Conclusion
Enabling two-step verification provides an extra layer of security for your Gmail account. Also, with the help of App Passwords, you can ensure that no one can misuse your Gmail account. In this article, we discussed how you could enable two-step verification to create App passwords. We also talked about how you can use this app password to configure your Gmail account with Kernel Import PST to Gmail tool.



.png)