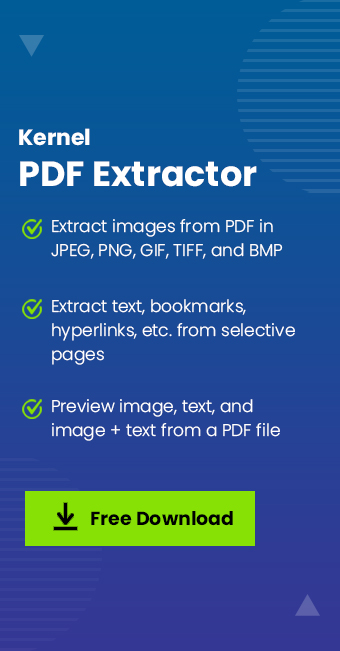“I am tasked to extract images from a 640-paged PDF file. The majority of which are charts and tables with texts. Doing a simple copy and paste makes the image lose its resolution, and the text becomes blurry and sometimes unreadable. Do you know a better way to extract images from PDF file without affecting the resolution?”
PDF files are great for sharing documents, but sometimes you find some important pictures in PDF files that you really want to use further. Extracting images from the PDF file is technically challenging. However, copying or taking screenshots is not a viable solution to extract images from PDF files.
Now, how to extract images from a PDF file easily? Which one is the most reliable solution to extract images from PDF files without losing their quality?
In this regard, we have provided a quick and easy way to extract images from PDF files. It doesn’t require any expertise; you just need to follow some steps, and you’ll get the pictures from PDF files quickly in original quality.
Why Extract Images from PDF Files? Reasons
Many reasons may compel people to extract images from PDF files. Some of them are:
- Improved Reusability: You can reuse extracted images, charts, or graphs from a PDF document for a presentation.
- Space Management: You need to extract images from a PDF file if you want to store only images instead of the entire PDF document.
- Better Image-Quality: Extracting images from PDFs preserves the original image resolution better than taking a screenshot.
- Share specific content: Extracting images from PDFs helps to share only the images instead of the full PDF file.
How to Extract Images from PDF Files Easily?
To extract images from a PDF file, you can use various free online tools or Adobe Acrobat Pro or take high-quality screenshots. However, these methods come with several risks and limitations, such as file size issues, bulky procedures, quality loss, repetitive processes, data breaches, etc.
To counter such risks and limitations, we recommend you use a high-quality and best PDF extractor tool. Kernel Extractor for PDF is one such tool that extracts all PDF elements in a few clicks. Its advanced algorithms perform deep analysis of PDF files and extract images, text, comments, hyperlinks, and metadata in original quality. You can also preview images, texts, hyperlinks, etc., separately before saving them in local storage.
Some of the prominent features of the tool are:
- Smooth, quick, and easy to use.
- Add multiple PDF files simultaneously.
- Extract items from the password-protected PDFs.
- Equipped with page filters to extract specific PDF data from specific pages.
- Extract texts from PDF files to HTML, DOCX, TXT, and PDF formats.
- Save images from PDF in JPEG, GIF, TIFF, PNG, GIF, TIFF, and BMP.
Step-by-Step Guide to Extract Images from PDF File
Here is a simple stepwise procedure of the PDF extractor tool to extract pictures from PDF file:
Step 1. Download and install the Kernel Extractor for PDF tool in your system.
Step 2. Open it and click the Add PDF file icon to add a file to the tool.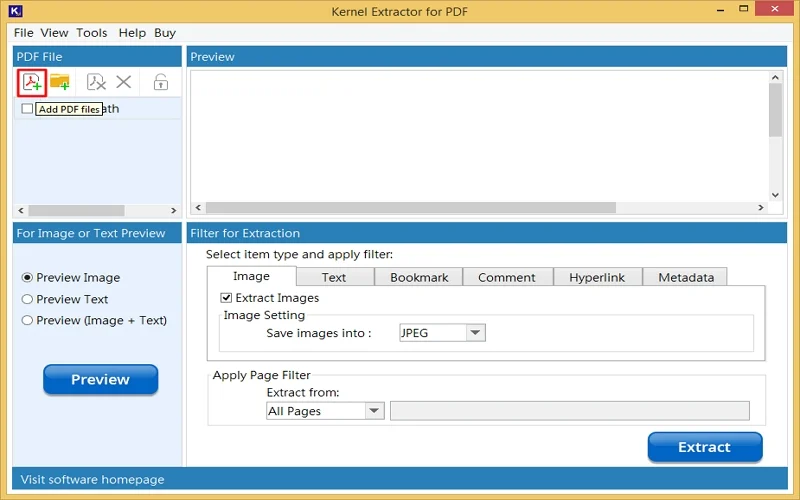
Step 3. Navigate to the directory, choose your PDF file, and click Select. Your PDF file will be loaded in the tool.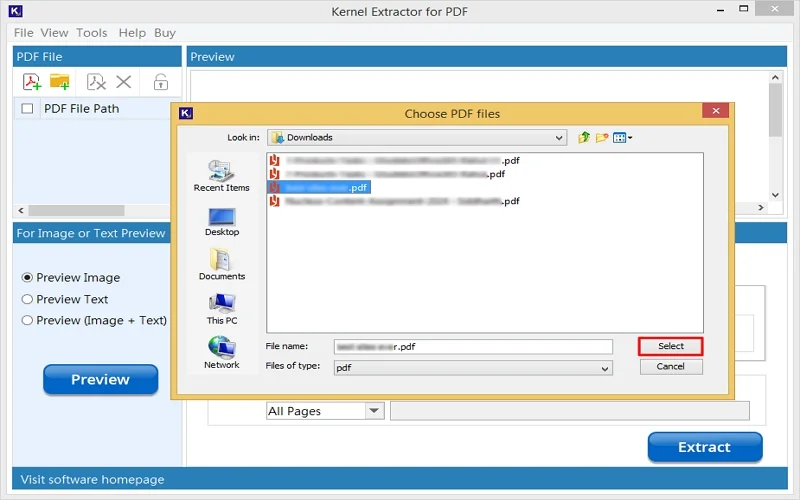
Step 4. Check the required PDF file. Go to the ‘For Image & Text Preview’ section, select Preview Image, then click the Preview button to view/read PDF content.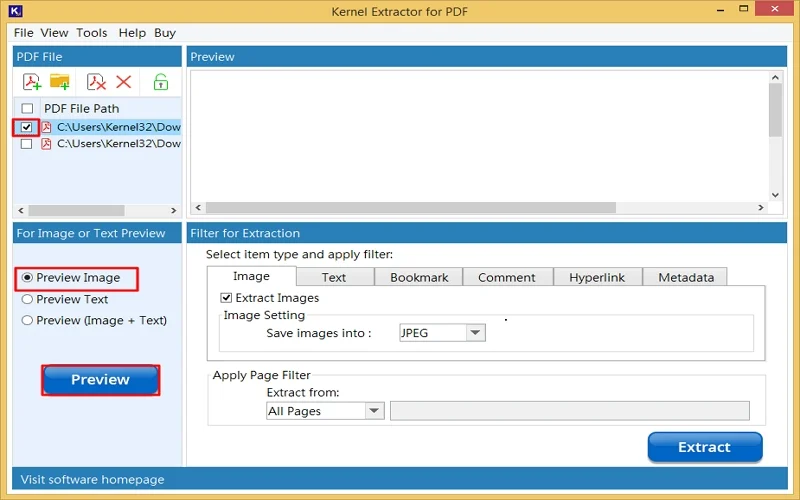
Step 5. Under the Filter for Extraction section, select the image saving format from JPEG, TIFF, GIF, PNG, or Additionally, under Apply Page Filter, to extract specific page images, click the Extract button.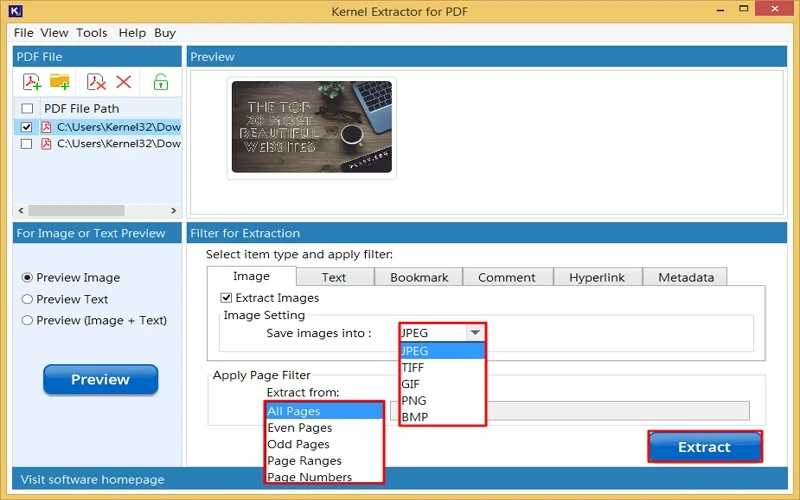
Step 6. Specify the saving location of the image file and tap on Select.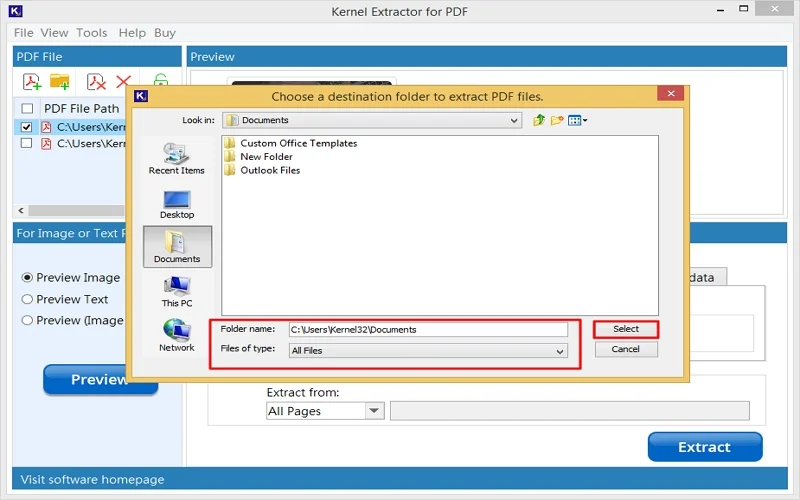
Step 7. Your image extraction from the PDF file is completed. Press OK to finish the process.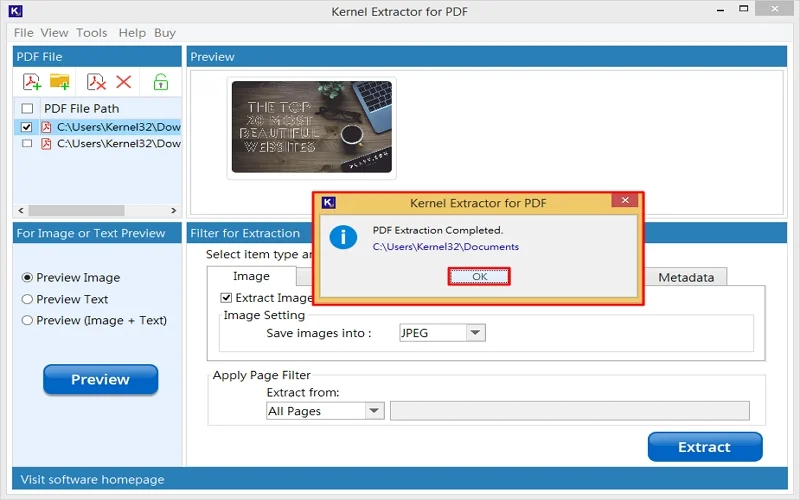
Conclusion
Extracting images from PDFs isn’t so hard if you're using the right tool and technique. There are a few manual ways that you can use, but you get bothered with their limitations. Thus, opting for the recommended PDF extractor tool is the best choice to extract images from PDF files whether the PDF is private, public or password-protected. You can use this tool in any Windows OS to get high-quality visuals extracted from any PDF file.
Frequently Asked Questions
Q. How do you extract high-quality JPEG from a PDF?
A. You can use Adobe Acrobat Pro, Photoshop Pro, or online PDF extractor tools to extract high-quality JPEGs from PDF.
Q. How to extract PNG from PDF?
A. To extract images exclusively in PNG format from PDF, you must ensure the image output type is PNG while saving. The tool can export images from PDF in multiple formats like JPEG, PNG, BMP, TIFF, and GIF.
Q. How do I quickly extract pages from a PDF file for free?
A. You can use your internet browser or PDF reader tool to extract pages from PDF files. Alternatively, you can choose a Windows-based PDF extractor tool for an easy and secure solution.
Q. Is it possible to save images from PDF files with original quality?
A. Yes, with Kernel Extractor for PDF, you can extract pictures from PDF files while preserving the original image quality.