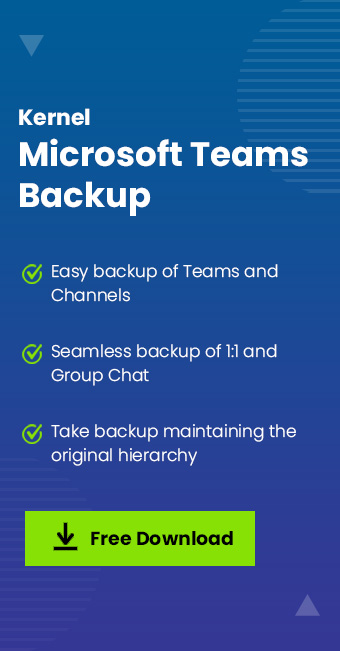Microsoft Teams is a highly anticipated platform that allows users to communicate and send files such as images, words, PDFs, and many more to other Teams members. Many users use Microsoft Teams to streamline their personal or professional work. There are multiple scenarios where users need to export Teams chat history.
Exporting Microsoft Teams chat history is not a handy process, however using an automated Kernel Microsoft Teams Backup software lets you export your Teams chat history in the original hierarchy in the destination as source.
Why it's necessary to export Teams Chat history?
There are multiple reasons that compel users to export Teams Chat history. Here are some of the prominent ones:
- To backup Microsoft Teams chat history and save them in your local computer.
- Taking backup will allow you to access them in mean time with no internet connection.
- You can initiate a data migration with the Teams Chat backup.
- Easy to export Teams Chat history with a Teams member remotely.
- Allows you to export all your Teams Chat attachments in raw file.
How to backup Microsoft Teams export chat history?
Exporting Microsoft Teams chat history is a crucial task that requires technical expertise. To streamline the process of exporting Microsoft Teams chat history, you need professional Teams Backup software. This software will assist you in exporting your Microsoft Teams Chat history to your local computer and allow you to access your Teams attachments.
Advanced features of the Kernel Teams Backup tool
The software has multiple advanced features to ensure an effortless backup Teams chat history process. Some of the significant features are:
- Backup Microsoft Teams Public and Private channels.
- Backup Microsoft Teams Standard, Private, and Shared conversation files, posts, messages, and folders in the original hierarchy.
- Export chat history from Team posts, including conversations, emojis, and stickers, in HTML file.
- Use incremental backup to streamline Teams backup chat history.
- Save Teams chat history selectively using Filter feature.
- Backup Teams chat history in the specific location of your local or network drive in the system.
Easy steps to export Teams Chat history effortlessly using the software
Kernel Microsoft Teams Backup tool helps you to backup entire Microsoft Teams chat history in the original hierarchy. Even it’s not bounded with chat history, you can also backup Microsoft Teams, including public and private channels chat, emojis, attachments, PDFs, etc., in just a few steps.
Utilize the software's interactive user interface and easy navigation options to export the Teams chat history using Microsoft Teams Backup tool without hassle. Here's how to do so:
Step 1. Download and Install the Kernel Microsoft Teams Backup software.
Step 2. Launch it and click left on Microsoft Teams > Add Teams in the Source section.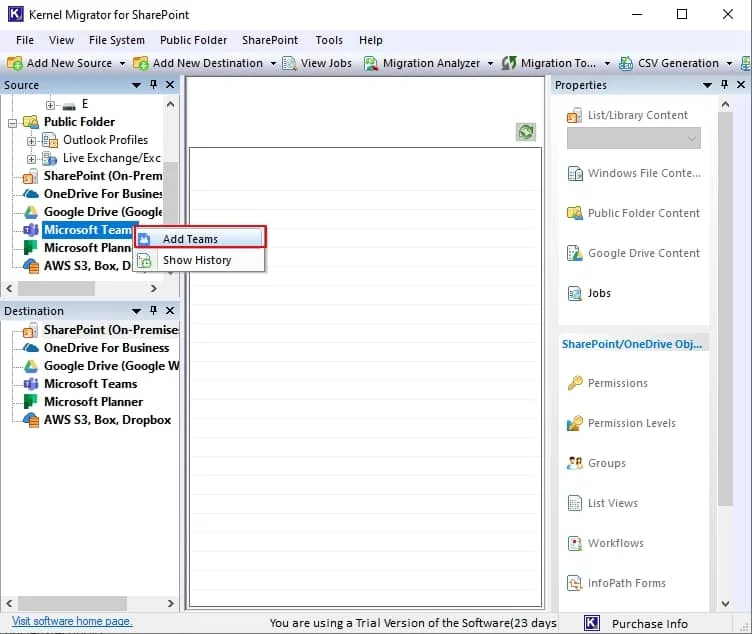
Step 3. On the Add Teams wizard, enter Project Name, select Basic and Modern Authentication mode accordingly. After that, click on Register and Connect option.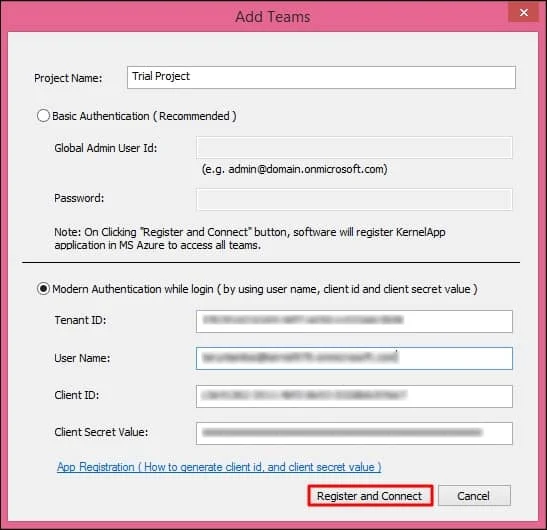
Step 4. Once Project is added, left-click on Teams and select Backup option.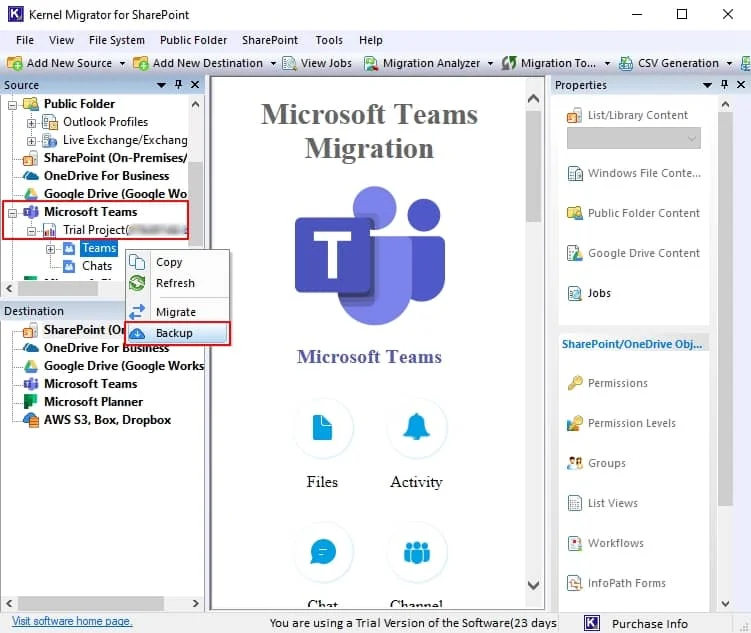
Step 5. Select the Team and Chat users you want to backup in the Microsoft Teams wizard and click Next.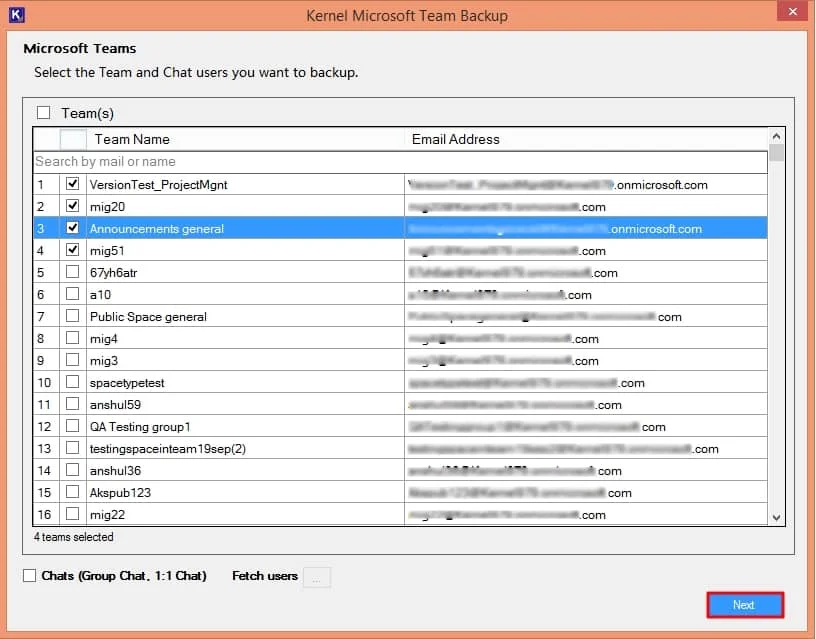
Step 6. The software will start Fetching Team from the selected Team and chat users.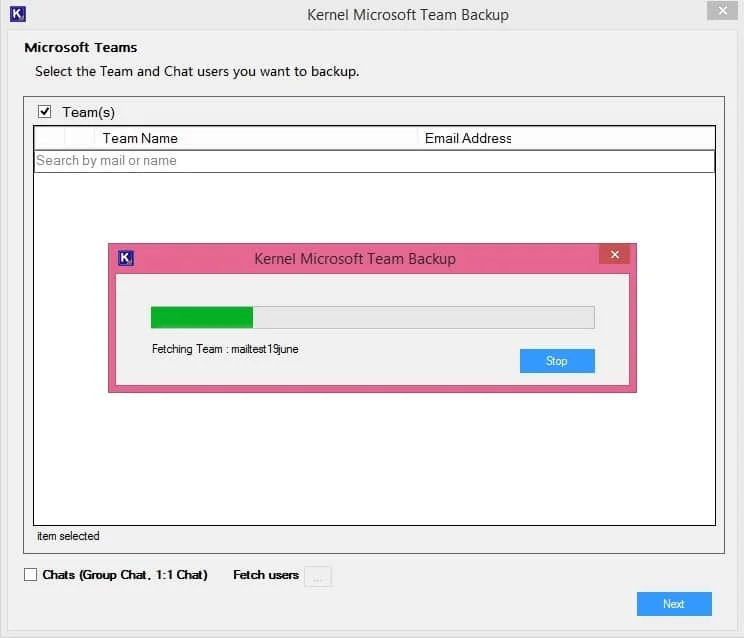
Step 7. Select Team and Chat users accordingly and click Next.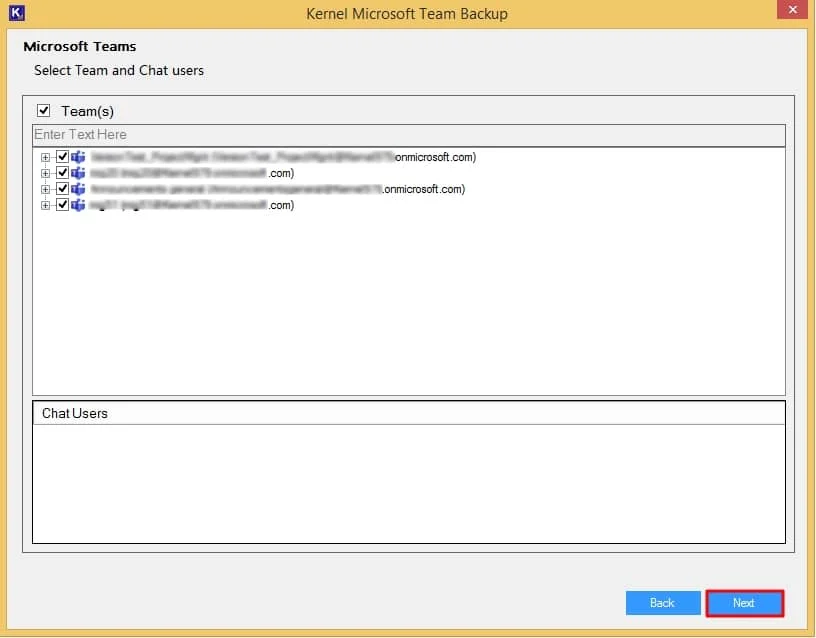
Step 8. Select Date Filter and Exclude left Chats for specific backup in the following wizard. After that, click on Browse.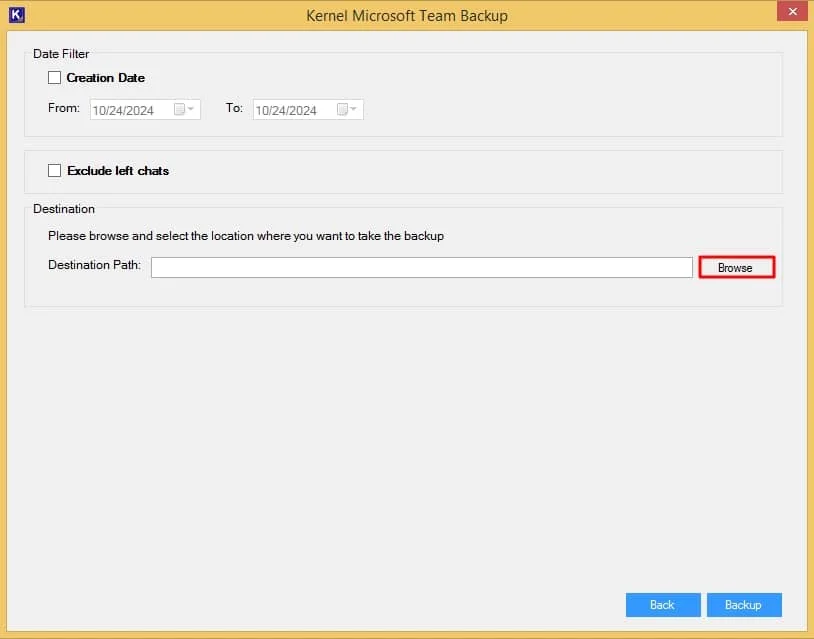
Step 9. In the Browse For Folder wizard, select a specific location to export Teams chat history in local drive and click Save.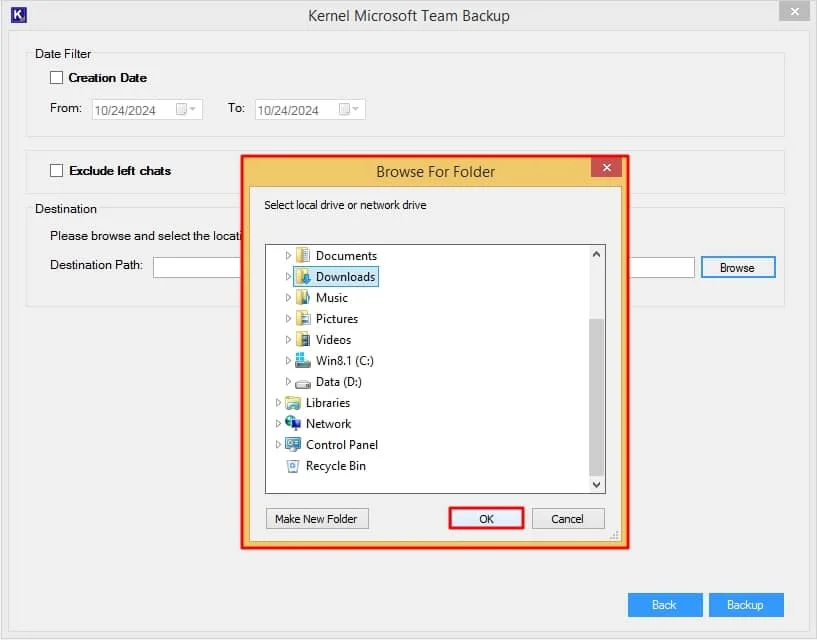
Step 10. Again, in the Destination section, click Recover.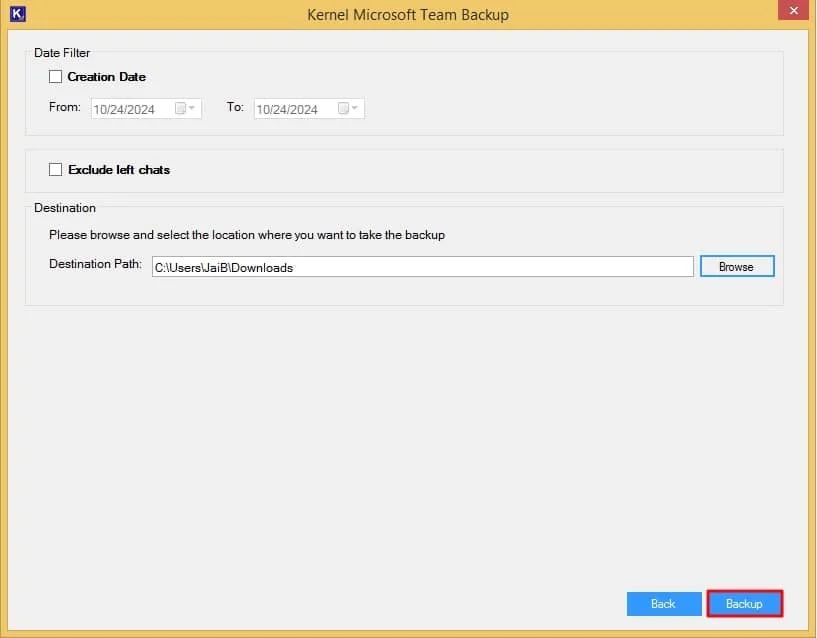
Step 11. The software will start and show the live progress of Backup. Also, you can see Taking Backup status in the software.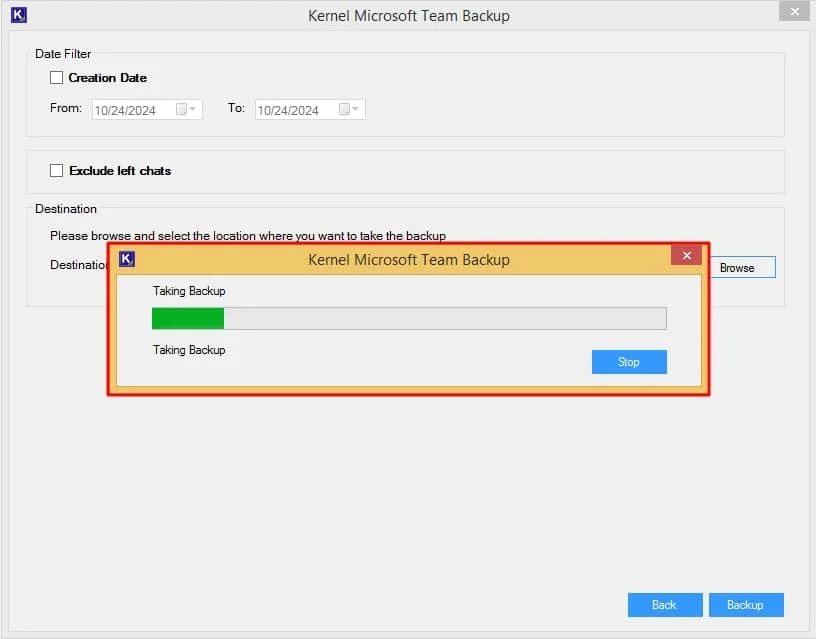
Step 12. Once the backup is complete software will pop up Backup is completed message and a location where you can access your backed-up files. Finally, click OK to finalize the export teams chat history process.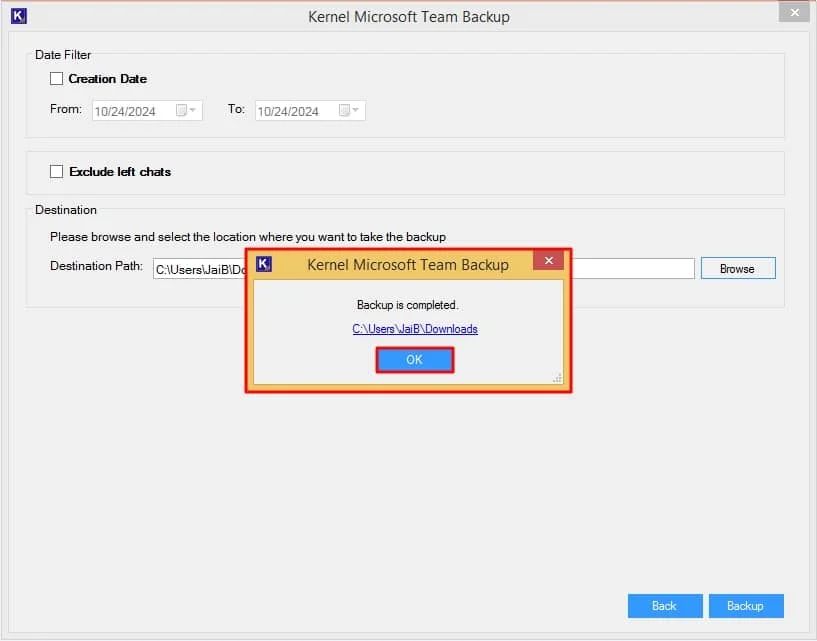
Conclusion
As we discussed, no reliable manual method is available to backup Microsoft Teams chat history. Hence, we suggest you use the recommended Microsoft Teams Backup software to ensure a quick and secure backup procedure. The tool provides easy-to-follow steps to save Microsoft Teams chat history on your local drive.
Frequently asked questions
Q. Where is Microsoft Teams Chat history store?
A. Microsoft Teams Chat or Spaces attachments stored in Exchange Online in the “Teamschat” hidden folder.
Q. Is there any free manual method to export Teams Chat history?
A. You can export Teams Chat history by utilizing Copy and Paste method. However, you cannot export Teams chat components like attachments, emojis, and Gifs with this option. That’s why using Kernel Microsoft Teams Backup software is the best option for you.
Q. Can I export attachments of my Teams Chat history?
A. Yes, the Microsoft Teams Export Page will help you export the entire chat history with attachments from Teams, but this solution didn’t promise a satisfactory result. Thus, it’s advisable to use an automated solution to get a 100 % result.