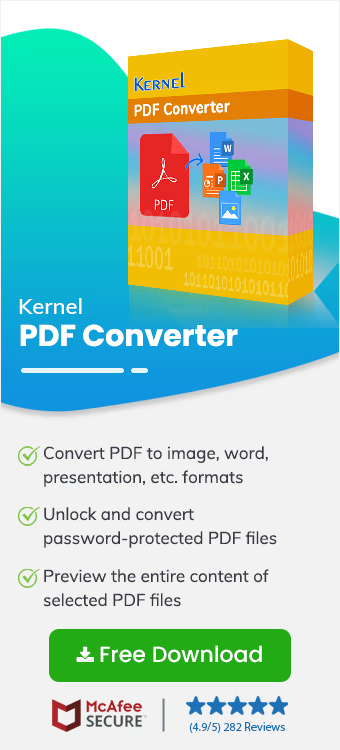User Question: "I have a 55-page PDF file, and I need to convert each page into a separate JPEG format quickly. Is there any method to convert PDF to JPG/JPEG effortlessly with high resolution?"
Often, several users want to convert their PDF documents into JPEG/JPG format for printing, sharing, and presentation. However, without the proper knowledge and approaches, converting PDF files to JPEG can be troublesome and time-consuming.
There are numerous ways to convert PDF to image format, but choosing the right one is always challenging. To counter the issues regarding this conversion, we will discuss the ultimate method to convert PDF files to JPG format without any hassle.
Why Convert PDF to JPEG/JPG?
Many PDFs contain a set of restrictions that prevent users from copying the content; that’s why users save PDF as JPEG format. Below are some other reasons that also force the users to convert PDF to JPEG/JPG:
- Comparatively easier to use in presentations and slideshows during meetings.
- Easy to share through emails, messaging apps, or social media because of their small size.
- Occupies less space on the hard drive, cloud, or other storage devices.
- Compatible with all devices and platforms when compared to PDFs.
Now, let’s move towards the best way that helps to export PDF to JPG/JPEG effectively.
How to Convert PDF Files to JPEG/JPG Files?
Common methods to convert PDF files to JPEG include Adobe Acrobat, free applications, online tools, etc. However, these solutions come with certain limitations that don’t guarantee image quality and data security. Moreover, you can't expect these free tools to support batch convert pdf to jpeg, and you’ll need to manually save a pdf as a jpeg one by one. The limitation of these free methods, such as restriction with resolution, formatting issues, and conversion of complex PDFs, outweighs the offered benefits.
Now, comes the question, which one is the finest solution to preserve image quality when converting PDF to JPEG/JPG? How to convert PDF to JPG file beyond limitations?
To convert PDF to JPG securely and beyond limitations, relying on the automated third-party tool is the best and most reliable approach.
Reliable Method to Convert PDF to JPG/JPEG
While free methods for PDF conversion may seem to be tempting, you just can't put the security of your data at risk. Therefore, utilize Kernel PDF Converter, an efficient tool for converting single or multiple PDF files to images, documents, spreadsheets, etc.
Embedded with advanced algorithms, it is easy to convert PDF to JPEG/JPG, PNG, TIFF, and other image formats. This best PDF converter tool allows the user to have a clear preview of the PDF contents before converting it to image and saving it to your local storage.
Let’s check out some other essential features offered by this tool:
- Convert single/multiple PDF files, irrespective of their file sizes.
- Allows you to preview your PDF file content before conversion.
- Provides different page filters to convert specific PDF pages accordingly.
- Convert PDF to PNG, JPG, BMP, EMF, TIFF, GIF, and SVG in no time.
- Save PDF to Google DOCS, DOCX, XLSX, XLS, ODS, CSV, PPTX, XPS, HTML, TXT, EPUB, and TEX.
Step-by-Step Guide to Convert PDF to JPG/JPEG
Go through the below stepwise procedure to convert PDF to JPG format:
Note: Backup your PDF file to a safer location before conversion.
Step 1. Download and install the Kernel PDF Converter on your system.
Step 2. Launch the tool and go to the File tab.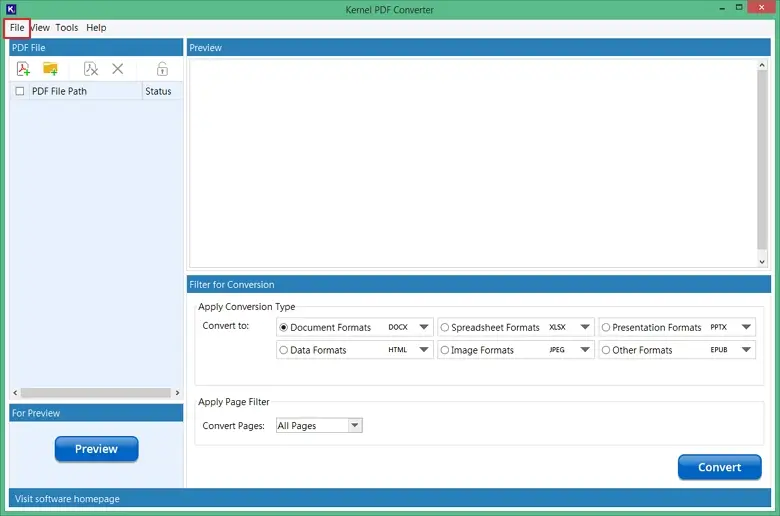
Step 3. Click on Add File to add individual PDF files or Add Folder to add a complete folder containing the required PDF files for the conversion.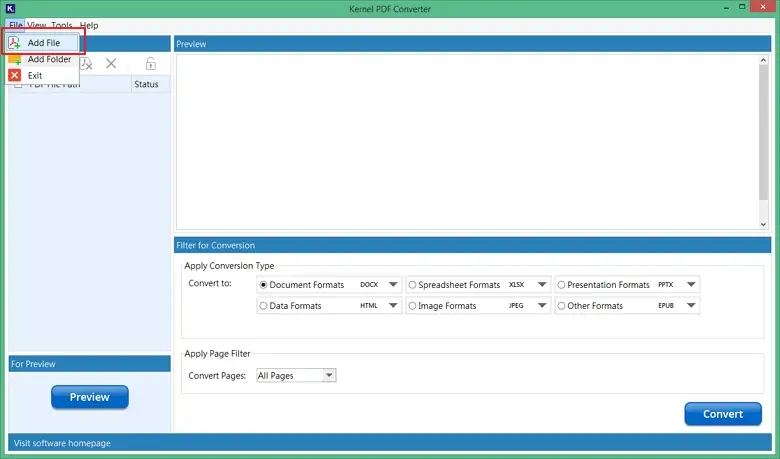
Step 4. Select the files from your local storage and then click on Select.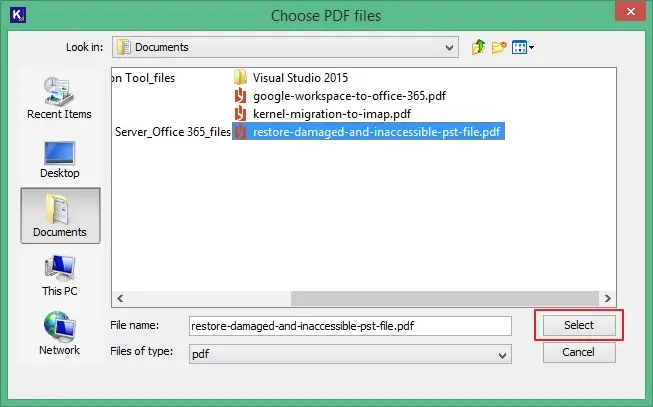
Step 5. Check the PDF file and then click on Preview to see its contents before you convert PDF files to JPG/JPEG.
Note: For the PDF files that are password-protected, first unlock them using the passwords and then preview them.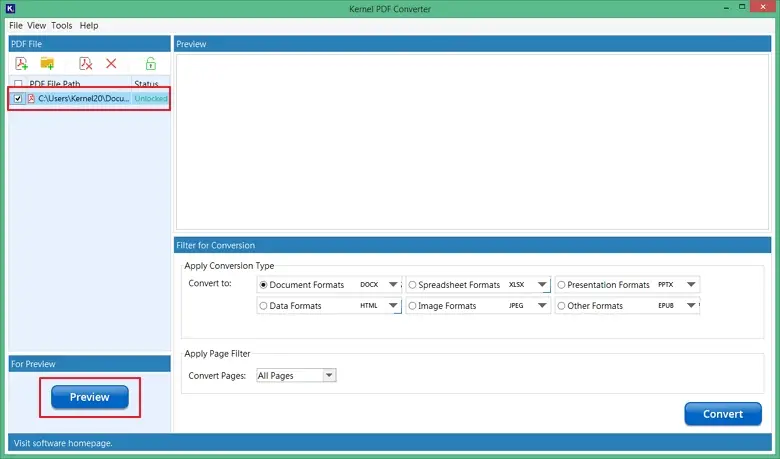
Step 6. Once you are done with the preview, select Conversion Type from the given conversion options. Here, we’re trying to save a pdf as a jpeg, so we’ll choose Image Formats. You will get multiple options in image formats such as JPEG, BMP, EMF, TIFF, PNG, GIF, and SVG.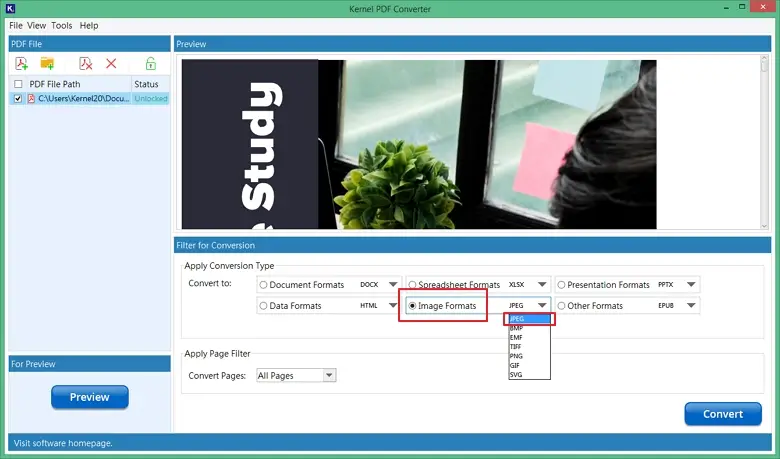
Step 7. Now, Apply the Page Filter to define which pages from the PDF file you want to convert to image. Select from available options such as All Pages, Even Pages, Odd Pages, Page Ranges, and Page Numbers to Convert Pages. Once done, click Convert to begin the conversion process.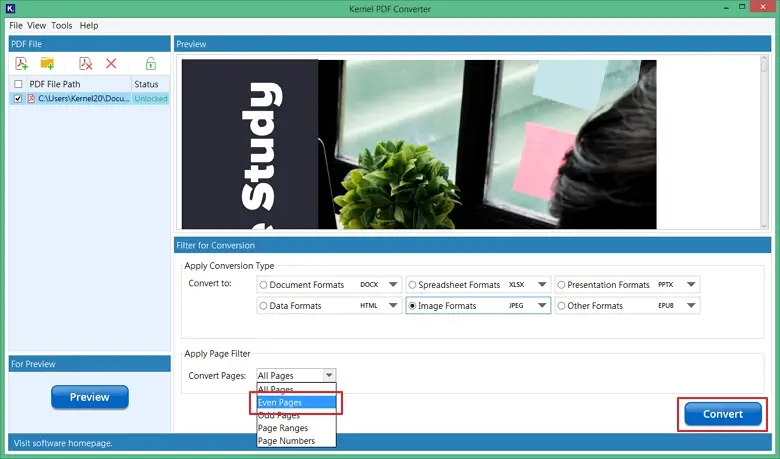
Step 8. Select a folder or create a new one in your local drive to save PDF to JPG files after conversion.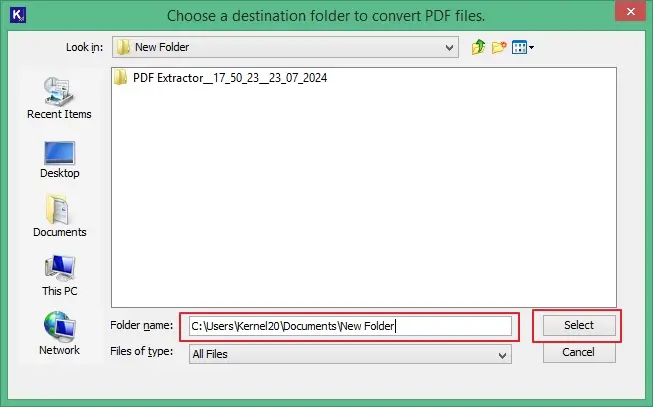
Step 9. Wait for the process to finish. After completion, it will display a popup saying “PDF Conversion Completed” followed by the location where your JPEG files are stored. Click OK to finish the process.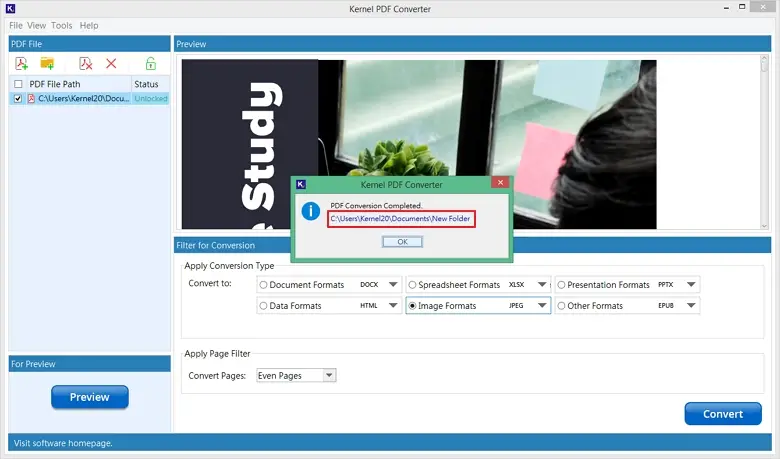
You can check out the JPG images by clicking on the link to the location shared in the pop-up, as shown above.
Conclusion
Using other manual approaches to convert PDF to JPG is unsafe due to certain risks and limitations associated with them. So, use the recommended PDF converter tool for an easy and secure PDF file conversion beyond limitations.
Besides its functionalities, it is a quick, simple and easy-to-use tool that allows you to get high-quality results with minimal effort. Try out the free demo version to evaluate its effectiveness and compatibility with all Windows OS. Download today!!
Frequently Asked Questions
Q. How can I export PDF to JPG or other image formats?
A. You can use Adobe Acrobat or other online tools to export PDF to JPG or various other image formats. However, the most reliable and trusted method would be using automated solutions.
Q. Will there be any impact on the data quality during this conversion?
A. There’s no effect on the data quality when you convert PDF to JPEG. You can trust our tool for efficiency and maintaining data integrity.
Q. Can I convert specific pages of my PDF to image formats?
A. You can apply page filters (All Pages, Even Pages, Odd Pages, Page Ranges, and Page Numbers) to convert specific pages of the selected PDF file to JPEG.