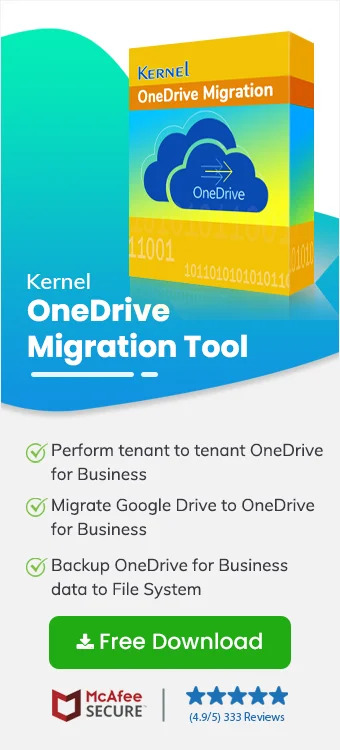Microsoft OneDrive is a reliable file-hosting service that is extensively used to maintain and manage files to streamline the growth, productivity, accessibility, and collaboration of the organization.
Besides its extensive features and capabilities, OneDrive is also vulnerable to data breaches, critical data loss, business risks, etc. Therefore, it is necessary to backup OneDrive to external storage to secure the data from various risks and limitations. Let’s explore how to backup OneDrive files to external hard drive after analyzing some prominent reasons that compel users to backup from OneDrive to external hard drive effortlessly.
After analyzing the reasons for OneDrive backup to external hard drive, let's understand how do i backup to OneDrive quickly without trouble.
How to backup OneDrive to external hard drive?
Kernel OneDrive Migration is the best utility embedded with advanced features that effectively match the user's requirements. It is robust and reliable software that escapes all limitations and delivers secure & effective backup from OneDrive. Utilizing its advanced algorithms, you can seamlessly migrate OneDrive files and folders without data loss. Along with these features, below are some other capabilities of OneDrive migration tool:
- Backup OneDrive for Business data to Local/File System with original file/folder hierarchy.
- Prevents duplicity of items in the destination OneDrive account.
- Performs scheduled data migration with complete data integrity.
- Migrate or backup the entire OneDrive account content, including files, documents, and folders, with their permission.
- It has enhanced the migration and connectivity speed irrespective of file size.
- Facility to migrate OneDrive (Personal) to OneDrive for Business.
- It provides automatic mapping and is compatible with all Windows systems.
How to backup OneDrive using the software?
There is a stepwise guide that will assist you in backup from OneDrive to hard drive effortlessly using the OneDrive to OneDrive Migration tool.
Step 1: Download and install Kernel OneDrive Migration tool.
Step 2: Launch the software to perform OneDrive backup process.
Step 3: Go to the Source pane, select OneDrive for Business, and click on Add OneDrive for Business. 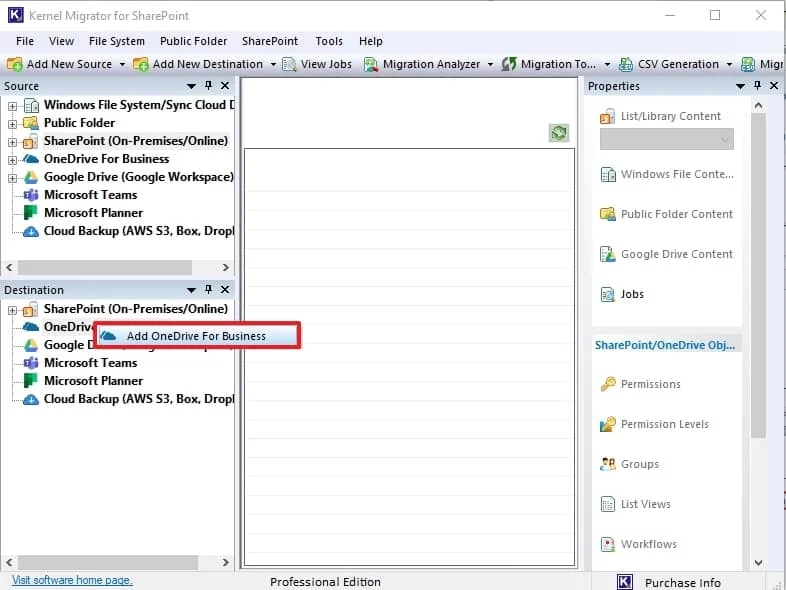
Step 4: Now provide a Project name for your backup and fill up all the credentials in the Modern Authentication while login section. Click OK and wait while adding the OneDrive account.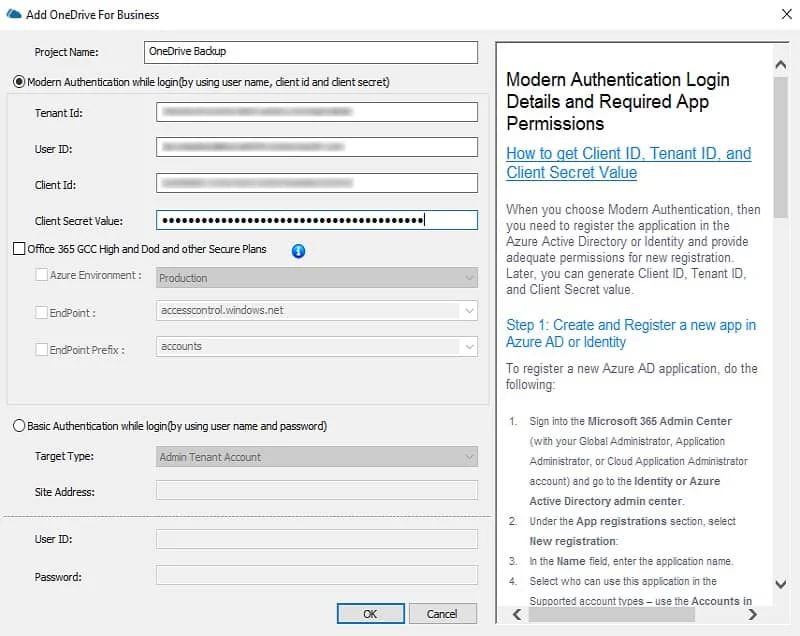
Your OneDrive account is configured in the tool, and you will be redirected to the OneDrive backup interface.
Step 5: Under the Destination tab, expand the OneDrive for Business section. Select your project name, click on Tenant Administration, and choose OneDrive Backup.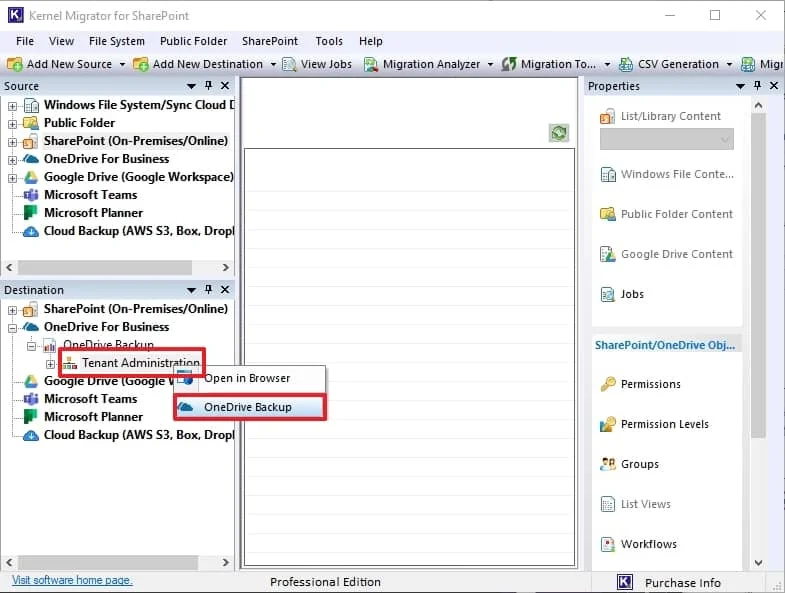
Step 6: Click Browse to provide the destination folder for saving, apply date filters, file filters, etc., for your selective backup accordingly, and click OK.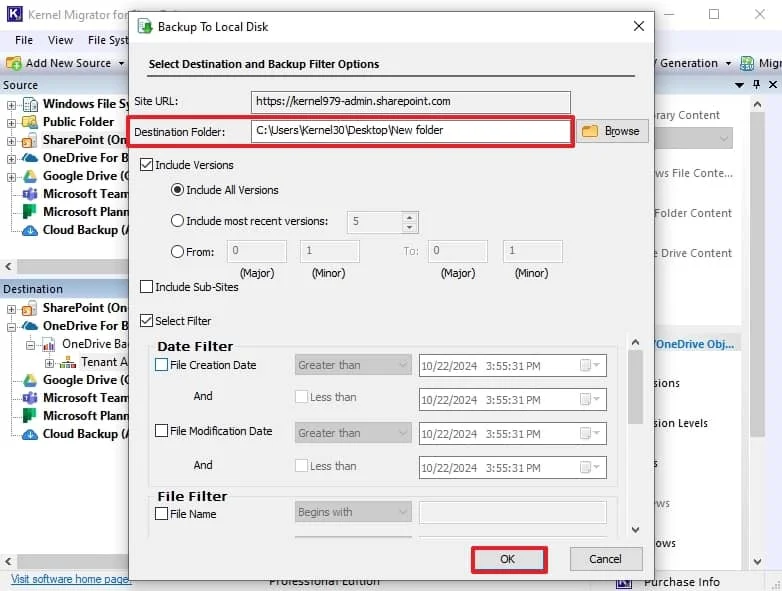
The backup process will be started. Wait for some time; your backup file will be successfully saved at your preferred location.
Conclusion
Hence, we’ve discussed a detailed step-by-step guide to backup OneDrive data. As we mentioned, manual ways are challenging and might be inconvenient for business professionals due to their drawbacks, utilizing the Kernel OneDrive Migration tool is recommended to conduct various data migration efforts and backup from OneDrive to external hard drive seamlessly. Try out the trial today!