In the user-interface of the software, there are two separate sections for source and destination platforms. You must connect with Google Drive in source, then SharePoint in the destination pane and migrate the content.
- In source section, right-click to Google drive and choose ‘Add Google Drive.’
- Input a project name and connect with the account using either Service account details or web authentication method.
- After connecting with Google Drive, right-click to SharePoint option in destination and choose ‘Add new SharePoint site.’
- Input the project name and connect with SharePoint site using appropriate method.
- In source pane, choose the Google Drive account, right-click and select ‘Migrate to SharePoint.’
- Select the migration options and in next window, select the drives and shared folders.
- Map the source account with the destination SharePoint’ site and its types.
- Apply the filters like overwriting existing files and including/excluding folders.
- Apply the scheduling feature to run the migration at a future time.
- Check the summary and review the total information related to migration before starting it.
- The migration will start the let it complete. After finishing it, the final page will show the completion summary.
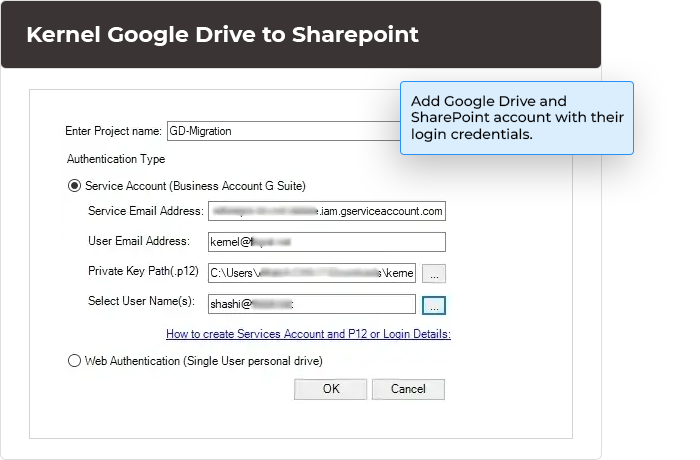
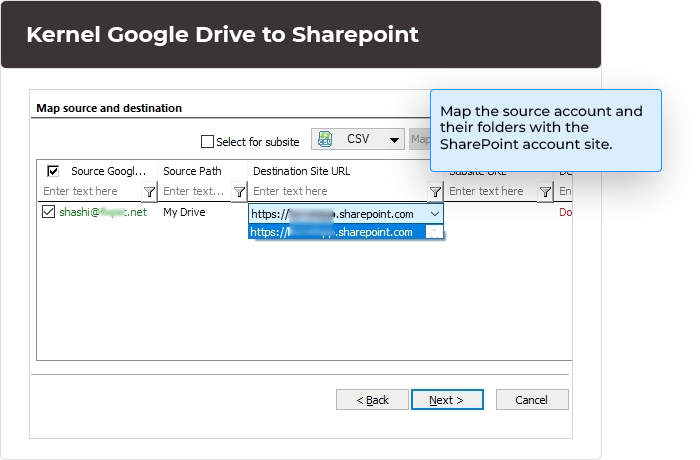
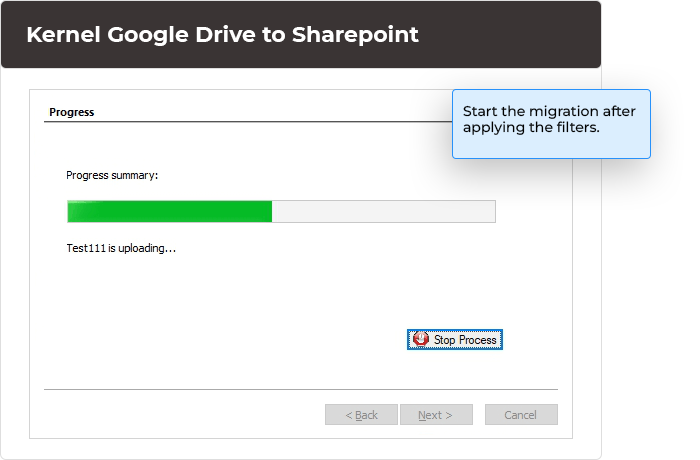
 SharePoint Site migration
SharePoint Site migration Microsoft Teams migration
Microsoft Teams migration File Server to Google Drive
File Server to Google Drive File Server to SharePoint
File Server to SharePoint Public Folder to SharePoint
Public Folder to SharePoint Microsoft Teams Backup
Microsoft Teams Backup Google Drive migration
Google Drive migration Microsoft Planner Migration
Microsoft Planner Migration File Server to OneDrive
File Server to OneDrive OneDrive migration & backup
OneDrive migration & backup
