Top use cases for File Server to Google Drive migration
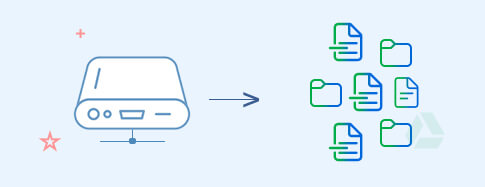
Migrate files & folders from local or network drive
Migrate files and folders from local and network drives to Google Drive within seconds. Simply open the local drive or connect network drive to the SharePoint tool and copy-paste files and folders to the connected Google Drive account in the destination. The data is moved to the drive while preserving the folder hierarchy.
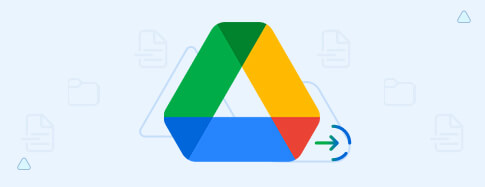
Manage data in a centralized storage
With Kernel Migration for SharePoint tool, you can manage all your files and folders at centralized storage. When data is available on Google Drive, users can access and collaborate from anywhere and any device just by signing-in to their Google account with administrators having complete control over permissions and access to Google Drive.
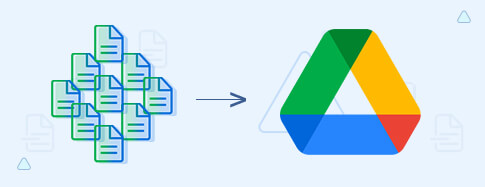
Migrate bulk data to Google Drive
Migrate bulk files and folder data from local or network drives to Google Drive in one go. Simply migrate bulk data in batches using this file server to the Google Drive migration tool. The tool ensures there is no duplicity of data in the destination Google Drive after the migration.
 SharePoint Site migration
SharePoint Site migration Microsoft Teams migration
Microsoft Teams migration File Server to OneDrive
File Server to OneDrive File Server to SharePoint
File Server to SharePoint Public Folder to SharePoint
Public Folder to SharePoint Microsoft Teams Backup
Microsoft Teams Backup Google Drive migration
Google Drive migration Google Drive to SharePoint
Google Drive to SharePoint Microsoft Planner Migration
Microsoft Planner Migration OneDrive migration & backup
OneDrive migration & backup
