Top Rated SharePoint Migration Tool
Kernel Migration for SharePoint is a comprehensive migration solution that migrates SharePoint data, including site collection, list & libraries, versions, permissions, and metadata. Our SharePoint migration tool supports migrating from Google Drive, OneDrive for Business, MS Teams, Microsoft Planner, and public folders to SharePoint.
- Supports SharePoint to SharePoint migration
- Backup SharePoint Sites, Lists, and Libraries to Local or Network Drives
- Migrate Google Drive, OneDrive, and public folders to SharePoint
- Migrate file system or NAS data to SharePoint (on-premises and online)
- Migrate data from cloud applications (AWS, Box, Dropbox) to SharePoint Online
- Microsoft Teams and Planner migration between Office 365 tenants
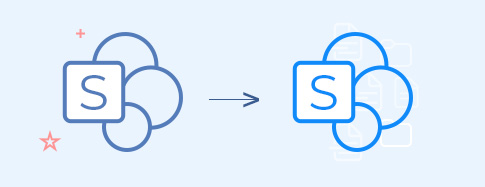
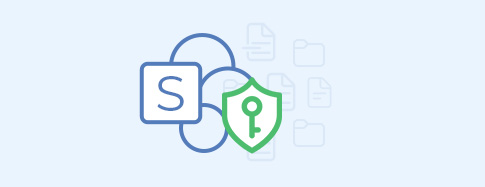
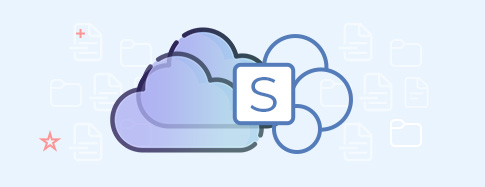


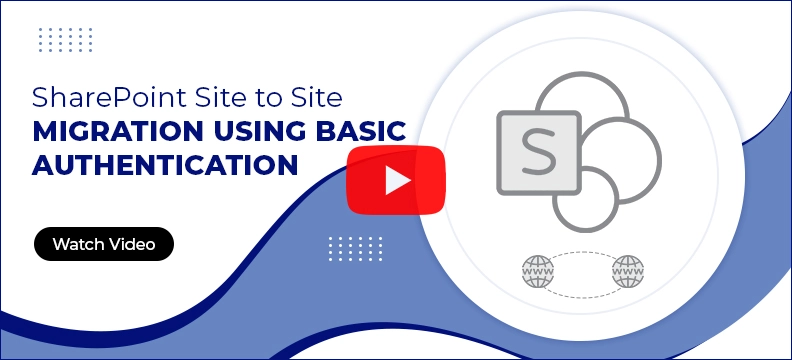
 Microsoft Teams migration
Microsoft Teams migration Microsoft Teams Backup
Microsoft Teams Backup File Server to SharePoint
File Server to SharePoint Public Folder to SharePoint
Public Folder to SharePoint Dropbox to SharePoint
Dropbox to SharePoint Box to SharePoint
Box to SharePoint Amazon S3 to SharePoint
Amazon S3 to SharePoint Microsoft Planner Migration
Microsoft Planner Migration File Server to OneDrive
File Server to OneDrive File Server to Google Drive
File Server to Google Drive Google Drive migration
Google Drive migration Google Drive to SharePoint
Google Drive to SharePoint OneDrive migration & backup
OneDrive migration & backup

