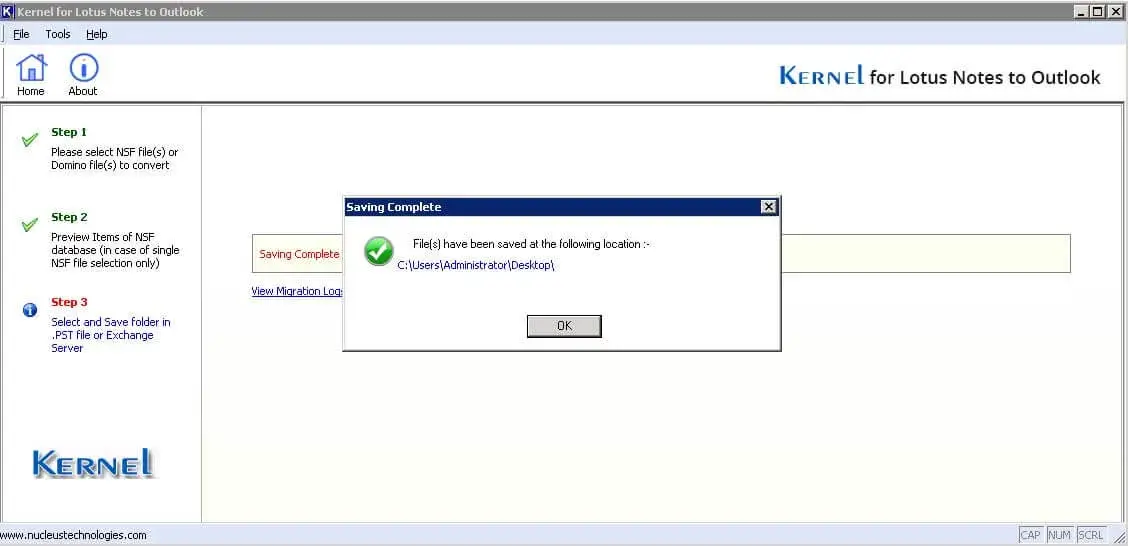Step 1: Click Add Local NSF file(s).
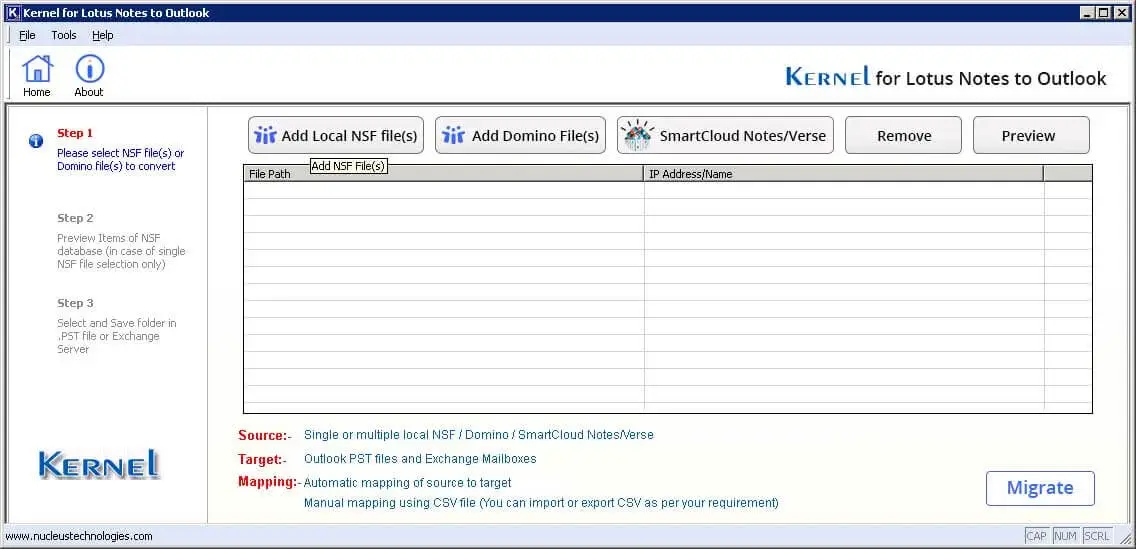
Step 2: Browse and add the desired NSF files.
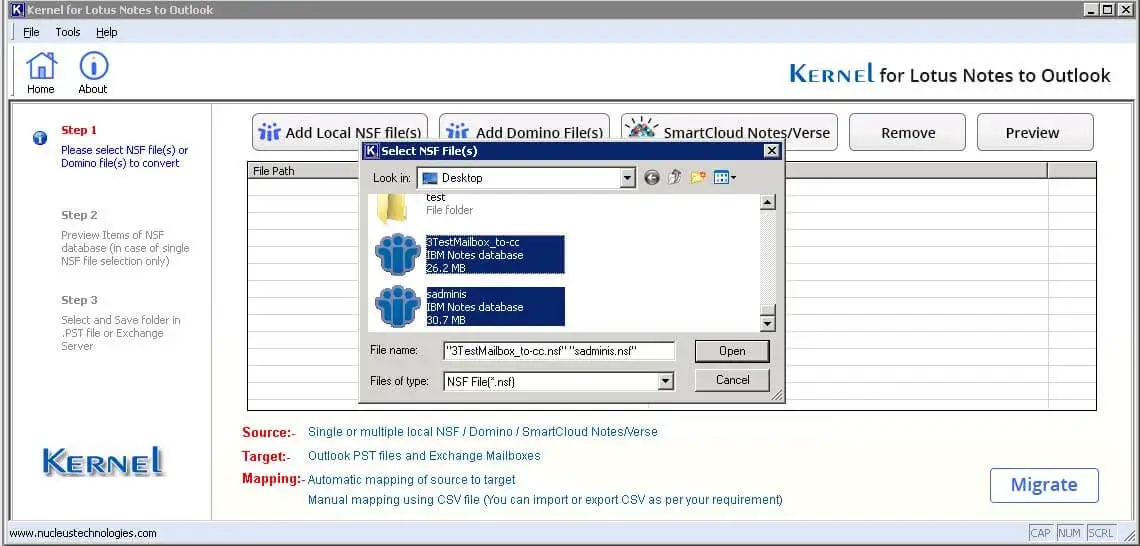
Step 3: Select any added NSF file and click Preview to view its content.
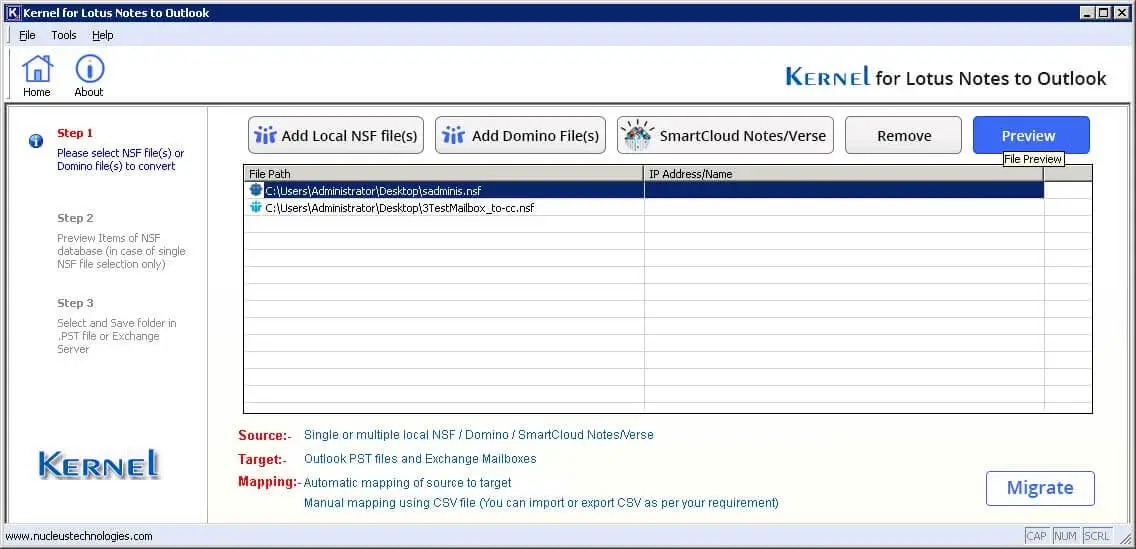
Step 4: Click Show View Folders option to view default folders created by NSF file.
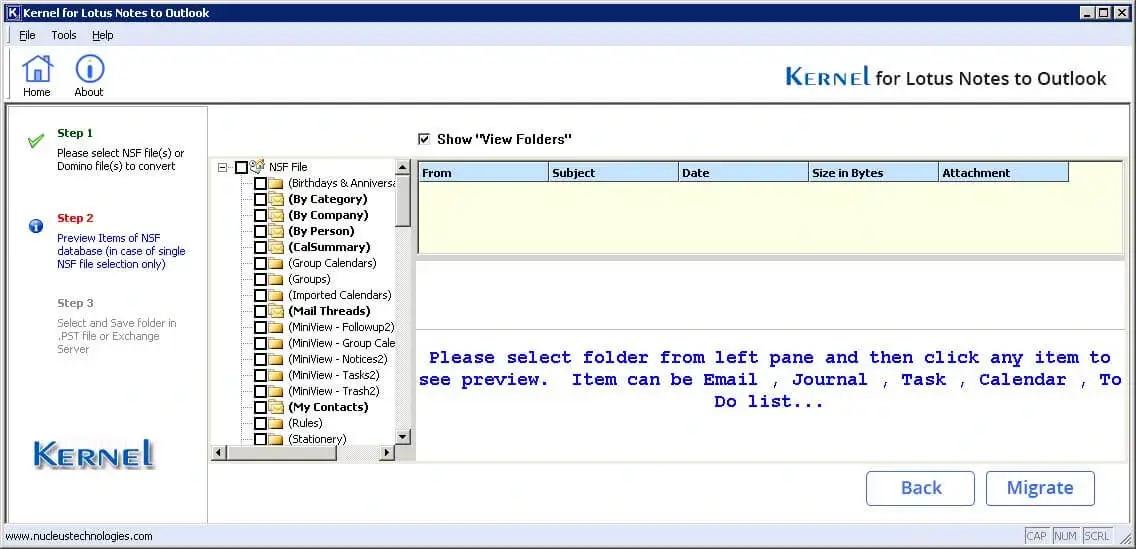
Step 5: Select any folder item to view its clear preview.
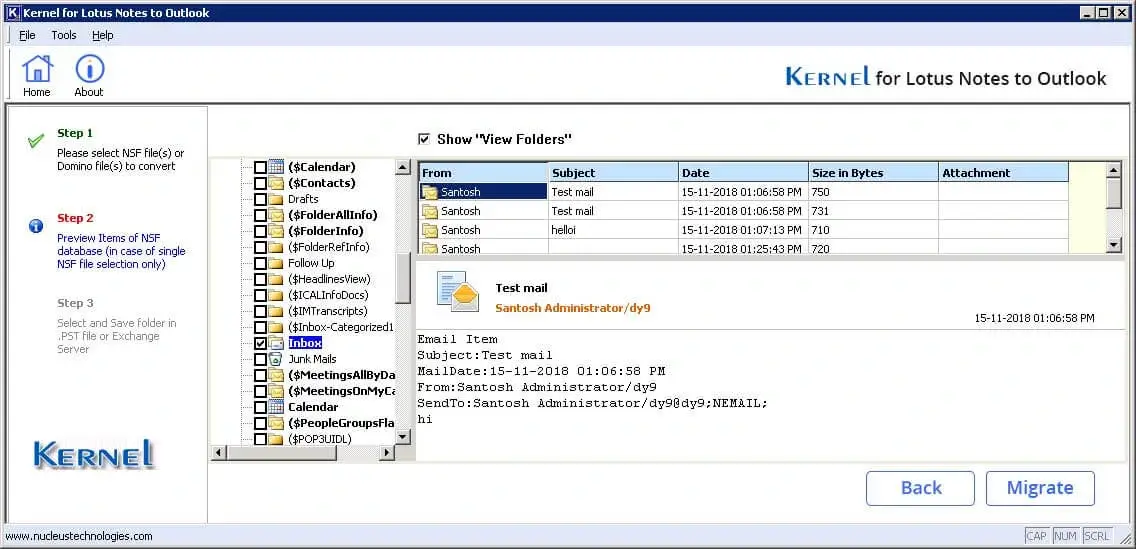
Step 6: Click Migrate option to migrate the added NSF files.
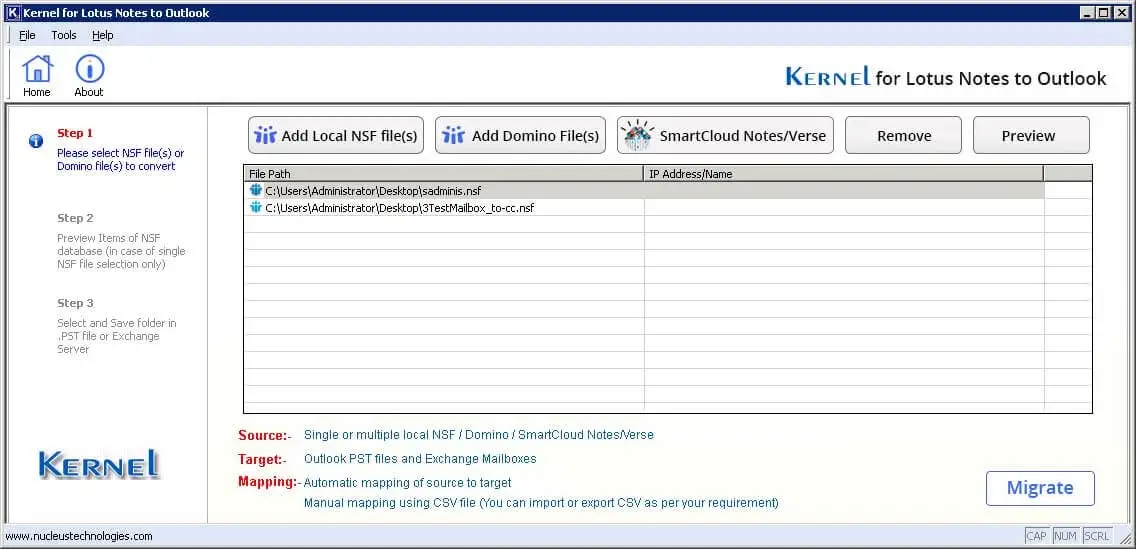
Step 7: Choose Outlook PST as the destination option.
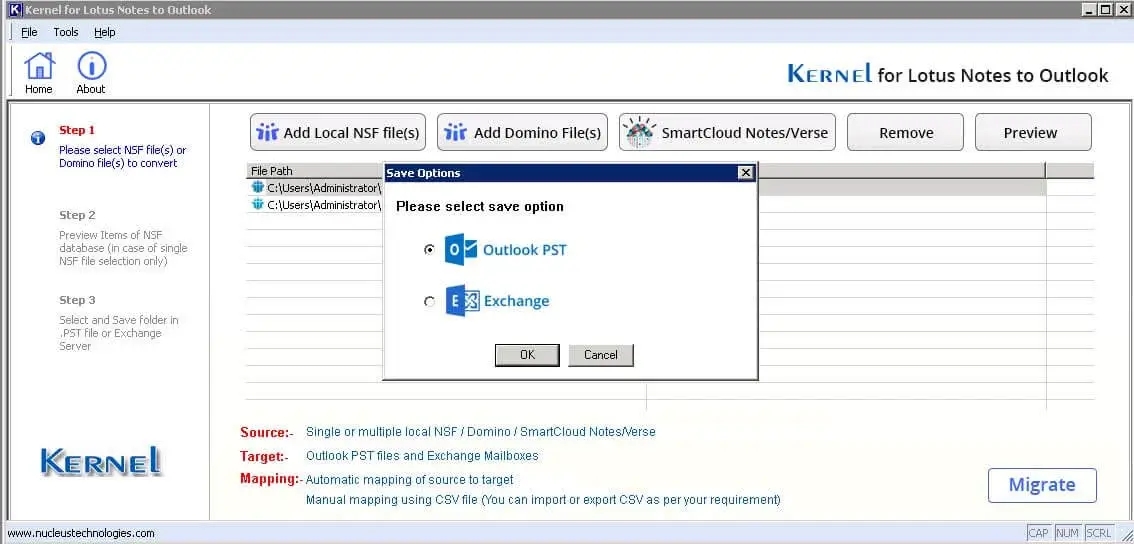
Step 8: Browse and provide the saving path for PST files at the end of migration.
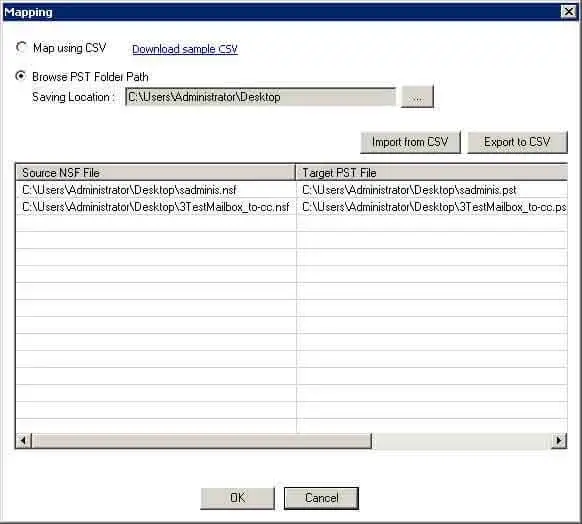
Step 9: Use various filter options to perform the selective data migration.
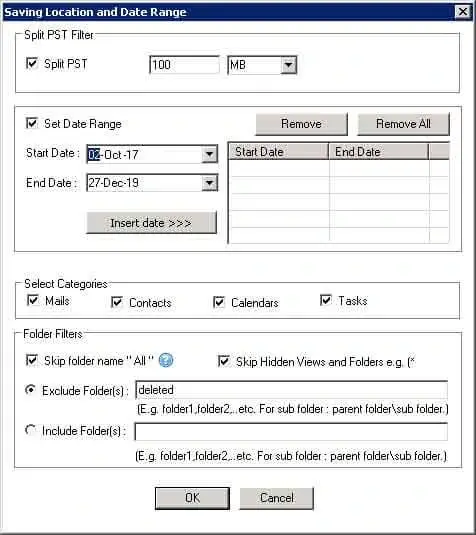
Step 10: Warning message to close all instances of Outlook while saving files.
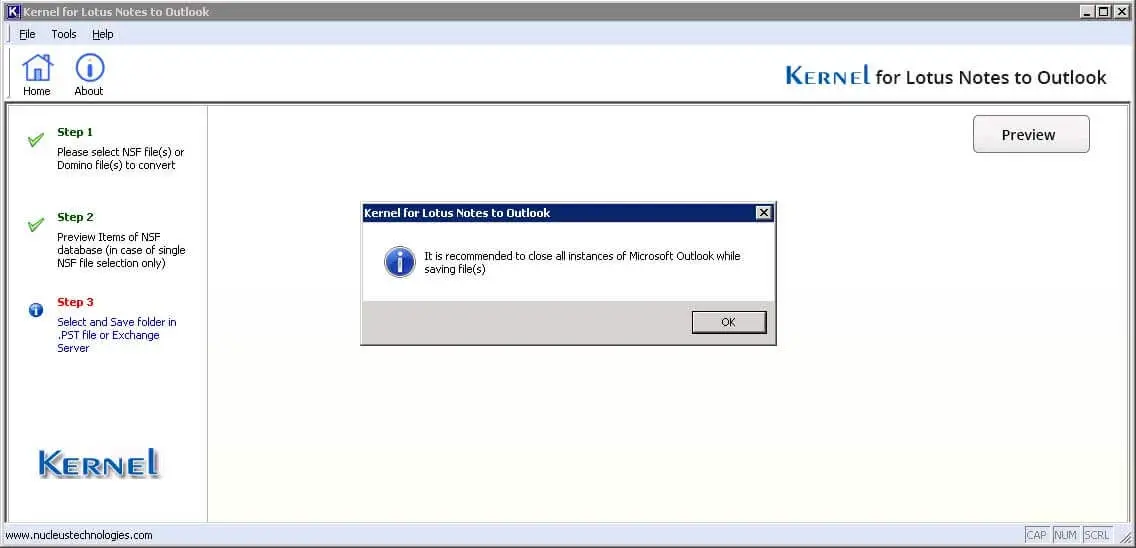
Step 11: Select the saving mode and choose Mark Read/Unread option.
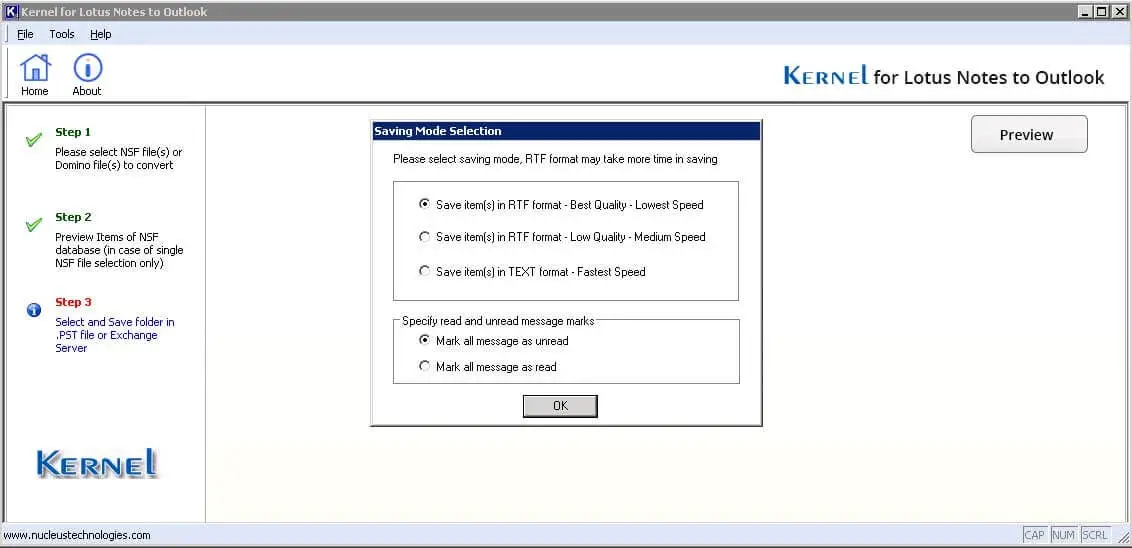
Step 12: View the progress of the migration process.
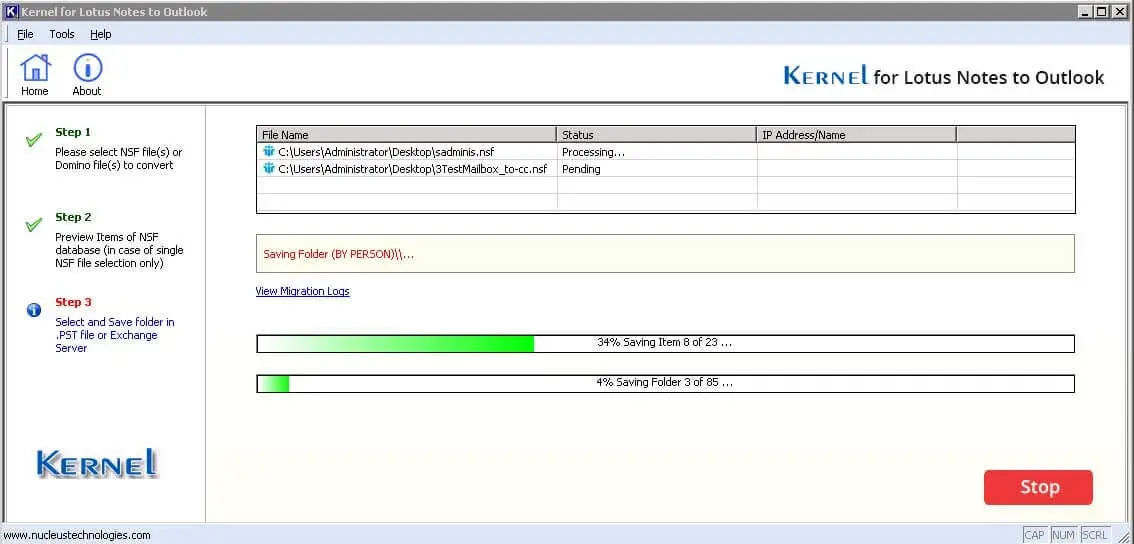
Step 13: Migration is completed successfully with a confirmation message.