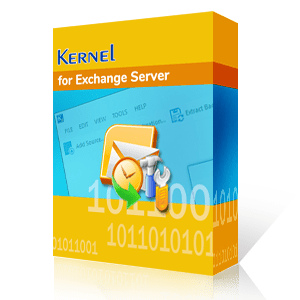Kernel for Exchange Server is a proficient tool that can retrieve data from a corrupt Exchange database of all versions. Exchange Recovery tool conducts a thorough scan with great accuracy and recovers data from highly corrupt files. Later, it displays all the mailboxes in the database in a tree-structure where the user can access the recovered data.
To repair corrupt EDB files completely, you get the following output saving options:
- PST file
- Live Exchange
- Outlook Profile
- Office 365
- Public Folder
How can Kernel for Exchange Server help you?
With the help of software’s multiple advanced features, users can easily overcome various issues related to Exchange database. It includes:
- Repair corrupt EDB files instantly and restore them to PST, Exchange, and Office 365.
- Recover deleted mailboxes with their entire components (files) in PST.
- Recover missing or corrupt transaction logs from Exchange Server.
- Repair your database fails to mount, JET ESE, and other errors in just a few steps.
- Restore Exchange Server data to Live Exchange, Outlook Profile, and Office 365.
- Perform efficient EDB data recovery while maintaining the original file integrity.
Here is how you can repair EDB file using this tool
- The home page of software opens the Add Source selection wizard automatically. Here, you can choose the Offline EDB file option. Then click Next.
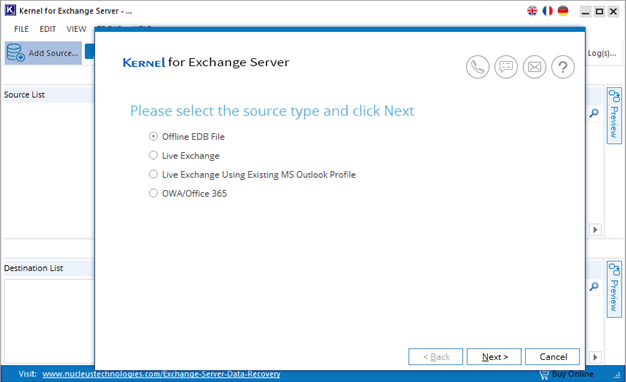
- Select the EDB file from your local drive. Use the (...) button to browse the file.
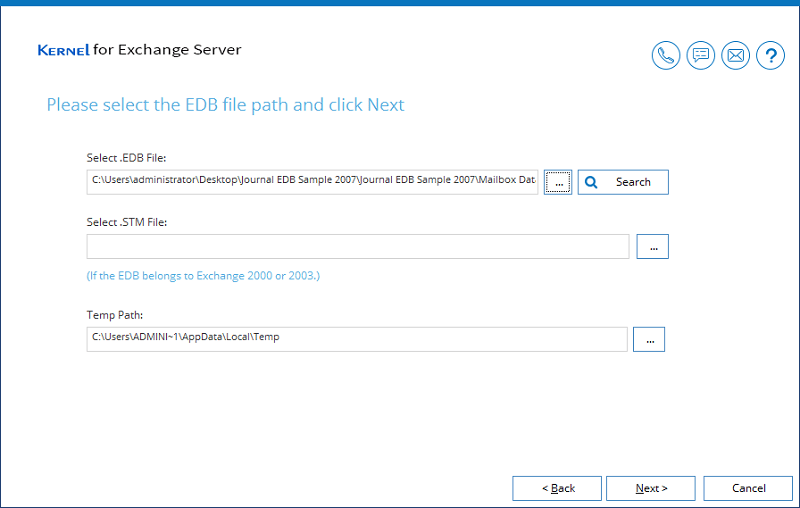
NOTE: If you are unaware of the location of the EDB file, then you can use the Search button. It will open the Search EDB file dialogue box where you can enlist any folder or the whole drive to search the EDB file. The search feature will bring out all the EDB file present in the selected location.
- There are two scan modes: Standard Scan and Deep Scan. Standard Scan is recommended first, and if it does not repair corrupt EDB file, then you can use Deep scan mode. The Deep Scan mode lets you repair highly corrupt EDB files, too. Click Next.
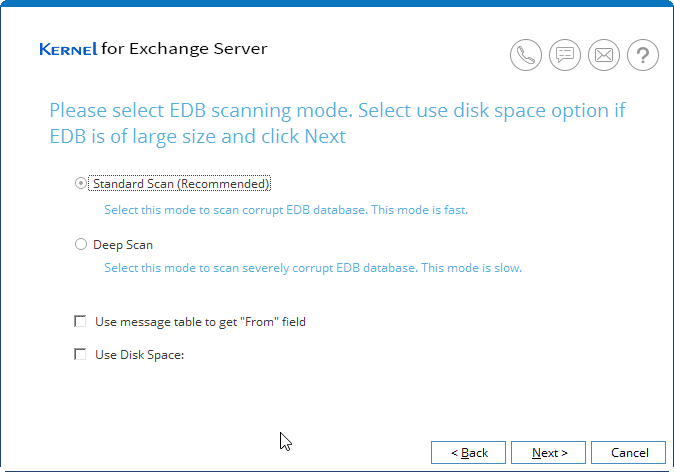
- The tool instantly works toward scanning the corrupt EDB file. Click Finish when the process is complete.
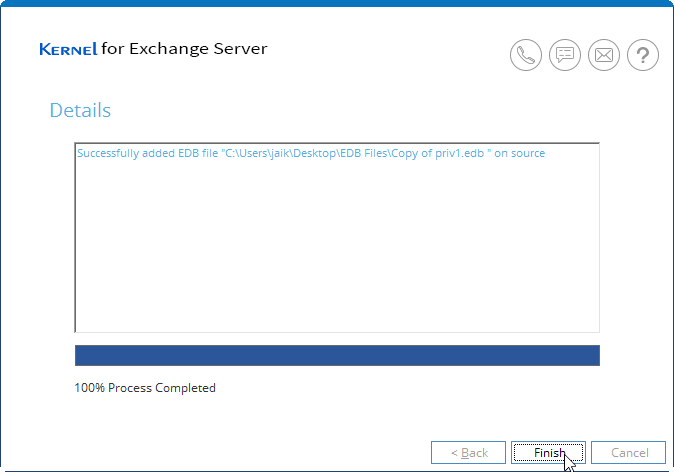
- Now, the Source List panel shows all the mailboxes and their content. The Preview tab on the top-right corner can be used to view the mails. And to choose the saving destination, click Add Destination.
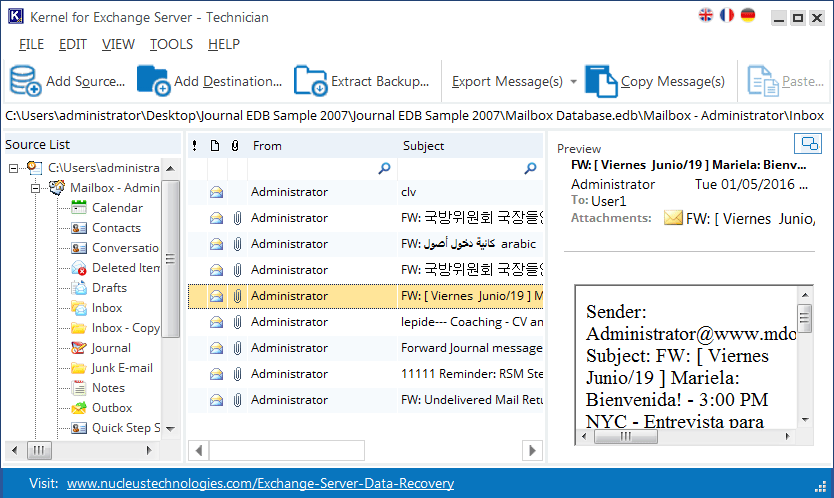
- Select the Live Exchange option to save the files in the on-premises Exchange Server. Then click Next.
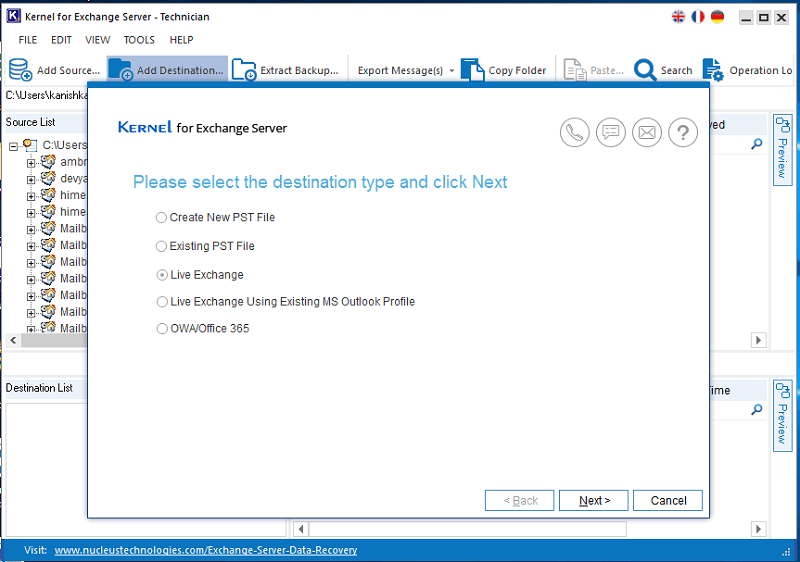
- Input the Server name, Mailbox name, and choose among different options to select a single mailbox, public folder, archive mailbox, multiple mailboxes. Then click Next.
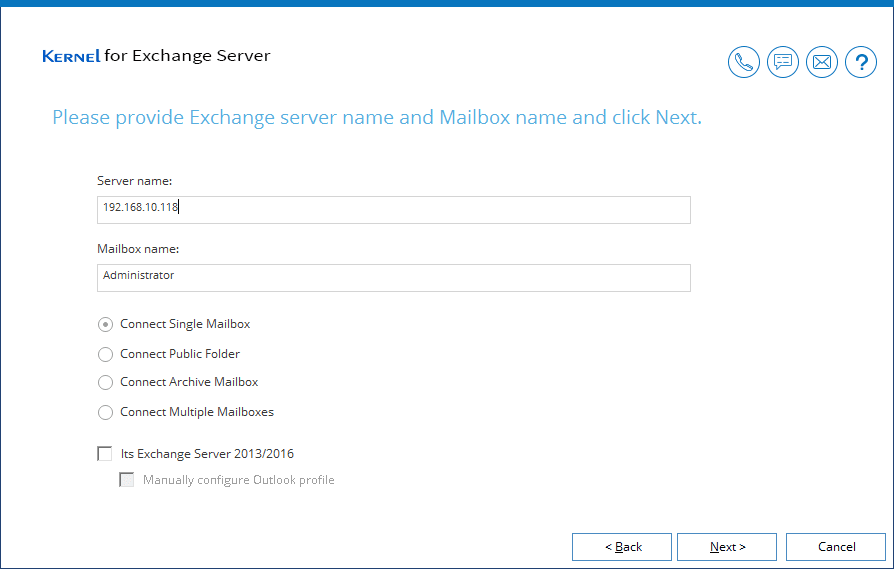
NOTE: If you want to connect with the Outlook account yourself, then check the option ‘Its Exchange Server 2013/2016’ and again check option ‘Manually configure Outlook profile.’
- Enter the login credentials (provide username in the format domain\username or username@www.domain.com). Click OK to establish the connection.
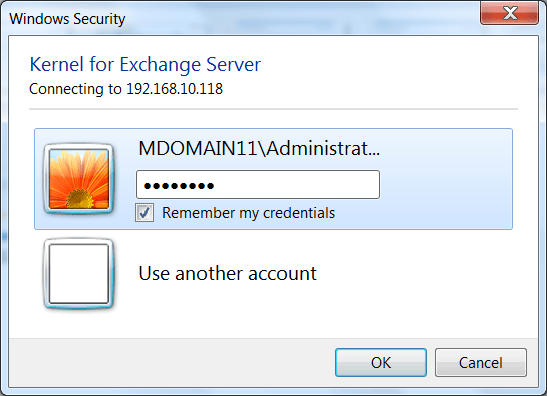
- After connecting with the mailboxes, you can see the destination mailbox in the below destination list.
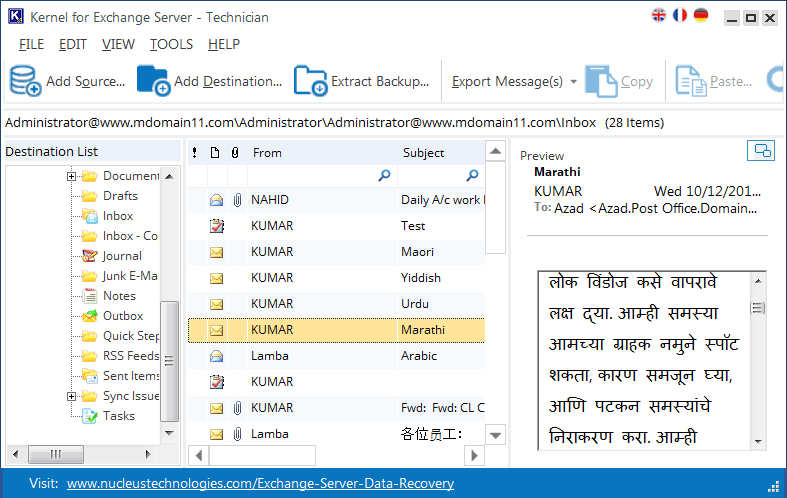
- Right-click on a source mailbox or mailbox folder and click Copy Folder.
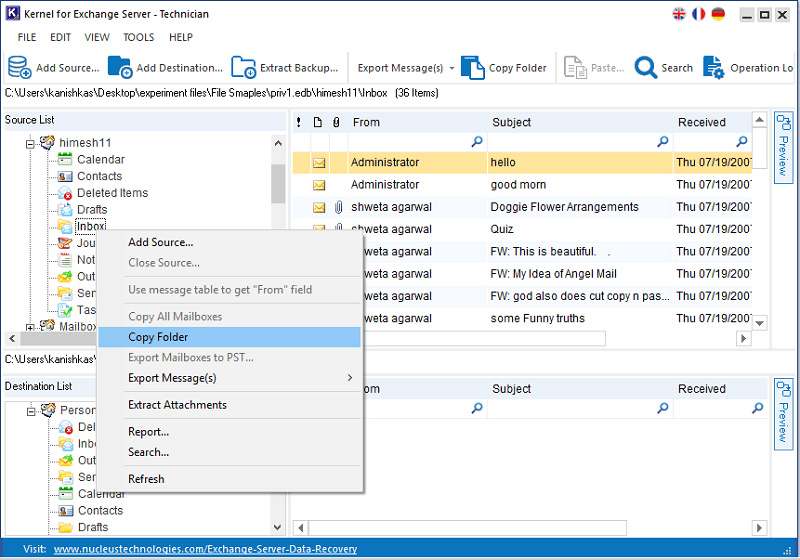
- Right-click on a destination mailbox or mailbox folder and select Paste Folder.
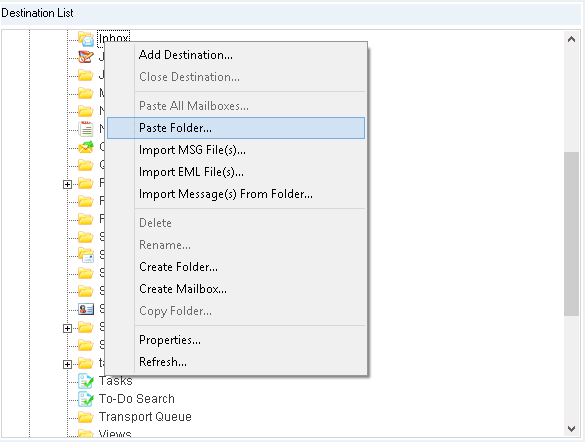
- In the new dialog box, select the required options (Copy Subfolder and Create Hierarchy) and add the dates to filter according to dates. Finally, click, OK.
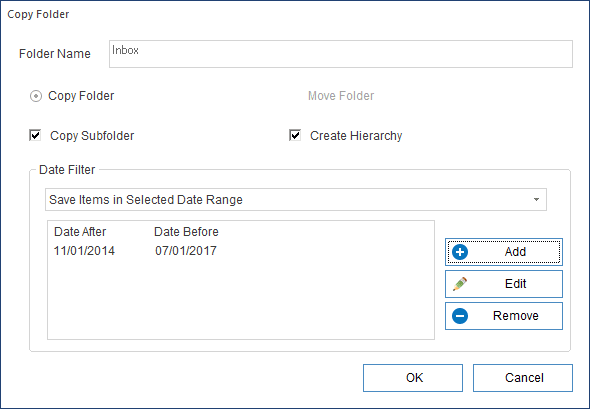
- The folder gets copied to the desired destination.
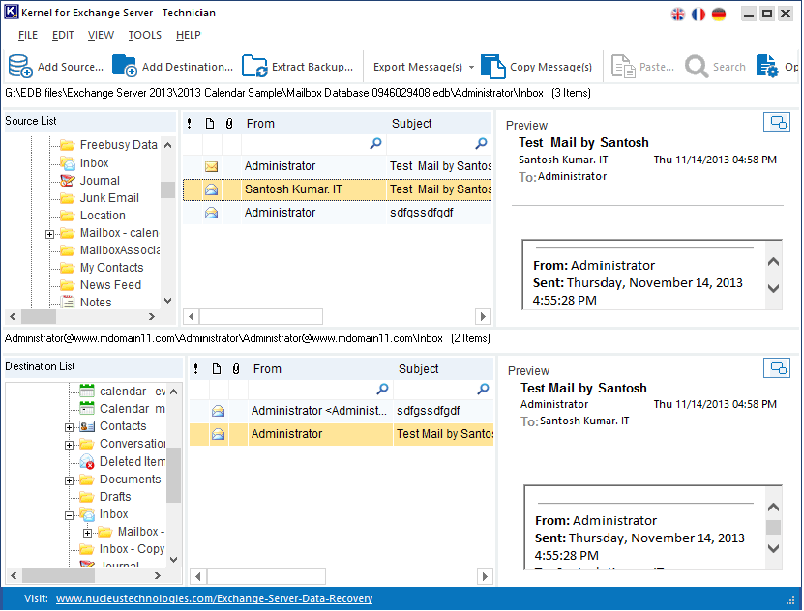
Final Thoughts
Kernel for Exchange Server is a reliable and accurate tool for recovering data from corrupt Exchange databases of all versions. Its user-friendly interface, various output options, and step-by-step recovery process make it an ideal choice for users seeking to repair EDB files with ease.
This EDB repair tool provides all the necessary functionalities to configure Outlook profiles and save data as PST files. Moreover, it allows users to restore data to Live Exchange, or transfer the data to Office 365 or Public folders.
With features like deep scanning and a user-friendly interface, EDB to PST converter simplifies the recovery process, making it a valuable solution for Exchange database recovery.
Frequently Asked Questions
Q: Is it possible to repair corrupt EDB file using manual methods?
Ans: You can repair EDB files using Microsoft's built-in Eseutil tool. However, this tool isn’t enough for highly corrupted EDB files. In that scenario, use the trusted Exchange recovery tool.
Q: Does the software repair corrupt EDB files and migrate them to the Live Exchange Server?
Ans: Yes, the Kernel for Exchange Server Recovery software allows users to repair EDB files and migrate their data to Live Exchange Server with ease.
Q: Can I repair corrupt EDB files and all their deleted data?
Ans: Kernel for Exchange Server Recovery software utilizes advanced algorithms to repair EDB files and recover all the deleted data from the Exchange Server mailboxes.
Q: Can I recover EDB file without Exchange Server?
Ans: Yes, you can easily perform EDB data recovery without accessing Exchange Server through a reliable EDB repair tool. This tool guarantees smooth recovery of Exchange mailboxes to PST files.