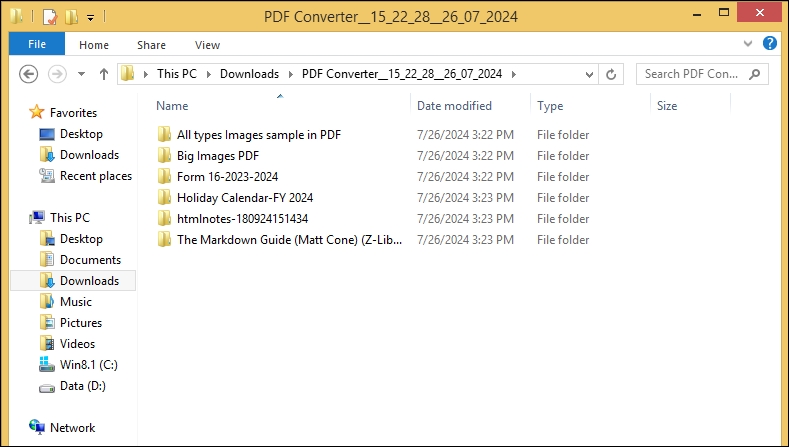Explore the software's working process for converting your PDF files. With this step-by-step process you can easily convert any PDF files to different formats.
Step 1: The home page of the Kernel PDF Converter software.
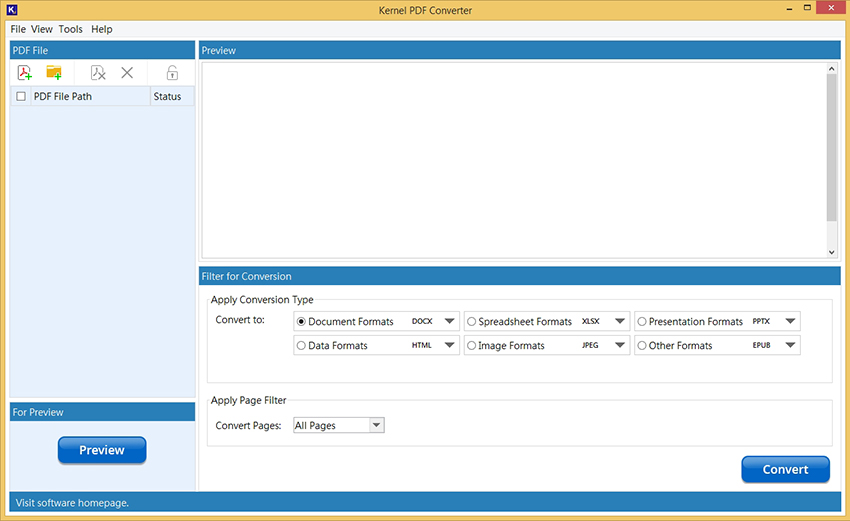
Step 2: Click on the File and select Add File/Add Folder to add PDF files or folder containing PDF files.
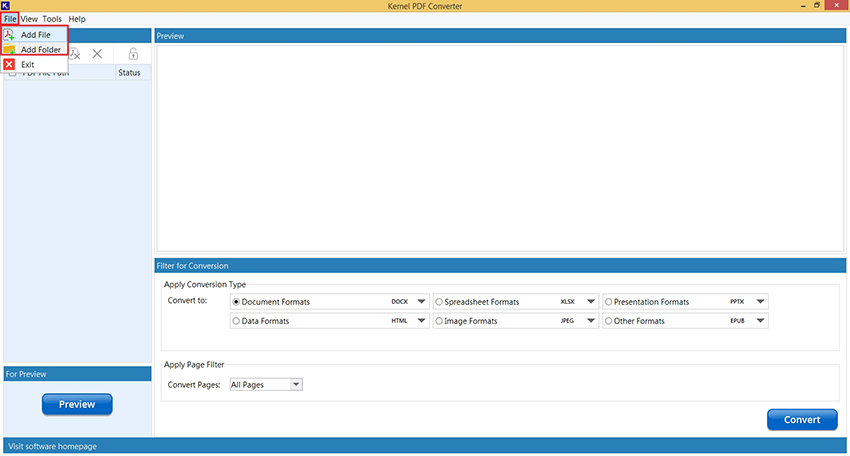
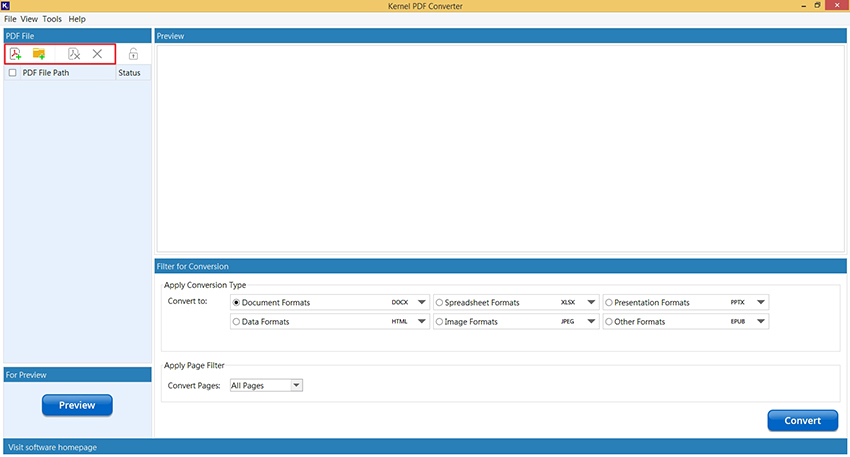
Step 3: Select the single or multiple PDF files or folders from your local drive.
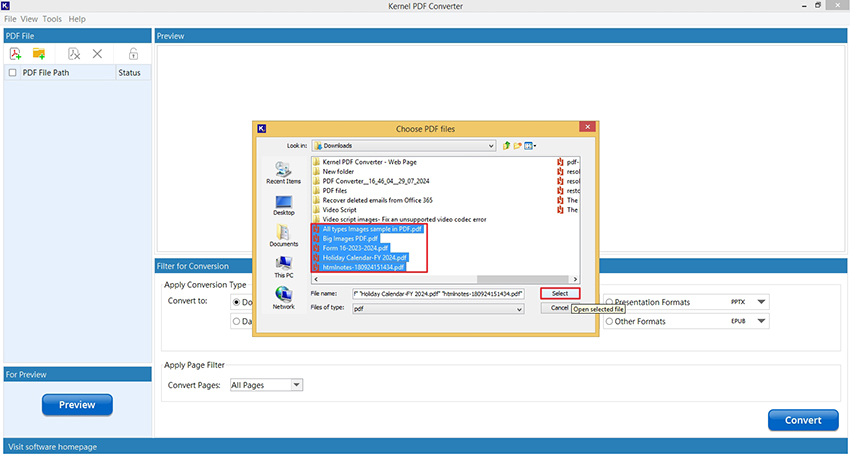
Step 4: If any of the added PDF files are encrypted, then the software will show the status of Locked. You can unlock them using the Lock icon given in the tool.
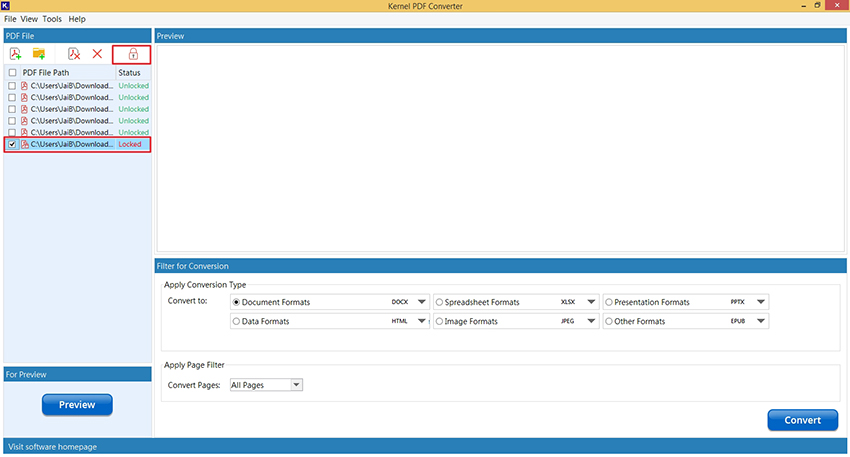
Step 5: Enter the password for the locked PDF file to unlock it and click on Done.
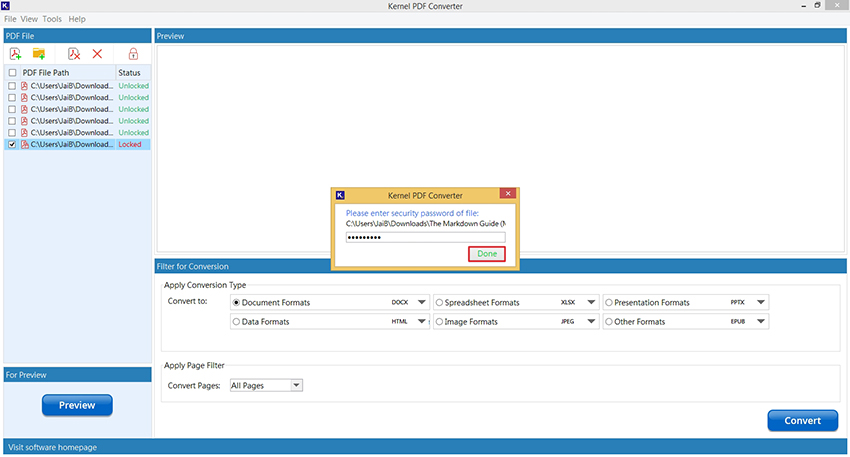
Step 6: Select a specific PDF and click on Preview to view its entire content.
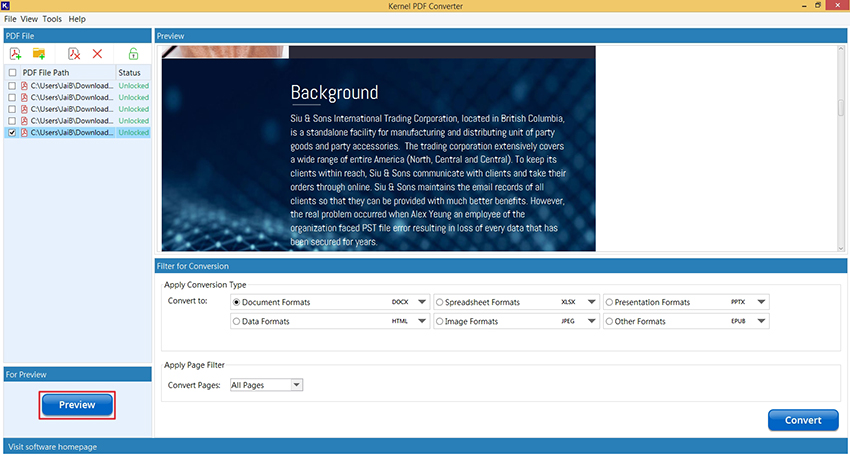
Step 7: Now come to Filter for Conversion section, here you can easily Apply Conversion Type to convert your PDFs in different formats, such as:
- Document Formats: DOCX and DOC
- Spreadsheet Formats: XLSX, XLS, ODS, and CSV.
- Presentation Formats: PPTX and XPS.
- Data Formats: HTML and TXT.
- Image Formats: JPEG, BMP, EMF, TIFF, PNG, GIF, and SVG.
- Other Formats: EPUB and TEX.
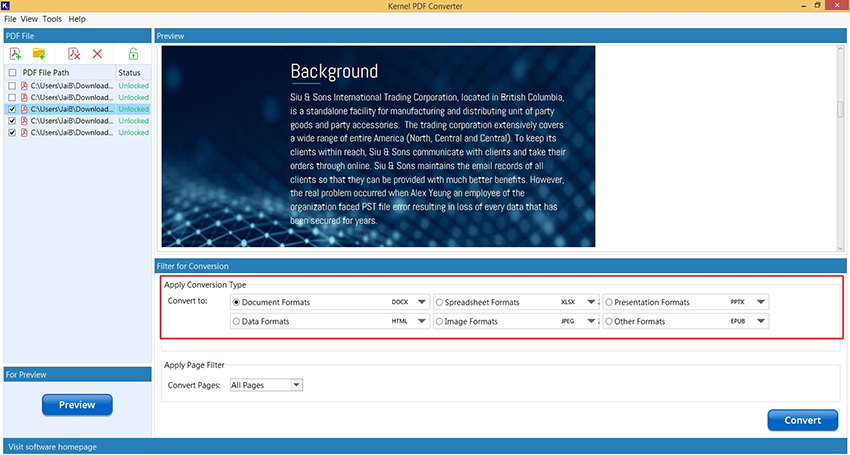
Step 8: Now, come to Apply Page Filter section and Convert Pages on the basis on All Pages, Even Pages, Odd Pages, Page Ranges, and Page Numbers. Click on Convert.
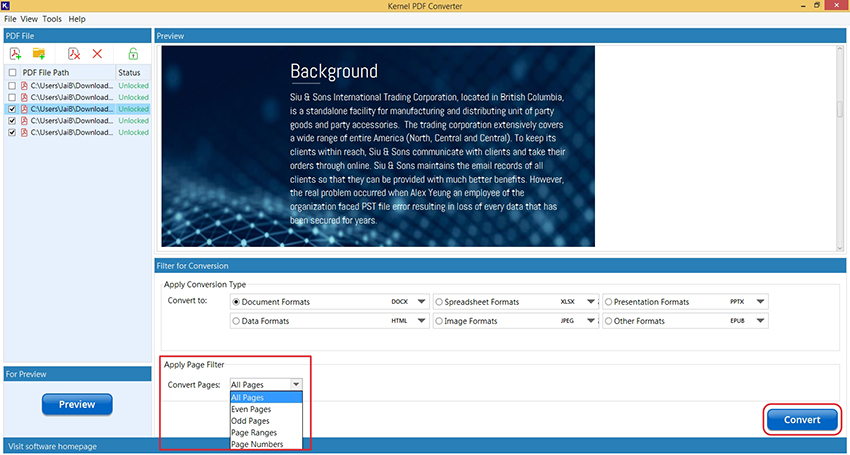
Step 9: Select the specific folder to save converted files into your system’s local or network drive.
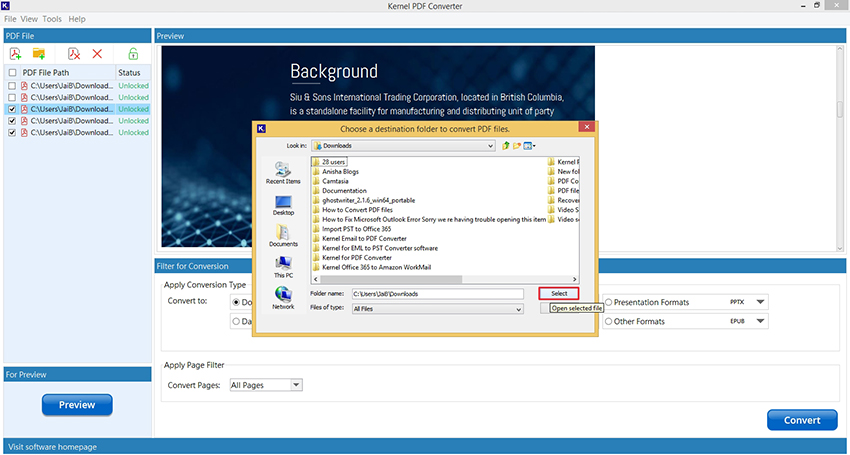
Step 10: The software will start the conversion process.
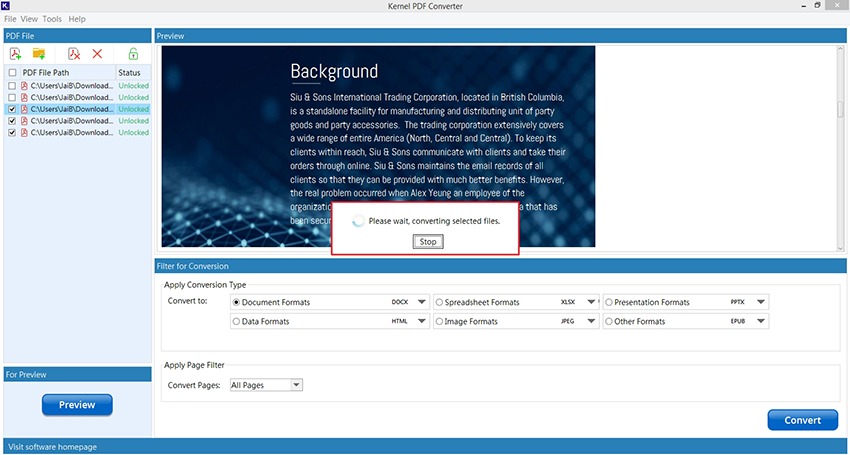
Step 11: Once the conversion process is completed, the software will pop up the saving location of converted files. Click OK to finalize the process.
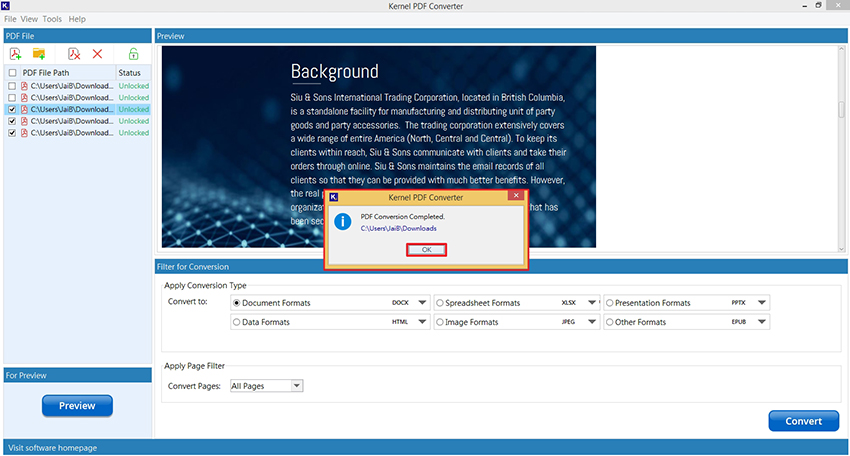
Step 12: You can easily access all your converted files into saved location.