Resolving 'the file xxxx.pst could not be found' Error in MS Outlook
Are you familiar with the Personal Folders dialogue box that displays messages of the kind 'the file C:\Documents and Settings\User1\Local Settings\Application Data\Microsoft\Outlook\Outlook.pst' could not be found'? Even if you are not, you might have confirmed that it was an Outlook error message, on seeing the .pst extension of the file name. Yes, you are right! It is an Outlook error message.
Sometimes while starting Outlook, only this error message is displayed. Upon clicking OK on the error message dialogue box, the Outlook displays Create/Open Personal Folders File dialogue box. (You can try opening a new PST file by clicking Open after typing the name of the PST file in the dialogue box.)
Microsoft Outlook uses PST format to store the copy of Exchange Server messages, contacts, calendar items etc. in the local computer. So working with MS Outlook is entirely dependent on PST files. But error messages like 'the file xxxx.pst could not be found' indicate that the PST file is corrupt. This anomalous behavior of MS Outlook can happen in the following situations:
- The Outlook PST is located on a server that is not available
- The Outlook PST file is corrupt
When the Outlook PST is located on a server that is not available, the user won't be able to access emails, contacts, address book etc. The system administrator can find a suitable solution for this issue after studding the Exchange server infrastructure of the organization.
The corruption of Outlook PST can occur due to various internal as well as external reasons. Corruption of PST files makes them inaccessible with MS Outlook. As a first aid tool to deal with the PST file corruption, Microsoft has incorporated Inbox Repair Tool with the MS Outlook application. So, whenever in trouble with Outlook PST file, you can use the Inbox Repair Tool to fix those issues. If the issue persists even after using the Inbox Repair Tool, it's better to rely on a good Outlook repair tool for quick and complete recovery of the corrupt PST file.
After discussing a bit about Outlook PST not found error, let’s now discuss how to fix it. Below are the solutions that may work in this situation.
Creating a new PST file can fix this issue for you. For this, you will need to create a new Outlook PST file and then make it the default data file. Doing this will let Outlook use your newly created PST file. Follow the below-mentioned steps to do so:
- Open Control Panel on your system.
- In the Control Panel, look for the Mail option. Make sure your View by filter is set to Large icons.
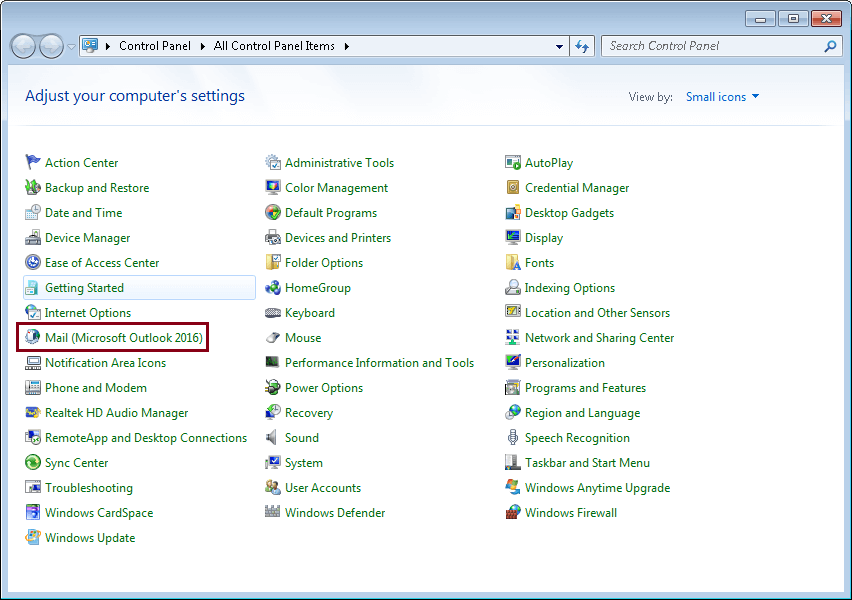
- In the Mail Setup - Outlook dialogue box, select Show Profiles.
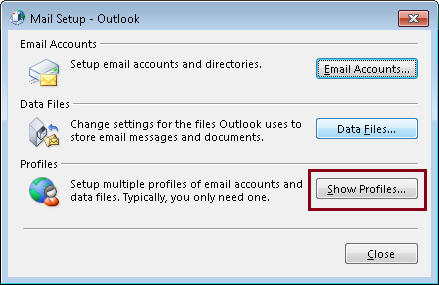
- Now, click on the Add button to proceed with adding the file.
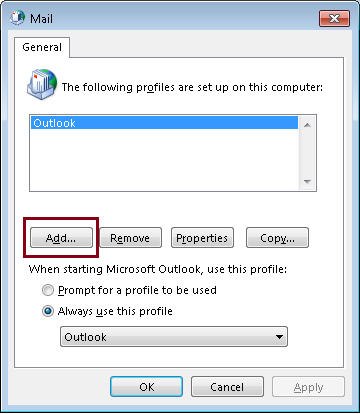
- Provide a name and click on OK.
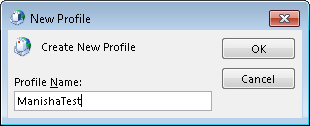
- Now again, click on Mail in the control panel and select Data Files (in Mail Setup-Outlook dialogue box).
- Now select the new Outlook profile from the list, and make it the default Outlook profile, by clicking on the Set as Default.
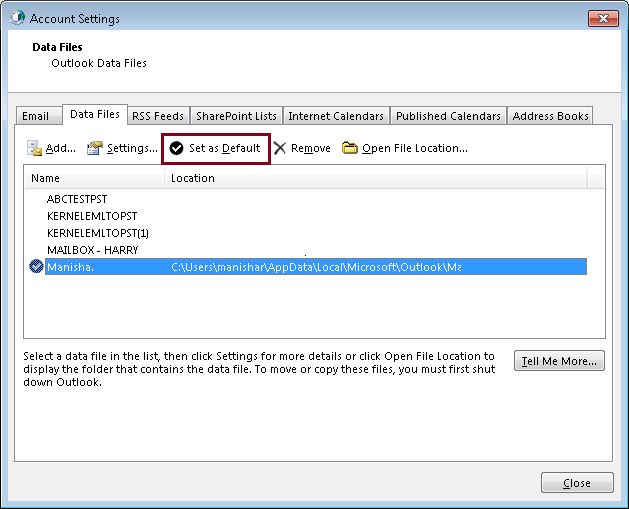
- Now, close everything and start the Outlook again.
Another way to fix the Outlook PST not found issue is to try repairing Outlook. By repairing the Outlook installation you can actually avoid the chances of having the corrupt files. Follow the below-mentioned steps to repair the Outlook installation:
- Open Control Panel on your system.
- There select the Programs and Features option available there.
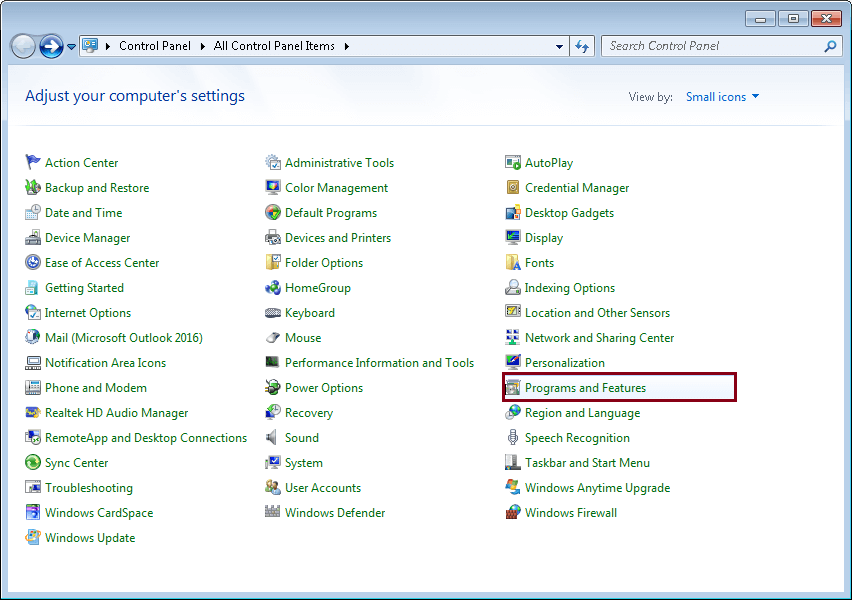
- Now in Uninstall or change a program,, look for Microsoft Office and then select to Change.
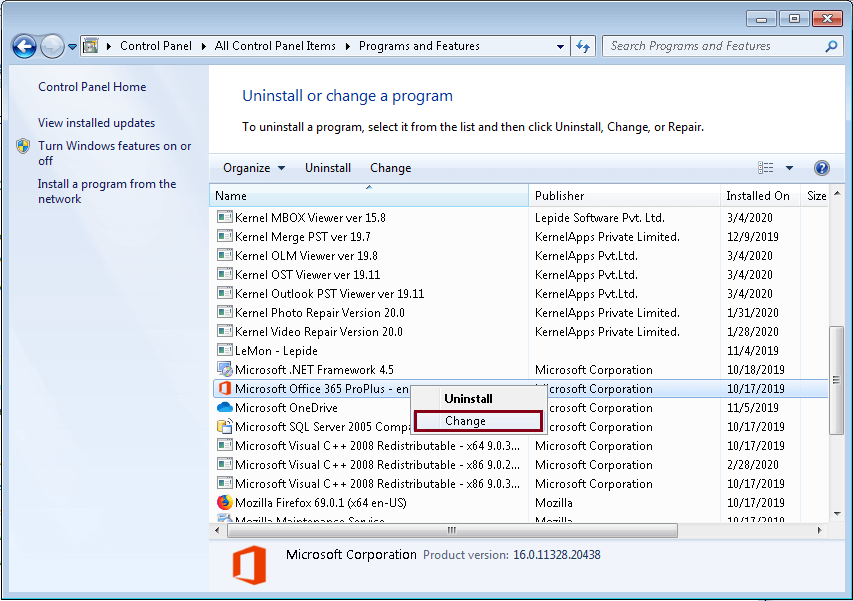
- Allow permissions.
- Now Office will ask you about your preferences to repair Outlook. You need to select Quick Repair as the repair option.
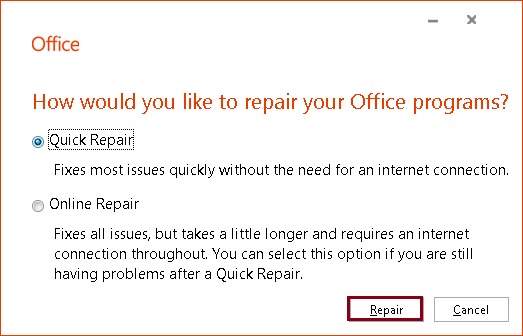
- Wait for the repair process to finish and once it is done, restart Outlook again.
To fix the Outlook PST not found issue, you can try adding your email account as IMAP. Doing this should solve your issue as when you add your email account as IMAP your files are stored on the server and not on your system. So to configure the IMAP account and store all your data on the servers you need to follow the below-mentioned steps:
- Run Outlook on your system and click on the File option. Now in the Info tab from the menu select Account Settings.
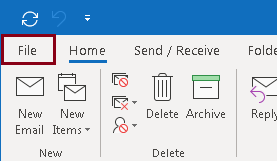
- Select Account Settings again from the drop-down menu.
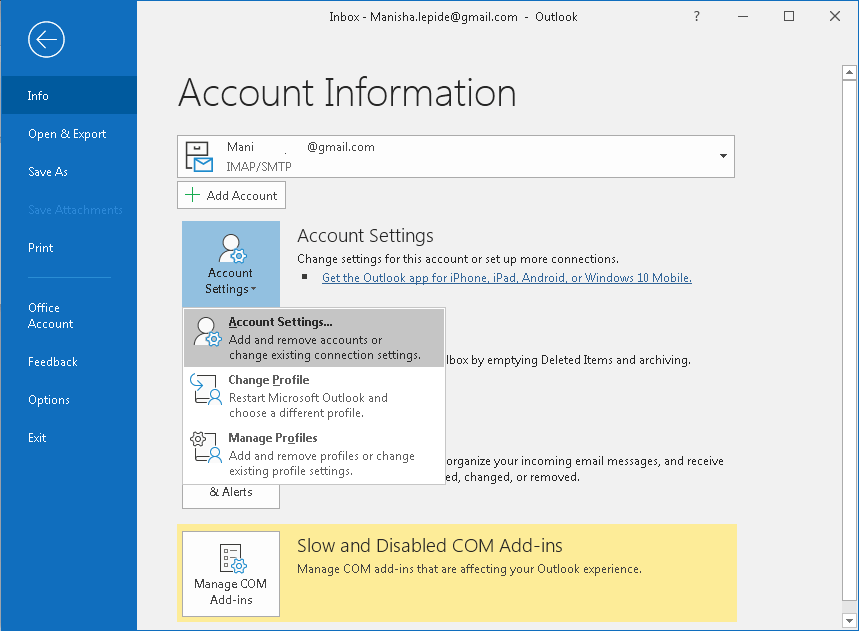
- In the Accounts Settings window, go to the Data Files category.
- There click on the Add option available on the top of the screen.
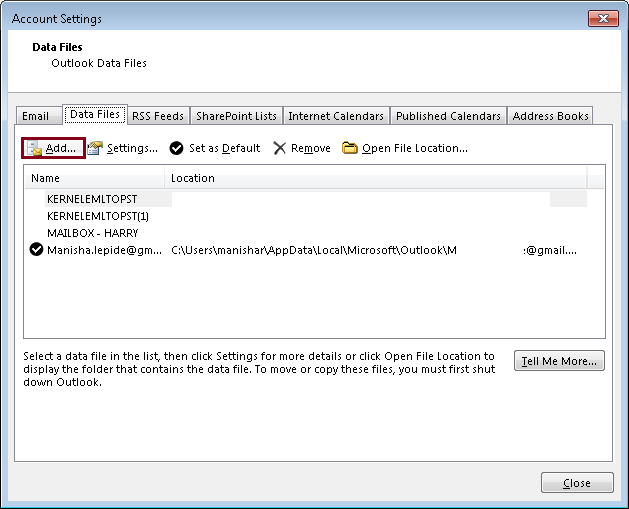
- Now you need to create a new PST by providing it a location and a name.
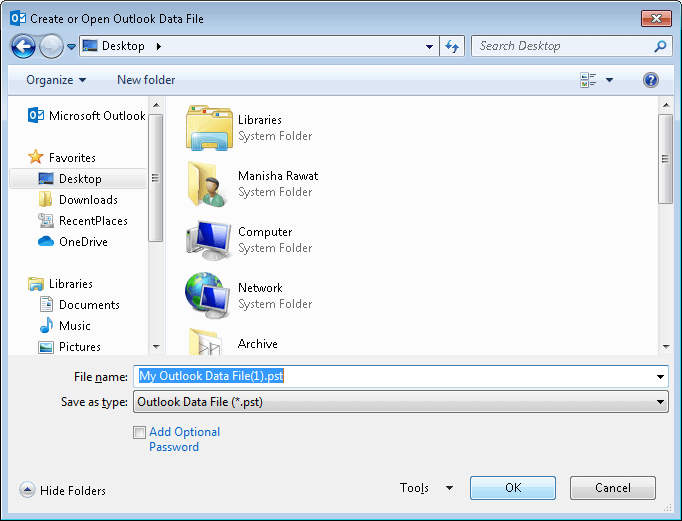
- After this, switch to the Email tab, and from the accounts list mentioned there, select your account.
- Now, click on the Remove button to remove your account.
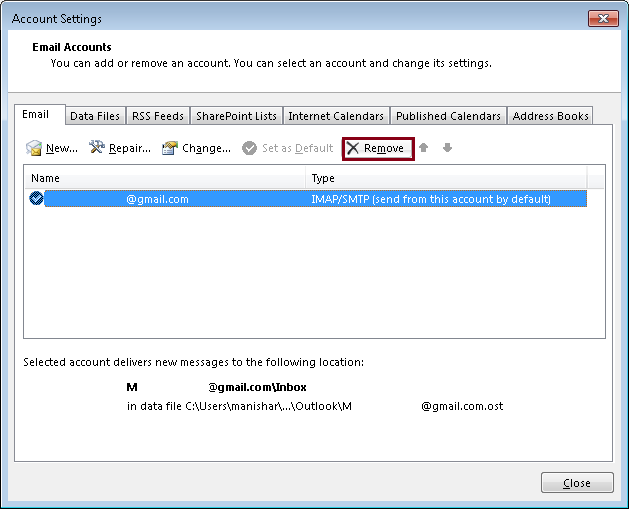
- Now, go to Outlook and click on the File option again.
- In the Info category, select Add Account.
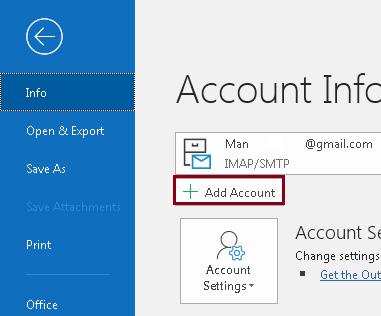
- Enter your email address and click on Advanced Options.
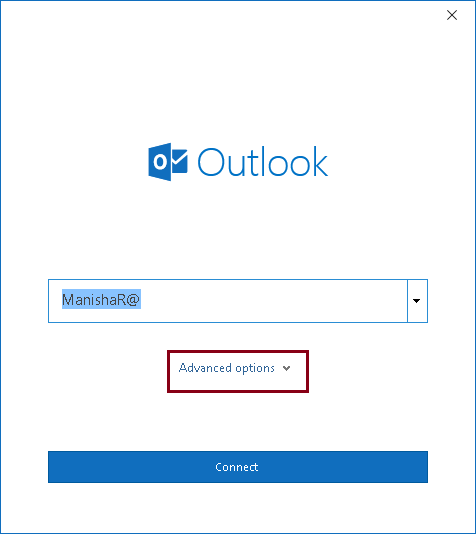
- In the next step, check the box next to “Let me set up my account manually.”
- Now, click on Connect.
- It’s the time when you select IMAP as the configuration to proceed with. Proceed with the login and all.
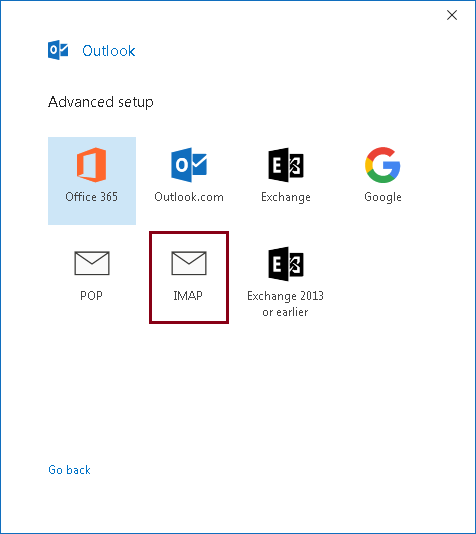
- In the IMAP Accounts Settings, fill all the required columns as given below:
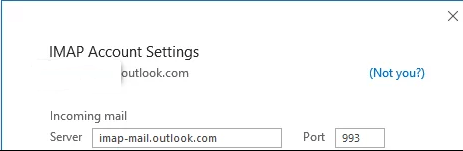
- Incoming mail server: imap-mail.outlook.com
- Port: 993
- Encryption Method: SSL/TLS
- Outgoing mail Server: smtp-mail.outlook.com
- Port: 587
- Encryption Method: STARTTLS
- Once all done, click on the Next button.
You can fix this error by migrating the PST file to IMAP. The only condition when you can perform this action is when you have configured your account as IMAP. Once you have configured your account as IMAP by following the above-mentioned steps, it’s time to perform this migration. Follow the below-mentioned steps to migrate a PST to IMAP:
- Run Outlook on your system.
- Now click on the File option.
- Select the Open & Exportk.. from the menu.
- Now, click on the Import/Export button to start the Import or Export process to migrate your PST.
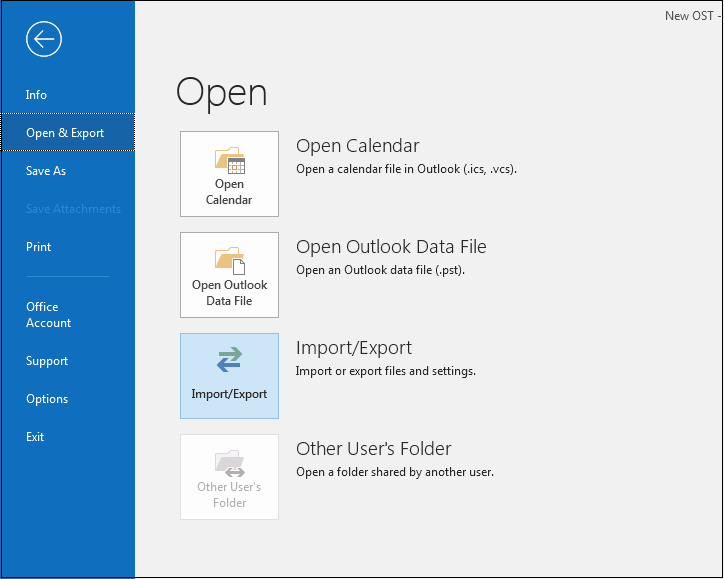
- This will open a dialogue box ‘Import and Export Wizard.’ There you need to select Import from another program or file, click on the Next button to proceed with the import process.
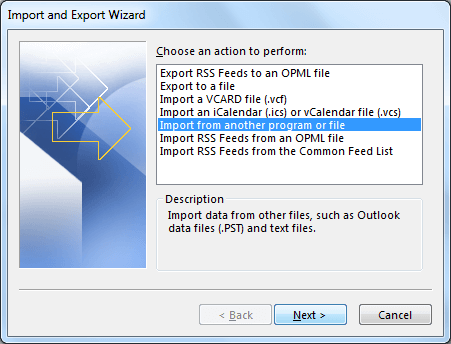
- In the next step, select Outlook Data File (.pst). Click on the Next to proceed further.
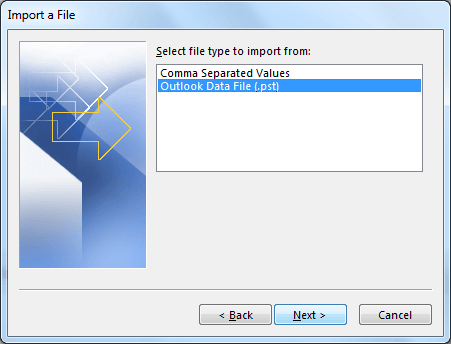
- In this step, you will need to select the File to Import, from the options menu, check the box next to ‘Replace duplicates with items imported.’ Now click on the Browse button to select the file. Add the desired file and finally, click on the Next button.
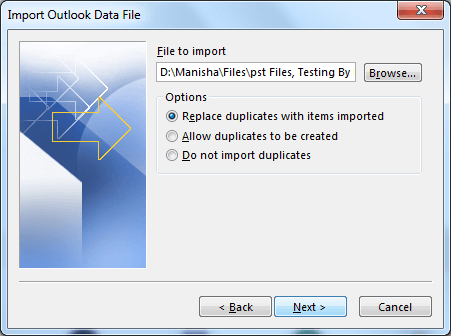
- In the next step, select the subfolders you want to include or move ahead with all. Check the box next to Include subfolders. Also check the box next to Import items into the current folder. Once done, click on the Finish button.
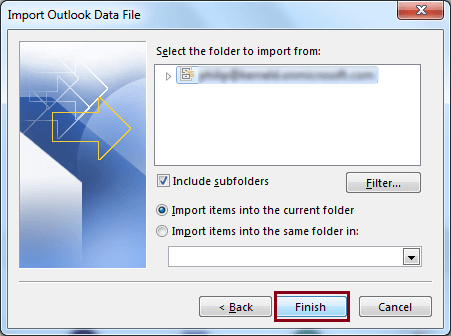
Once done, your PST will be migrated to IMAP
Kernel for PST Repair
It is a third party software tool widely used by organizations across the world to repair of PST files instantly. When the Outlook displays the error message 'the file xxxx.pst could not be found,' it is almost sure that the PST file is corrupt. So you can try PST repair tool without any doubt and recover your corrupt files completely. It works for almost all versions of MS Outlook, and can be installed on Windows systems with minimum system requirements.

