Outlook is a personal information manager from Microsoft. It is widely used as an email client application but has various smart integrated features such as calendar, task management, contact management, add-ins, and many more.
Quite often, many users report that they are facing issues with Microsoft Outlook, no matter if it was the latest installation or an old one. Like any other application, Outlook also has some issues and bugs of which some are known and have been fixed, while there may be some which have not received and required attention yet.
One of the known common issues with Outlook is that it closes unexpectedly sometimes.
There are various issues that can be encountered by any Outlook user while working or just after opening the application itself, such as Outlook has stopped working, crashing on startup, crashing in safe mode, Outlook not responding, Outlook crashing while sending emails or loading profile, and crashes because of rundll32 / olmapi32.dll / kernelbase.dll / wwlib.dll / ntdll.dll.
Though there could be many reasons why Outlook crashes or crashes on your PC, in this article, we will walk you through a couple of issues and the outright solution to each, respectively.
Why might Outlook be Closing Unexpectedly?
There are many reasons for this issue, and we have listed a few of the common ones below:
- Corruption of Outlook PST files
- Virus or malware Infection
- Incorrect Windows registry file
- Compatibility issues
- Crashes while trying to upgrade to the latest version
- Too many Add-ins can cause Outlook to crash
If your Outlook installation is a part of Microsoft’s Office suite and you face crashing issues or encounter Outlook has stopped working message, uninstalling Office 2016 & reinstalling it again might solve the issue. Doing this has helped many users follow the steps below:
- Go to Control Panel, and click on Programs and Features.
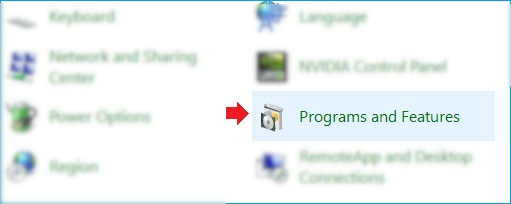
- Select Microsoft Office, right-click, and click Uninstall.
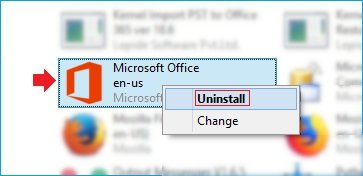
- Once Office uninstallation is complete, install it again and check if the issue still exists.
System Security tools and software like McAfee, Avast, Avira, etc., cause issues with Outlook due to specific settings you have set as per your preference or enabled by default.
Try disabling the security software/antivirus tool temporarily and check if it helps or not; in most of the cases it turns out that the Security / Antivirus tool was the sole reason that caused the tool to stop working. If the issue is fixed, you can uninstall antivirus/security software.
For some cases, the issue might be with your Outlook email accounts, and there is no way to confirm it straight. If the problem is with the Outlook data file (OST or PST), the file won’t remain accessible due to corruption or specific damage to the file structure and integrity.
Removing all your Outlook mail accounts may solve the problem; follow the steps below to do so:
- Press + S key, type Control Panel, and press Enter.
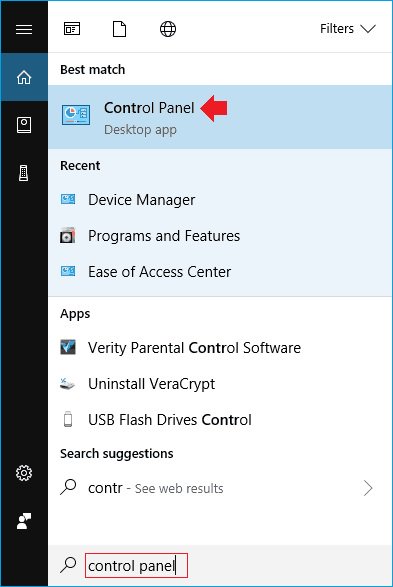
- Select Mail (Microsoft Outlook 2016) and click on Email Accounts..
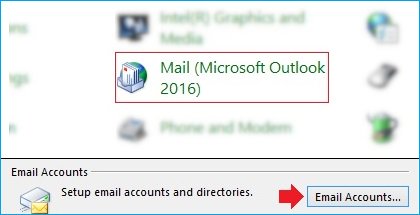
- Now here, select and remove Outlook accounts one by one.
- Restart the PC, add the accounts again, and check whether the issues are gone.
Hardware acceleration is often used by most of the newest applications for Windows. To enhance the overall experience of Outlook, disabling the option of Hardware Acceleration available in the application would come to be a savior.
Follow the steps below for disabling hardware acceleration:
- Launch Outlook.
- Click on File tab > click Options.
- Click Advanced, check Disable Hardware graphics acceleration, and click OK.
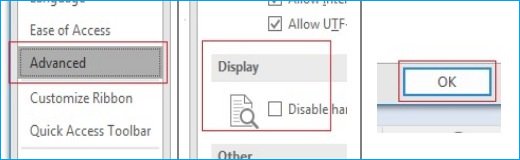
- For the change to take effect, close the application and start Outlook again.
If Outlook keeps shutting down unexpectedly, the first thing you should try is opening it in Safe Mode. This will disable all your add-ins and customizations.
To open Outlook in Safe Mode:
- Close Outlook if it is open.
- Press and hold the CTRL key on your keyboard, and then double-click the Outlook shortcut to launch it.
- Click Yes when prompted to start in Safe Mode.
Once Outlook is open in Safe Mode, test to see if the issue persists. If it does, then you know that one of your add-ins or customizations is causing the problem, and you will need to disable or remove it.
If you have installed Add-ins in Outlook to bring the extra features and functionality to boost the productivity and workflow, then you might need to disable all the Outlook Add-ins currently installed.
Follow the steps below to disable Outlook Add-ins:
- Open Outlook.
- Click on File tab, click Options, and select Add-ins.
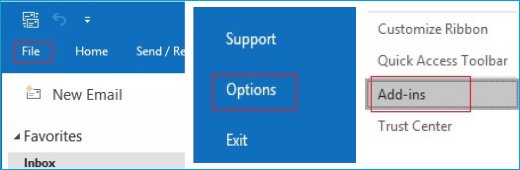
- In the new sub-menu windows, click Go, deselect all the active Add-ins, and click OK.
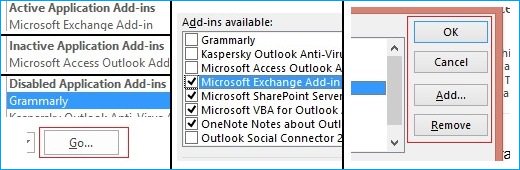
- Now,
close Outlook, restart it and check if the issues are solved. .
If Outlook doesn’t start at all, try launching it in Safe Mode; follow the below steps:
Press and hold CTRL and run Outlook; this combination will trigger the command for Outlook to open in Safe Mode. Many users commonly report Kaspersky Anti-Spam add-on as causing the issue, and so disabling it solved the issue for them.
If McAfee Antivirus software is installed on your system, then you should know that some of its features may cause crash problems. Below are the steps to follow to fix this issue:
- Right-click McAfee antivirus software icon present in the system tray on your Windows machine.
The above concerns are the most common which are talked about amongst many Outlook users, and hopefully, by following the respective steps, you will be able to fix the issues.
- Press the Windows key + R to open the Run dialog box.
- Type msconfig and press Enter.
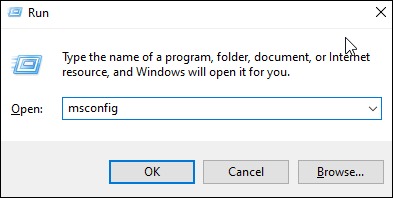
- In the System Configuration window, go to the Services tab and check the box next to Hide all Microsoft services. Click Disable all.
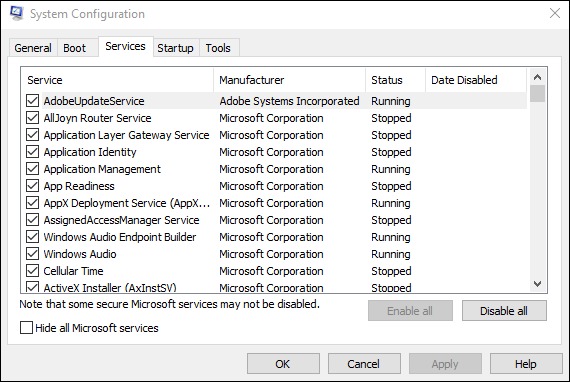
- Go to the Startup tab and click Open Task Manager.
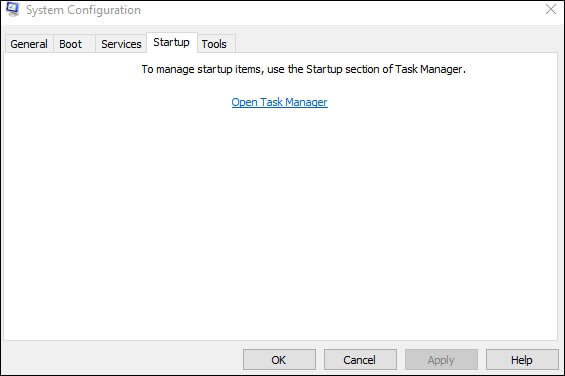
- In the Task Manager window, for each item in the Startup tab, click the item and then click Disable.
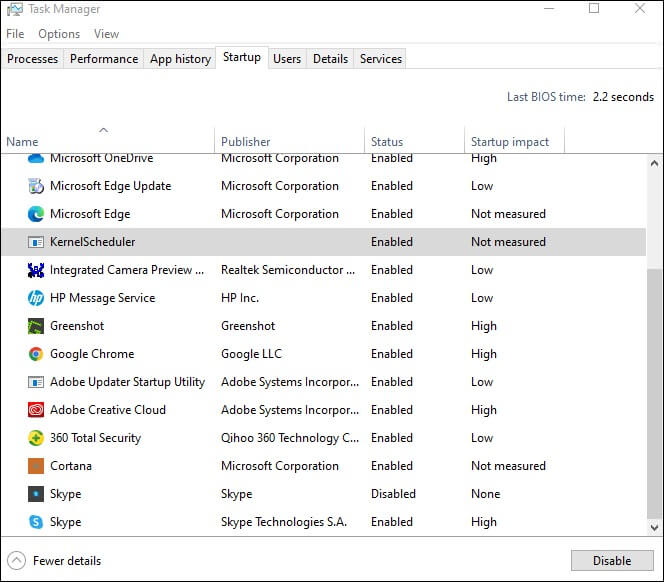
- Close the Task Manager window.
- Click OK in the System Configuration window.
- Restart your computer and check if Outlook is still closing unexpectedly. If not, you can re-enable each program and service one by one to determine which one is causing the problem.
Outlook PST Repair tool by Kernel is a professional tool that resolves problems or concerns regarding Outlook PST data files.
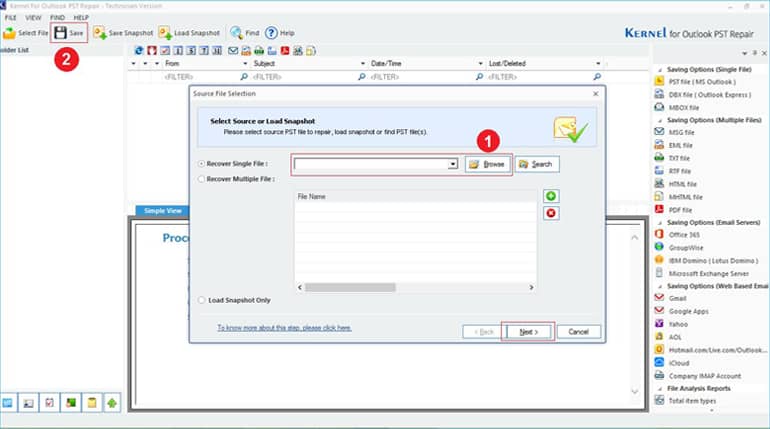
You can use this tool to migrate from the Outlook email client to different email clients with ease of accessibility and simplicity of operations. Also, the tool can repair the corrupt or damaged Outlook PST file and recover data with the same file structure and folder hierarchy as the original file.
Conclusion
So, there you have it. Hopefully, one of these solutions worked for you, and your Outlook is now stable and running as it should. If not, keep trying until you find the right fix for your system. And if all else fails, do not forget to repair Outlook PST files as they could be the root issue.
Try our tool as the software has a user-friendly interface, and it scans the PST file for errors and fixes them automatically. This tool is also available for free trial download, so you can try it before buying it.

