Introduction
When the users are using multiple Microsoft Office applications, including the Outlook, then the software display and visual appearance differ on different computer systems. Sometimes, the images and animation seem nice on a computer, but when you open the same file on a different computer, then they look blurry and incomplete.
Here are some common display issues that the majority of the Outlook users face on their computers:
- Email images are not showing completely :- Sometimes, emails in the Outlook application are not shown completely, but they present only half images, or their quality is low.
- Extra white space :- The extra white space in the email looks innocent, but they ruin the arrangement of various tables and animations.
- HTML content is not showing cleanly :- A faulty arrangement of the HTML content will cause many display issues.
- A complete blank screen in Outlook :- When the display issues become severe, then Outlook screen becomes complete blank.
If you are also facing any of the above symptoms, then it might be the case that a video configuration on your system is incompatible with the Office feature that is responsible for displaying applications and animations in the application. Office 2013 and later versions are more efficient in comparison to the older Outlook versions as they rely heavily on hardware acceleration, which is managed through the operating system.
Note: Video card-based hardware acceleration is always disabled when Office is running in a remote desktop session and when the application is started in safe mode.
Here, we will be discussing a few manual methods to fix the common display issues. Following are the methods that one should try:
The resolution depends upon the version of Windows that you are using and the Display settings. If you are experiencing issues like the poorly displayed text in Outlook, try the following:
- In Windows 10, Windows 8.1 and 8; in the search box search for ClearType.
- Now, select Adjust ClearType Text.
- In the ClearType Text Tuner, check the Turn on ClearType box and hit Next.
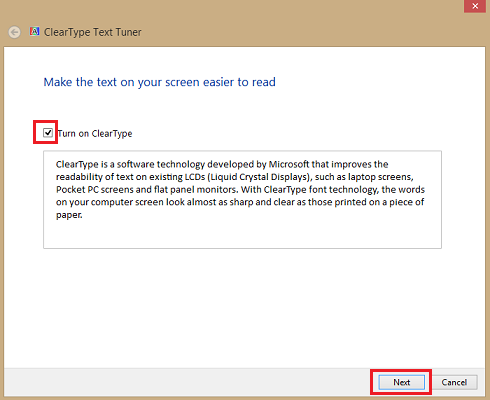
- Tune your monitor by selecting the example texts that appear sharper and more appealing and hit Next.
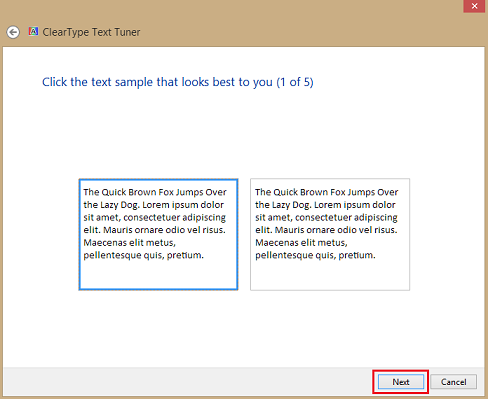
- Hit Finish once you have successfully tuned the text.
If you are still facing any issues, go to the next step.
Updating the drives might help you to get past this issue. So, depending on your Windows version do as follows:
For Windows 10, Windows 8.1 or Windows 8
- On the Start menu, click Settings.
- Click on Change PC Settings.
- Now in the PC Settings, hit Windows Update.
- Next, click on Check for Updates now.
- If you see any available updates, then click on the driver that you want to install and click Install.
For Windows 7
- Click on Start
- In Search programs and files, enter the text Windows Update.
- In the search results, click on Check for Updates.
- If you see any available updates, then click the driver that you want to install and hit Install.
One can also try changing the view in Outlook:
- Go to the View tab in the Outlook ribbon.
- Click on Change View.
- From the drop-down, choose from the various preview formats.
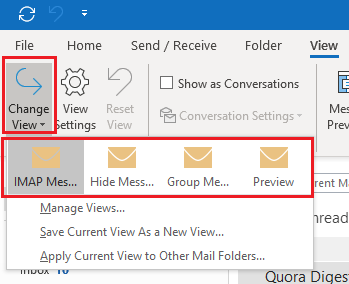
Hardware acceleration is disabled in MS Office by default. When the MS Office disables the hardware acceleration, then such features are not shown in the Outlook. But when the video drivers and video card drivers are updated, then the hardware acceleration is enabled in MS Office also.
NOTE:The manufacturers of the video drivers and graphic drivers release the latest versions of all the drivers. Such new versions are better, and they not only improve the performance but also fix many issues like display, connectivity, compatibility, etc. You can go to the website of video driver and graphic driver product and download the new versions from there.
- Go to the File > Options.
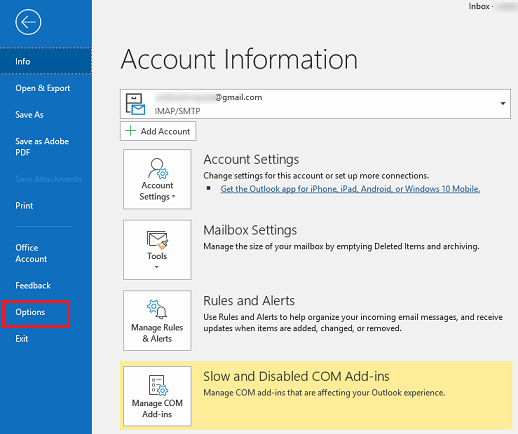
- Now, click on the Advanced from the left pane and make sure that under the Display section Disable hardware graphics acceleration is unchecked and hit OK.
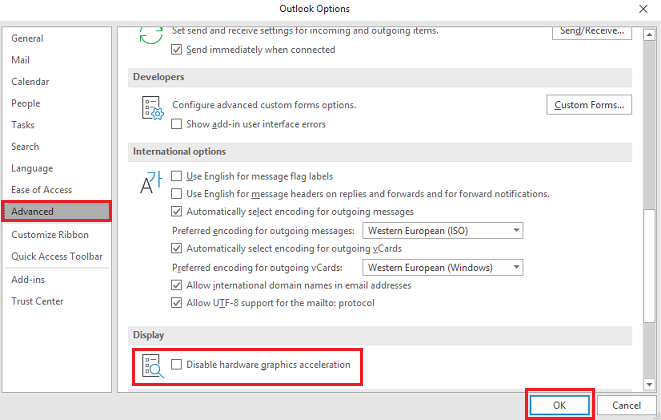
Apart from display issues, there are many other issues Outlook users face frequently. One of them is PST file corruption and errors.
In these tough times, one can only rely on trustworthy Outlook PST repair tools such as Kernel for Outlook PST Repair. This tool is highly effective in dealing with PST file corruption. Additionally, it has a lot of features that one can use to export the repaired PST files. The Search feature allows searching for the PST files in a drive. It can also save recovered PST items to DBX, MBOX, MSG, EML, TXT, RTF, HTML, and MHTML formats.
After launching the tool, one can see that the user interface looks clean and refreshing.
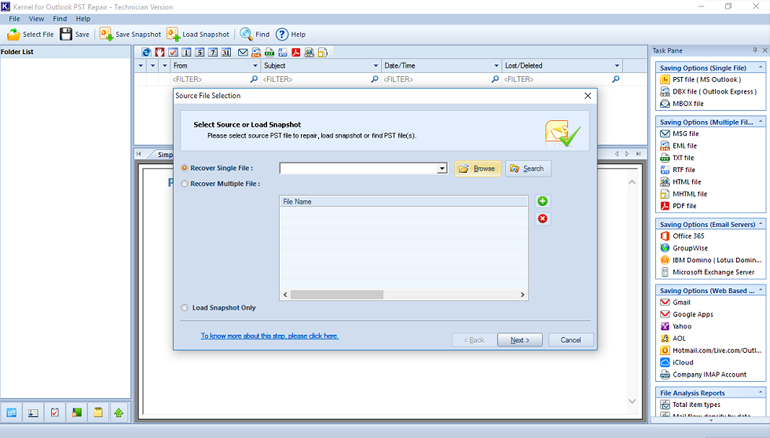
Conclusion
A display issue in Outlook can become problematic and annoying as it degrades the user experience. In this blog post we have discussed the symptoms, common causes and the manual methods to fix these display issues. Similarly, users may face PST errors also in Outlook. It is a well-known fact that unexpected Outlook shutdown or application termination can lead to PST file corruption. In such scenarios one can rely on a tested and trustworthy tool such as Kernel for Outlook PST Repair.
