Outlook is one of the most widely used email management applications. It has lots of simple and unique features, which makes it the go-to application for accessing emails and performing many daily tasks. A few of these features are Tasks, Calendar, Archive, Conversations, and a wide range of add-ins.
In addition to other features, we all rely on Reminders in Outlook for many purposes. We are so dependent on an early reminder for a meeting, quick accessibility to the meeting invite through a pop-up feature, clicking on the pop-up to open the invite and then find the link of the Skype meeting, Teams meeting, etc.
All these actions are dependent on the accurate working of the Reminder feature. If there is one miss or glitch anywhere, it can lead us to miss important meetings.
Reasons for Outlook Reminders might not be Working
There have been instances when the reminder feature has not worked as expected for several users. The issue reported is that the users stop receiving notifications or reminders for their meetings or tasks. Any version of Outlook can face this issue.
The issue can occur due to various reasons.
- You might not receive a notification for a meeting if you had clicked on Dismiss All instead of Dismiss to hide a meeting notification.
- It can be due to any recent software update.
- It can be due to a corrupt Outlook profile.
- The date and time are not set correctly on your computer.
- The Show reminders option might be turned off.
- Setting delivery location as ‘None.’
- The reminders are not set on the primary folder in your Outlook.
Some of the reasons are simple and don’t need much troubleshooting, such as clicking on ‘Dismiss’ instead of ‘Dismiss All’ unless you really want to dismiss all the meetings in the pop-up notification window. However, there are a few issues that need to be checked in detail.
Firstly, you need to make sure that the Reminder notifications are turned on for your Outlook. Different versions of Outlook have slightly different ways for this feature. We’ll go through the required steps for Outlook 2016, Outlook 2010, and Outlook 2007 versions. If you are using an older version of Outlook, it is recommended to upgrade to the later versions.
- Start with clicking on the File tab.
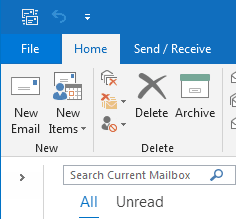
- Click on the Options on the left side of the screen.
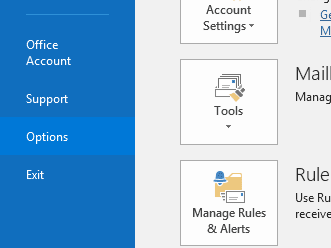
- In Outlook Options select Advanced; in the Reminders section, check the box ‘Show Reminders.’ Add the sound if required and click on Ok.
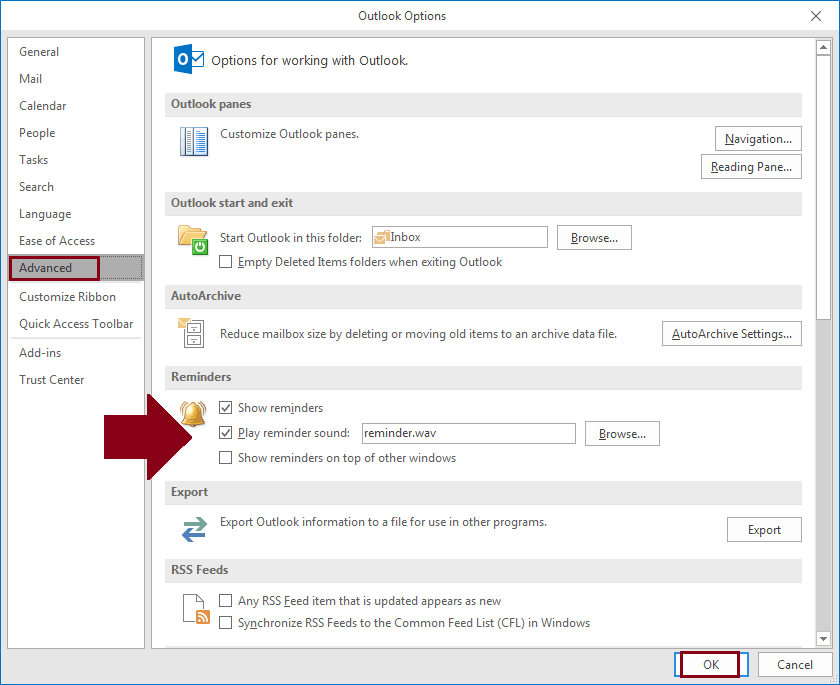
- Open Outlook 2010 and click on the File button on the top.
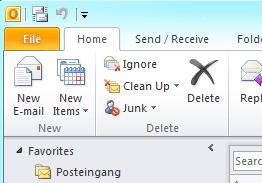
- Select Options from the list on the left-hand side of the screen.
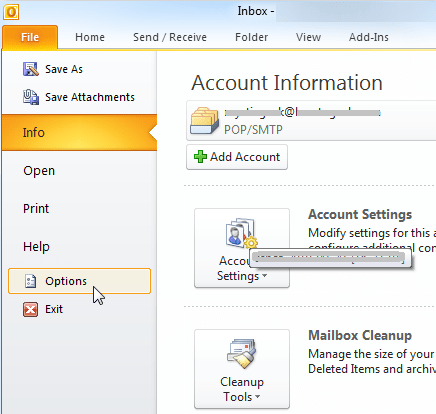
- Now in the Outlook Options dialogue box, go to Calendar.
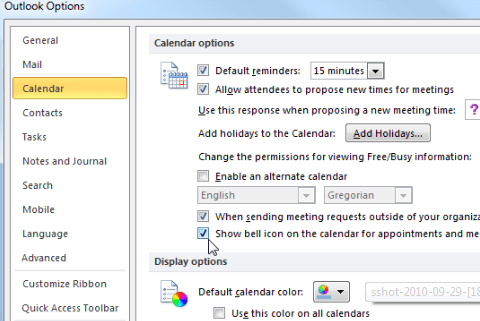
- Look for Show bell icon on the calendar for appointments and meetings with reminders and check the box next to it.
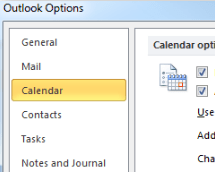
- Click on OK to proceed. Now, check your Bell icon is visible again.
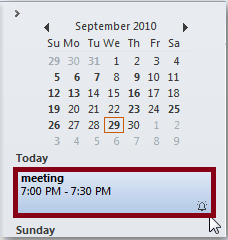
- Open Outlook 2007 and start by clicking on the File button.
- Now, click on the New button and select Appointment.
- Now, double click and open an Appointment.
- Go to the Options menu in the Appointment tab.
- There you will see a Reminder list; select the time slot suitable to you.
Restart your Outlook after enabling reminders and check if the issues persist. If it does, please follow the next step.
It may be possible that the reminders are enabled, but the reminders folder itself is corrupt. In this case, we need to clean and reset the reminders folder.
Please follow the below steps:
- Close the Outlook application.
- Press Win+R on the keyboard to open the dialog box for ‘Run’.
- Once the Run window opens, next to the ‘Open’ field, type the command -
outlook /cleanreminders
Press Enter or click on OK.
Start the Outlook application and check if the issue is fixed.
There are chances that your Outlook profile is corrupt, which is causing this issue. Please follow the below steps to create a new Outlook profile.
- Open Outlook.
- Click on File, then on Account Settings.
- Now click on Manage Profiles.
- Choose the Show Profiles option and click on the Add button.
- A new box will appear. Input a name for the new profile in the Profile Name box and then click on OK.
This will create a new profile. Please restart your Outlook application and check if the issue is now fixed.
If you have add-ins installed in your Outlook, it is possible that they are causing the problem with reminders. To check this, first, disable all add-ins and see if the issue persists. If it does not, then enable the add-ins one by one to identify the culprit.
To disable Outlook add-ins:
- Go to File > Options.
- In the Options window, select Add-Ins from the left sidebar.
- In the Manage dropdown at the bottom of the window, select COM Add-Ins and click Go.
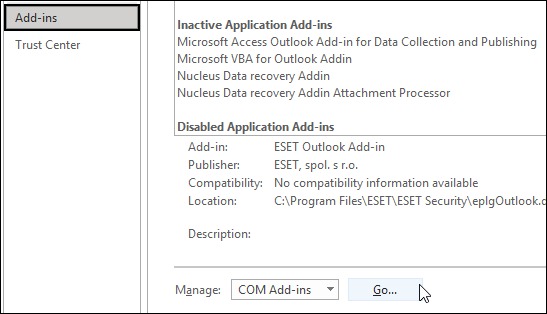
- In the COM Add-Ins dialog box, uncheck all items and click OK.
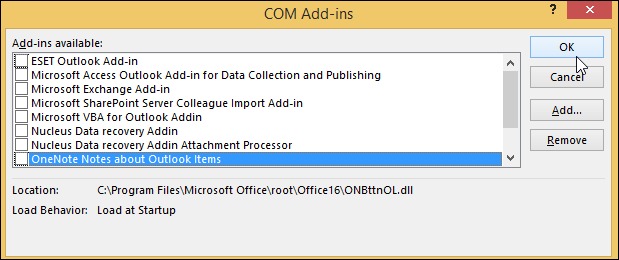
- Restart Outlook and see if the problem with reminders persists. If it does not, then enable the add-ins one by one to identify the culprit.
If you are facing an Outlook reminder not working issue, then you should check your Windows Registry key. To do this, follow the steps given below:
- Press 'Windows+R' keys together on your keyboard. This will open the Run dialogue box.
- Type 'regedit' in the Run dialogue box and press Enter. This will open the Registry Editor window.
- In the Registry Editor window, go to the following path: HKEY_CURRENT_USER\SOFTWARE\Microsoft\Office\x.0\Outlook\Preferences Note: Here, x denotes the version of Microsoft Outlook installed on your computer.
- In the Preferences key, look for a DWORD (32-bit) Value named 'Enable Reminders.' If this value is not present, then you need to create it.
- To create the Enable Reminders value, right-click on the Preferences key and select New > DWORD (32-bit) Value. Name this new value as Enable Reminders.
- Double-click on the Enable Reminders value to open its properties window.
- In the Value data field, type 1 and click on OK. This will enable reminders in Microsoft Outlook.
- Exit the Registry Editor and restart your computer. Once your computer starts, open Microsoft Outlook and check if the issue has been resolved.
If modifying the Windows Registry key does not fix the Outlook reminder not working issue, then you can try repairing your Microsoft Office installation. To do this, follow the steps given below:
- Press 'Windows+R' keys together on your keyboard. This will open the Run dialogue box.
- Type 'appwiz.cpl' in the Run dialogue box and press Enter. This will open the Programs and Features window.
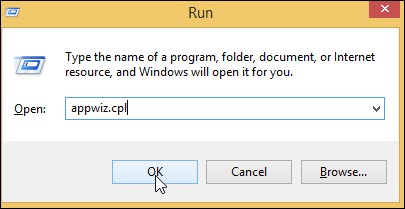
- In the Programs and Features window, find Microsoft Office in the list of installed programs and click on it. Then, click on Change.
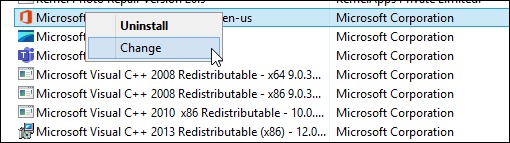
- In the Microsoft Office Setup window, click on Repair and then click on Continue.
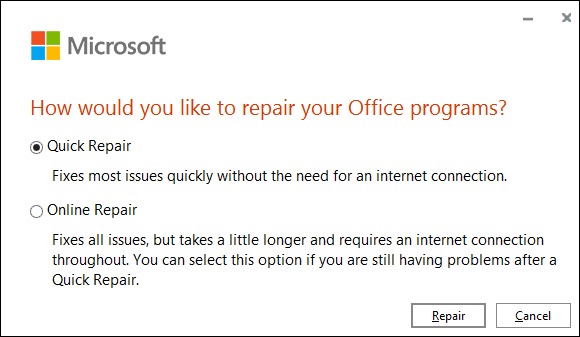
- Follow the instructions given on your screen to complete the repair process. Once the process is completed, restart your computer. After restarting, open Microsoft Outlook and check if the issue has been fixed.
If you want to avoid any such happening in the future, then there is not any specific procedure available to achieve that. But yes, keeping a few important things in mind may help you to handle such situations – keep checking and verifying all your reminders in the primary folder or executing 'outlook/cleanremainders' in the 'Run' box (after closing Outlook). Apart from these issues, Outlook users may face a lot of issues like PST file corruption. PST plays an important role, and any sort of corruption in PST may lead to many known or unknown Outlook-related issues. These issues may be - the reminder is not popping up, getting error codes and messages, a particular folder isn't opening, the default flag time for messages is late, so on and so forth. So, it is always suggested that you use a third-party tool like Kernel for Outlook PST tool to repair the corrupt PST file.
This is the final solution if the above procedures have been insufficient to help you fix your issue. A corrupted Outlook file can also impact Outlook features in a more severe way. The PST file must be confirmed as healthy from the users' end.
The software comes with a variety of features that make it easy to keep your PST files organized and free from corruption. The utility also includes a powerful search function that makes it easy to find specific emails, contacts, or other items in your PST file. Overall, it is a great choice for anyone who needs to manage their Outlook data.
Final Words:
As discussed in the blog, ‘Outlook Reminder Not Working’ is a common issue for many Outlook users. We have discussed a few ways to fix it. Other than this issue, many Outlook users are troubled by PST corruption issues. And there is no better way to repair a corrupted PST than using a third-party tool. The Kernel for Outlook PST Repair tool not only repairs but also saves PST to different other formats and exports it to various mail servers. The software comes with a trial version and can be tried and tested for free.
