Outlook is a widely used email server because of its efficient and reliable support. Yet, Outlook might come across some unwanted issues. If you're having trouble receiving emails from a specific sender, there are a few things you can do to try and fix the problem. Outlook may be blocking email from that sender for security reasons, or there could be something wrong with the sender's email address. In this post, we'll walk you through a few troubleshooting steps to help get your email flowing again.
Before directly moving on to the solutions, below are some more common reasons why Outlook is not receiving fresh emails:
- Slow Internet connection
- Mails are stored in spam folder
- Email not synced with Outlook
- Some malware issues
How to fix ‘outlook not receiving emails from a particular sender?’
Here, we will discuss some troubleshooting methods to resolve the issue.
If you're not receiving email from a particular sender, the first thing you should check is your Junk Folder in Outlook. Email from unknown or unverified senders is often routed to the Junk Folder, so it's possible that the message you're expecting is there.
To check your Junk Folder:
- Launch Outlook, and under the Home tab and select the Junk option.
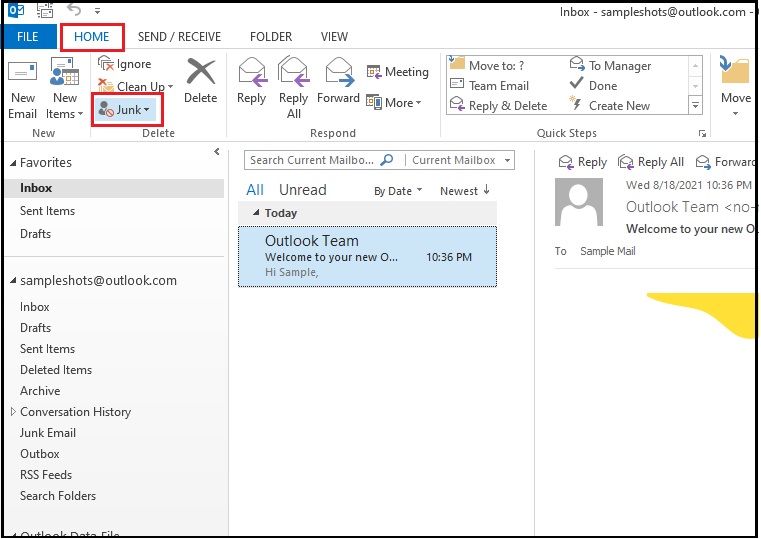
- Select Junk Email Options from the drop-down menu.
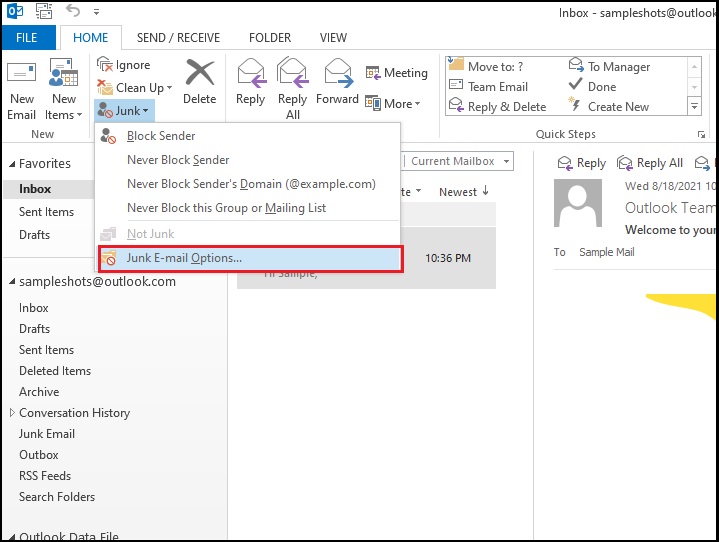
- Select the Safe Senders tab.
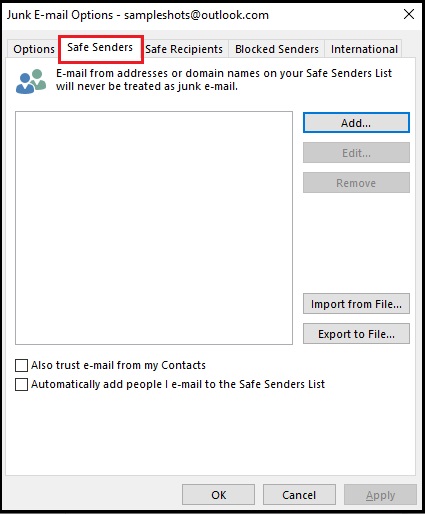
- Click the Add option on the right side to add the email of the particular sender you wish to receive emails from. Click OK.
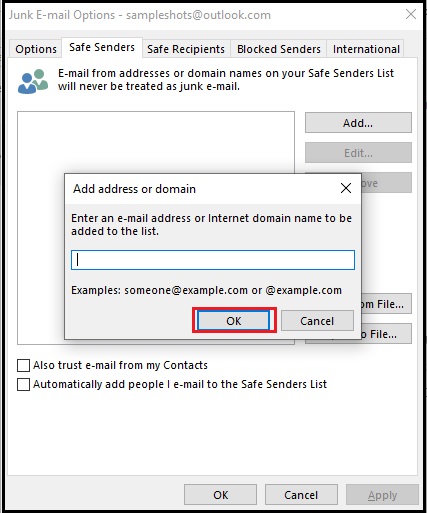
- Before moving the mail to inbox, Outlook will ask to always trust the sender. Check the box and click OK.
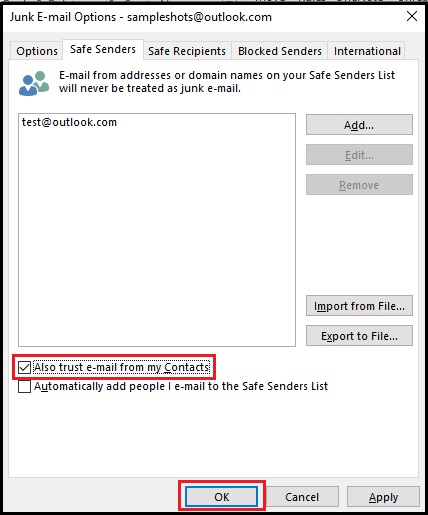
If you're having trouble receiving emails from a particular sender, the next step is to check your internet connection. Make sure that your computer is connected to the internet and that you have a strong signal. If you're using a wireless connection, try moving closer to the router.
If your internet connection is fine, make sure that the email address of the sender is correct. If you're not sure, you can try contacting the sender directly to confirm their email address.
Once you've verified that the email address is correct, check your Outlook settings. Make sure that the email address of the sender is included in your list of allowed senders. If it's not, add it and try sending a test email.
If you're not receiving emails from a particular sender, one of the first things you should check is whether your Outlook inbox is full. If it is, you won't be able to receive any more emails until you delete some of the messages that are already in there.
If your inbox is over 90% full, that's probably why you're not receiving emails from a particular sender. To fix the problem, just delete some of the messages in your inbox to make room for new ones.
- Go to Junk/Spam/Inbox or any folder and delete all the unwanted emails.
- Go to the Home tab and select the Clean Up option.
- Under the drop-down menu, you can either select Clean up Conversation, Clean Up Folder, or Clean Up sub-folder.
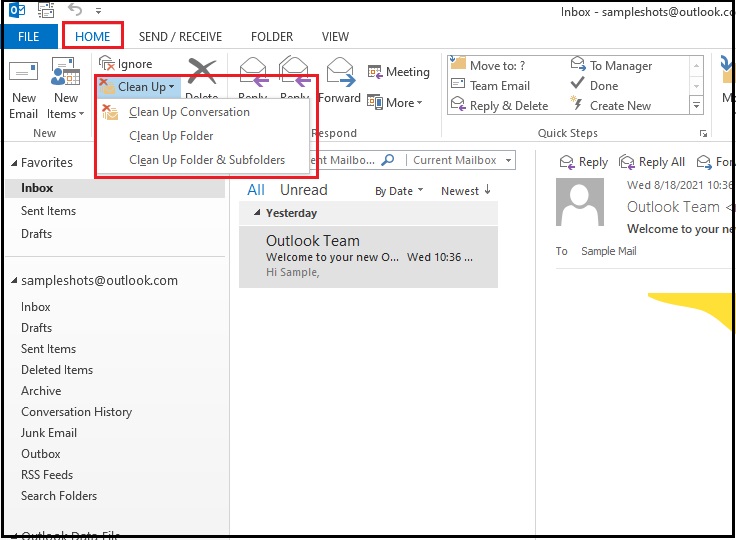
Facing the Outlook Not Receiving Email from a Particular Sender issue, the user needs to change the email sorting options in Outlook. You can fix the problem by following these steps:
- Open Outlook and click the Inbox folder.
- Click on the By Date option and select Date.
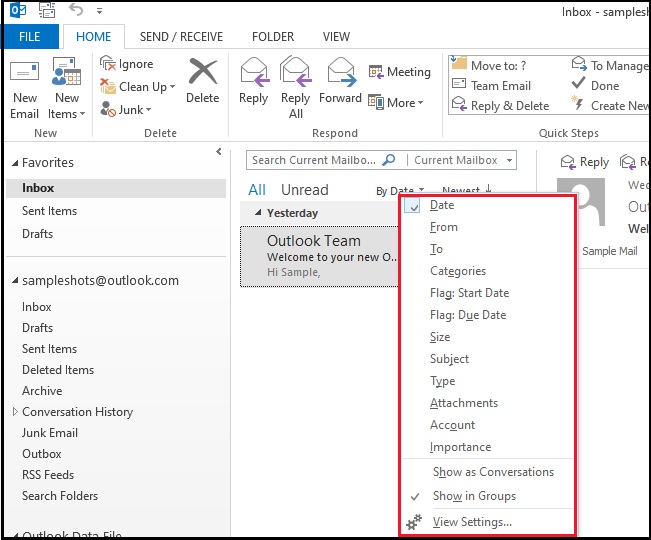
- Adjacent to the By Date option, select Newest with the arrow icon to change between ascending and descending.
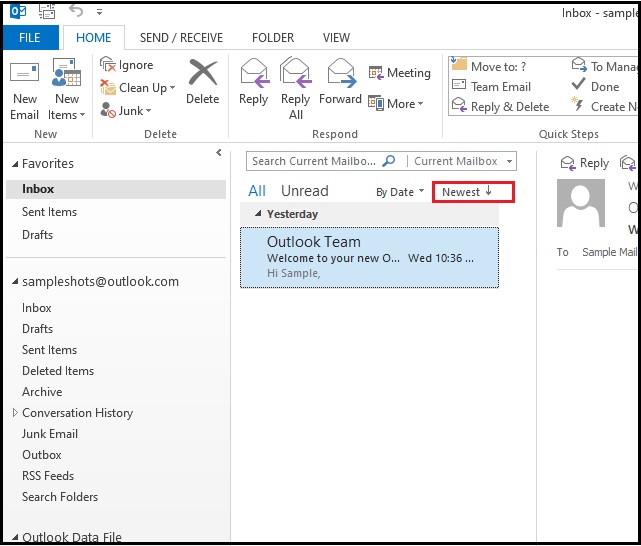
Now, you will be able to see all of your emails from that particular sender in your inbox.
You need to check the Work Offline mode in Microsoft Outlook to look for a solid resolution to your issue. This is the mode that doesn't allow you to send or receive any email.
- To do this, first of all, open your Microsoft Outlook application.
- Then go to the Send/Receive tab and click on the Work Offline option.
- After that, you can confirm whether to work offline or online.
- Once you are done with it, restart your Microsoft Outlook application and see if the problem is solved or not.
The blocked user list includes the users that you have specifically blocked from sending you emails. If you are not receiving email from a particular sender, you must check the Blocked User list. To check this list:
- Under the Home tab in Outlook, select Junk.
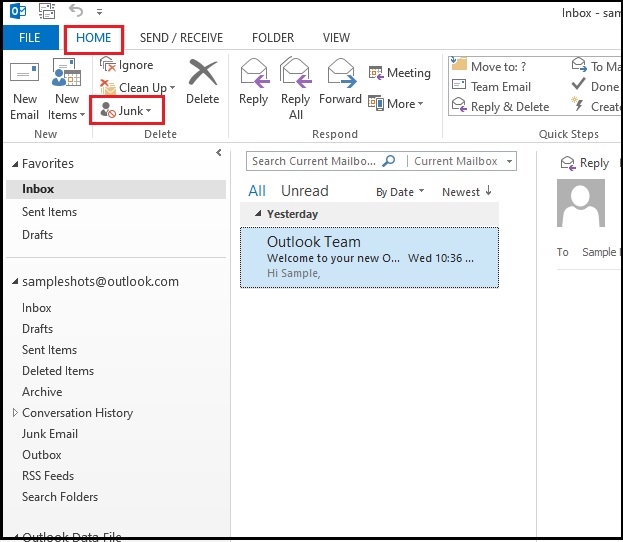
- Click on Junk Email Options.
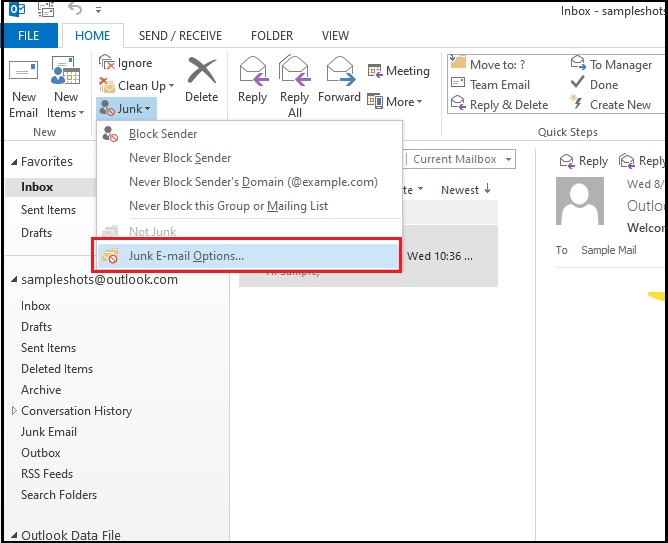
- Select the Blocked Senders tab.
- If the email address from the particular sender is present, click on the name and select Remove. Click OK.
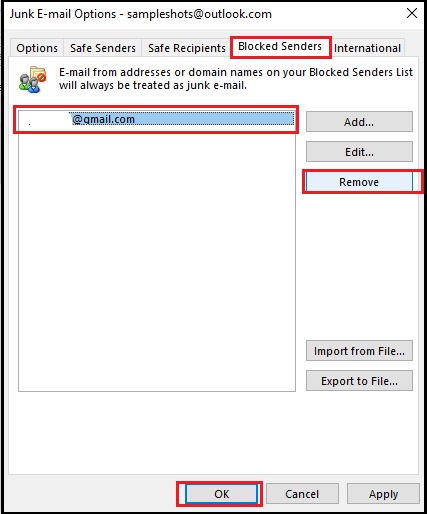
At times, you may not receive the emails from a particular sender, it's likely that the email is being caught by a rule in Outlook. To check your Outlook rules:
- Select the File tab in Outlook.
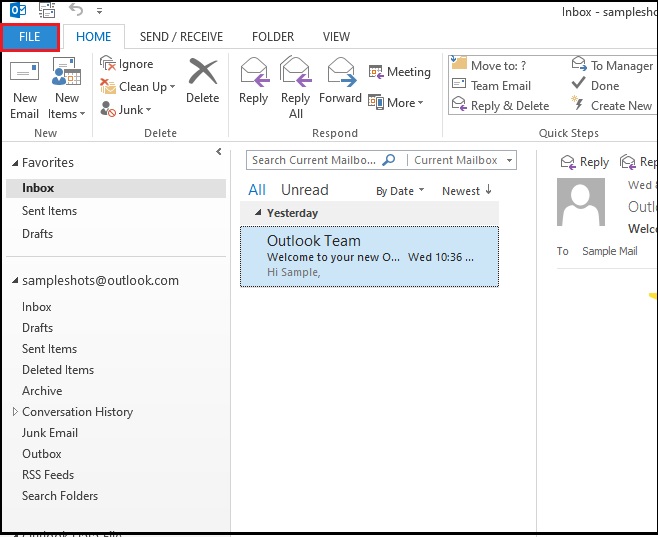
- Under the Info tab, select Manage Rules & Alerts.
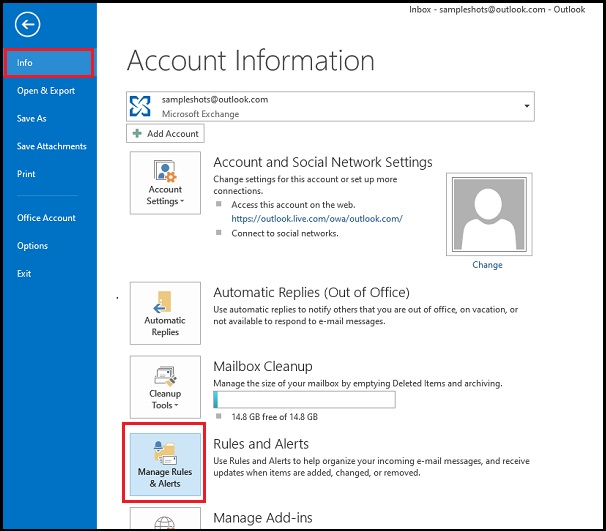
- Under the Email Rules tab, look out for the rules that alter the incoming emails. Uncheck the box corresponding to it. Click OK.
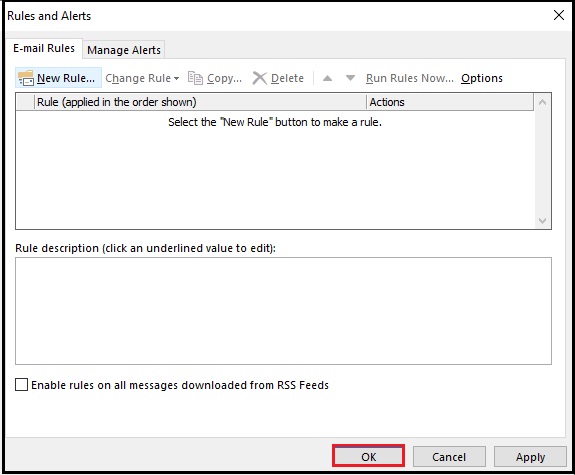
Clearing your Outlook cache will delete any temporary files that may be causing the email delivery issue. To clear your cache:
- Close Outlook.
- Go to Start > Control Panel > Mail > Show Profiles.
- Select the profile you want to modify, and then click Properties.
- Click the Data Files tab, and then note the name and location of your default profile data file (e.g., Main Profile).
- Exit the Mail Setup dialog box.
- Locate the following folder: \AppData\Local\Microsoft\Outlook\15\. Note that the actual folder name will vary depending on which version of Outlook you're using.
- Delete all the files in this folder that have an extension of .ost or .nst.
- Start Outlook, then wait for it to resync your account data from the mail server. This process may take several minutes, depending on the size of your mailbox and the speed of your Internet connection.
- Once Outlook has finished resyncing your account data, try sending an email to the person you were having difficulty communicating with previously. If the issue persists, continue troubleshooting by following the firewall steps below.
- Open Outlook, and under the File tab option, go to Info. Select Account Settings.
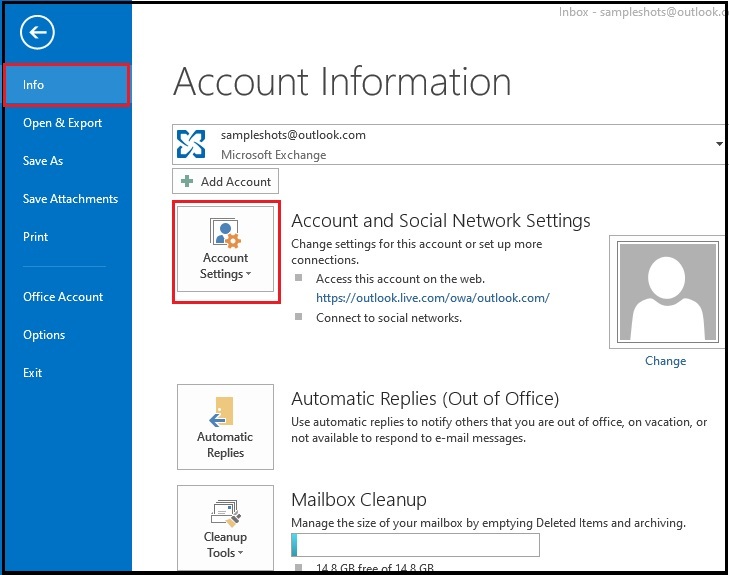
- Select the New Profile option and click on Add.
- Enter a name for your profile and click OK.
- Follow the instructions and create a new profile.
- Relaunch Outlook with the newly created profile.
If you have a firewall enabled on your computer, make sure that it's not blocking outgoing traffic on port 25. To do this:
- Go to Start > Control Panel > System and Security > Windows Firewall.
- On the left pane, click Allow an app or feature through Windows Firewall.
- Click Change settings, and then make sure that there's a checkmark next to Outlook in the list of allowed apps and features.
- If Outlook isn't listed as an allowed app or feature, click Allow another app and then add Outlook to the list of allowed apps and features.
Summary
Most of the time, the issue of not receiving emails from a particular sender in Outlook often gets resolved with the above-mentioned methods. But if the error persists, you can go for third-party software. One such excellent tool is Kernel for Outlook PST Repair. This tool helps retrieve all the lost, corrupt, and inaccessible data from Outlook. You can fetch all the data without any hassle. The tool also breaks large PST files into smaller sizes for user convenience.

