Outlook is an email management application that stores and manages your data securely. While accessing Outlook, you may encounter some errors. One of them is 'The RPC server is unavailable,’ which is a common error you face while using Outlook or any other Windows service on a shared network. If you are a new user, you might take this error as a fatal one. But in reality, it’s just a common network error. Sometimes the disturbance is caused just because the file and printer sharing is disabled on your system.
However, various other causes lead to RPC server error, which we will be discussed later in this article. First, let’s have a brief introduction of RPC Server.
What is Remote Procedure Call (RPC)?
Remote Procedure Call, better known with its short form RPC, is a network-based protocol that connects different Windows processes through the inter-process communication technology. The benefit of RPC is that the processes can share the Windows based resources within the same network more effectively. It can be considered as a request-response protocol, that can be structured using a Client-Server communication model.
The clients gain the ability to connect with the email server more securely through the RPC protocol. The following versions of Exchange Server and Outlook prefer the RPC connection.
- Microsoft Outlook version 2007
- Microsoft Outlook version 2010
- Microsoft Outlook version 2013
- Microsoft Exchange Server version 2007
- Microsoft Exchange Server version 2010
- Microsoft Exchange Server version 2013
A request is initiated by the user, which is then transported to the server via RPC; in return, a response is generated by the server and sent back to the user.
Note: Here, the client system and the server can either be different machines in a network or different processes within a single machine.
RPC plays a crucial role in managing devices across a network. Any disturbance caused within the network can result in RPC server unavailable error.
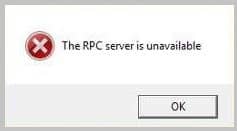
Well, there can be several reasons behind this error. Still, the most reported one is the improper configuration or disturbance caused in the connection of peripheral devices like printers or scanners. We have listed some of the root causes that lead to the RPC Server is unavailable error:
- Windows firewall: Sometimes a security application within the client machine or any other third-party firewall running on the server denies the RPC Server requests. It, in turn, blocks the traffic reaching the TCP ports of the Server machine. Allowing the RPC server to communicate through your Windows firewall freely.
- Invalid windows registry settings: RPC requires valid Windows registry settings to function; any modified, invalid or corrupt entry will disable RPC services on your machine.
- Inappropriate network configuration: A network is a combination of PC’s, network cables, peripheral devices, routers, etc. Any damaged component or improper network configuration leads to server unavailability issues. In such scenarios, a procedure call from the user’s end fails to reach the server resulting “RPC server unavailable” error.
- Name resolution errors: A procedure call initiated by the user is specified by a name, IP address, and port addresses. All these specifications are needed by the server to respond to the correct machine. In case an RPC server’s name is mapped to a wrong IP address, the request might get deviated to a wrong server. This will result in server issues, mostly the RPC server unavailable error.
To make RPC functional and get the server issues sorted, you must follow the fixes mentioned below:
- Open Control Panel and click the Windows Firewall icon.
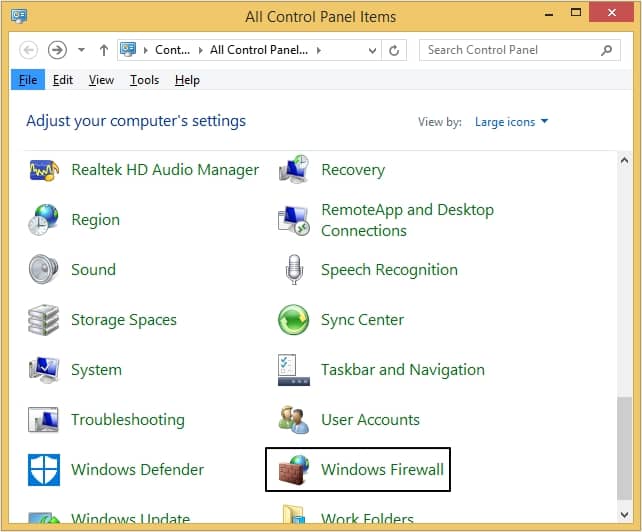
- Select “Allow an app or feature through Windows Firewall” from left side.
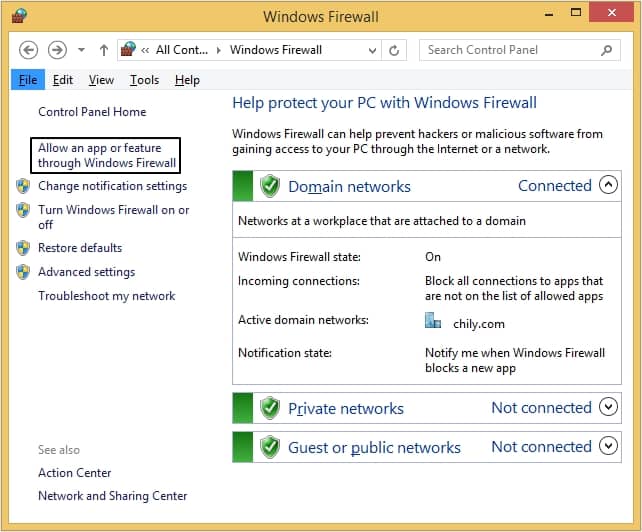
- Moving ahead, click on the Change settings button.
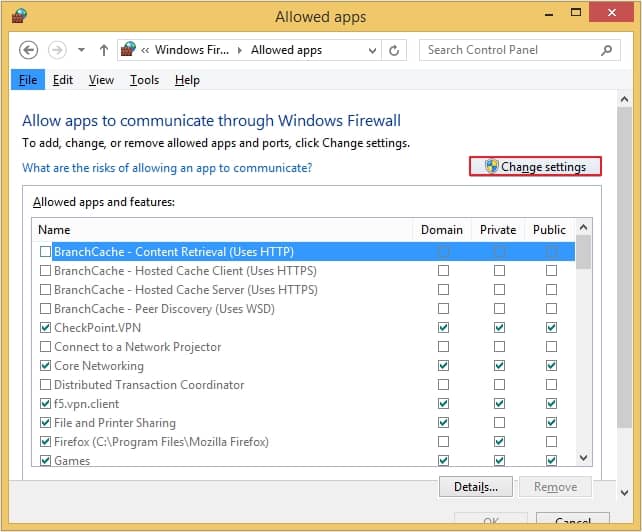
- Allow Remote Assistance to access both Private and Public networks.
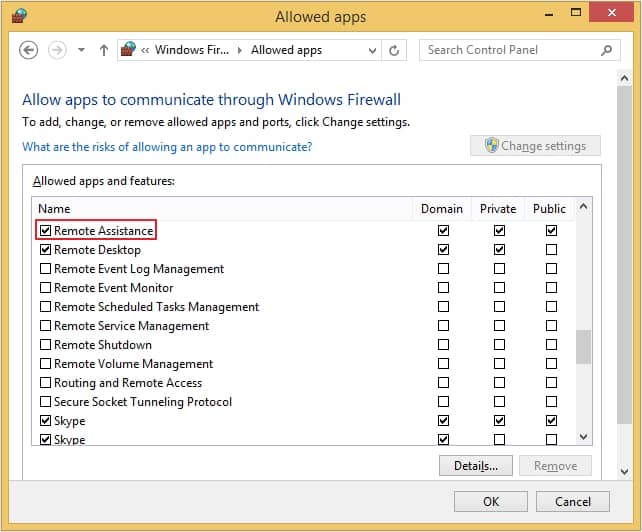
- Save the changes and reboot your machine. Check whether you still get the server error messages or not.
Always make sure that the RPC-related services are running on your machine. Sometimes by default, these services are disabled by the operating system. You can manually change the settings anytime by following these simple steps:
- Press Win + R key to launch the Run Command dialog box.
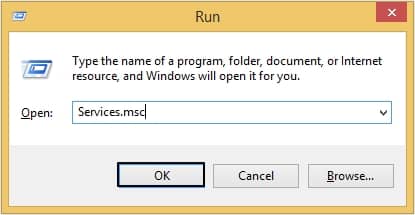
- Type “Services.msc” and press OK.
- Look for three services, namely Remote Procedure Call Locator, Remote Access Connection Manager, and Remote Access Auto Connection Manager. Simultaneously, make sure that these services are actively running in the background. If not, select each service individually, right-click and select Properties, and select the Startup Type as “Automatic.” Click OK to save the changes.
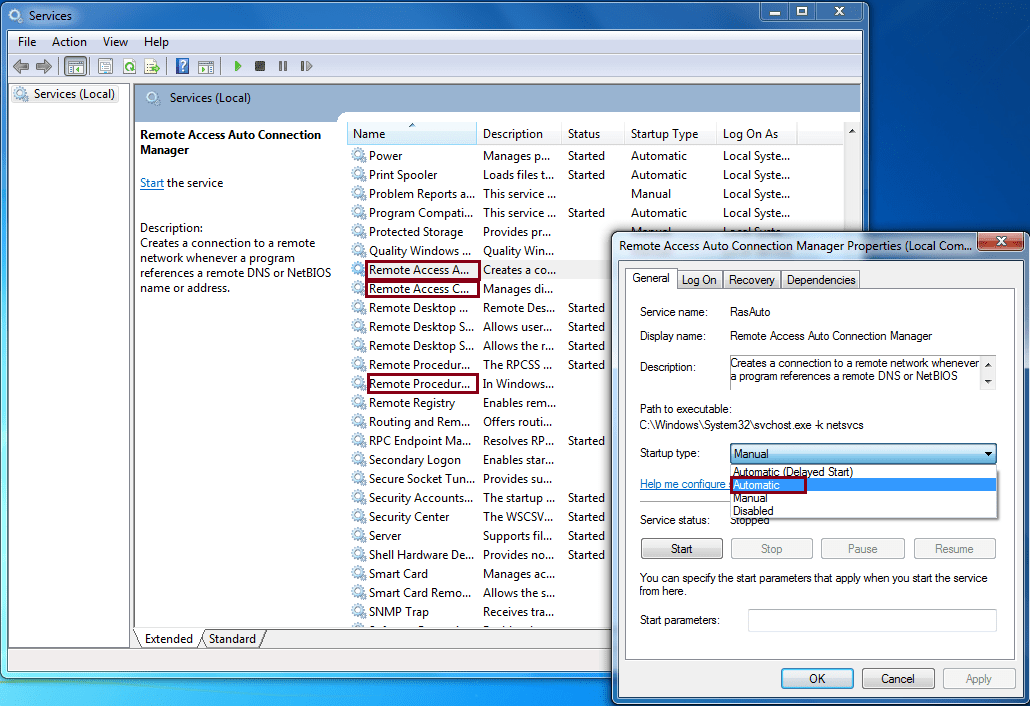
An invalid, corrupt, or modified Windows registry entry might disable the RPC. Make sure that the registry entries are appropriate. Follow the steps given below to make RPC functional on your machine.
Note: Be careful while making changes to your Windows Registry, any unnecessary changes might affect your system’s functionality.
- Press Win + R and launch the Run dialog box.
- Type “regedit” and hit Enter.
- Navigate all way to: "HKEY_LOCAL_MACHINE\SYSTEM\CurrentControlSet\Services\RpcSs".
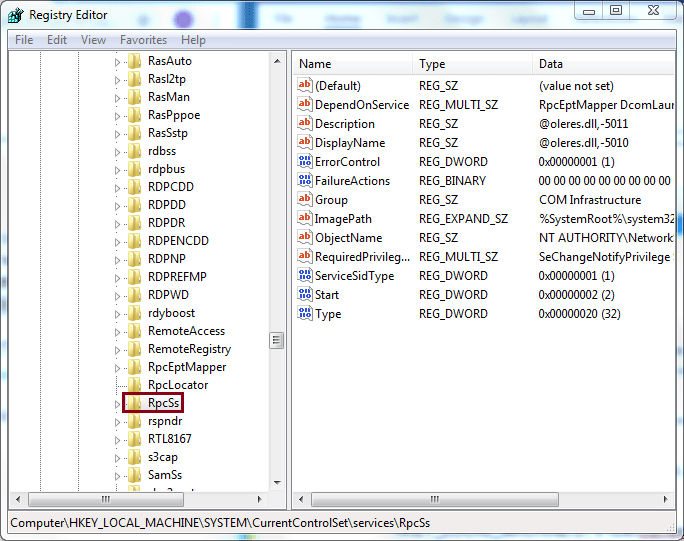
- Look for any missing or invalid registry, if found, consider either re-installing Windows or use any third-party tool to fix the issue.
- Go to Windows Search, type CMD, right-click and select Run as Administrator.
- Type the commands as given below and hit Enter after each one as per the order given.
-ipconfig/flushdns
-ipconfig/registerdns
-ipconfig/release
-ipconfig/renew
-netsh winsock reset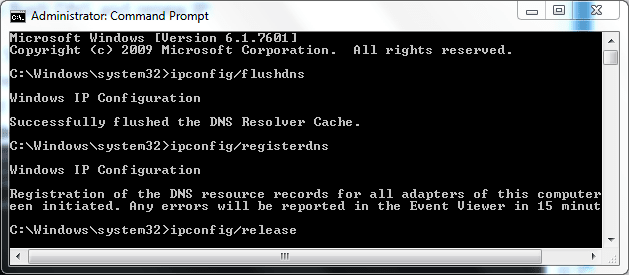
Once you have executed all the commands, reboot your PC and launch Outlook again.
- Can easily fix corruption in files.
- Can easily recover deleted items.
- Preview recovered and repaired items.
Conclusion
Getting “RPC server is unavailable” error is common for Windows-based Outlook users, especially when they are working in a network environment. Here, we have discussed various methods to fix it. Follow the proper step-by-step intructions to get accurate results with these methods.
However, in case of corruption in your files, use the recommended Outlook PST Repair tool.
- Fix the Outlook Error “0x800CCC13 cannot connect to the network”
- How to Fix Common MS Outlook Display Issues?
- How to Fix 0x80042108 Error in MS Outlook?
- Solved: Send/Receive Error 0x80070057 in MS Outlook
- MS Outlook is Not Able to Connect to the Proxy Server
- How to Fix Outlook Error 0x800ccc13
- Outlook PST could not be accessed

