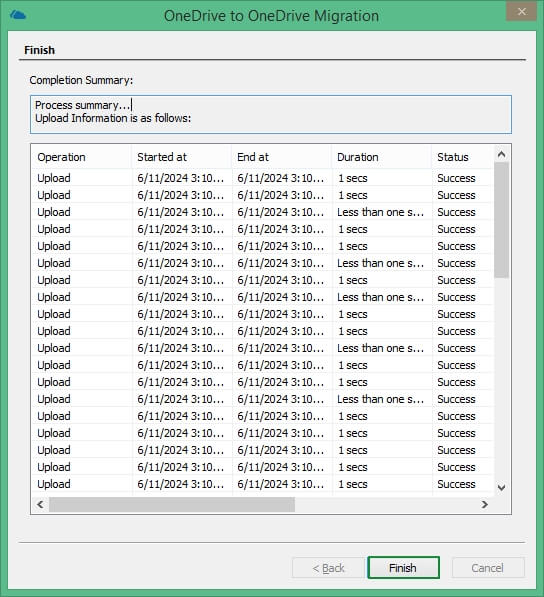Step 1: The home screen of the software offers to select OneDrive for Business. Click ‘Add OneDrive for Business.’
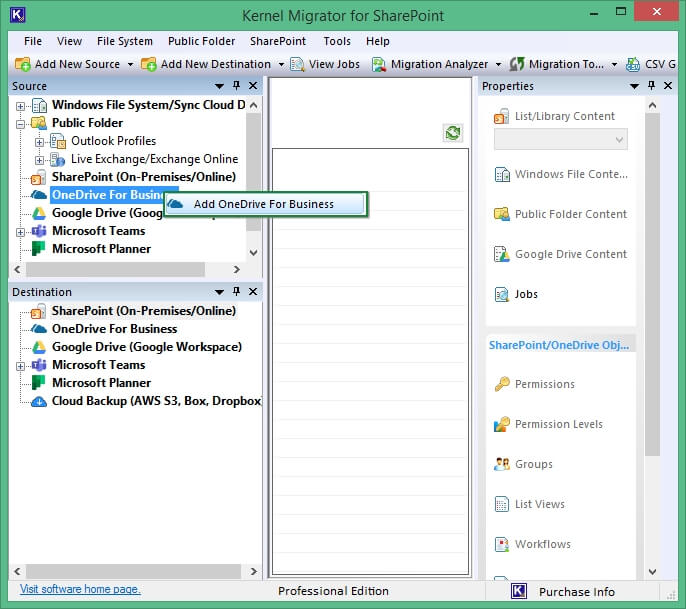
Step 2: Input project name, choose login method (Basic and Modern Authentication). Enter the credentials as per the login method you choose. Click OK to connect.
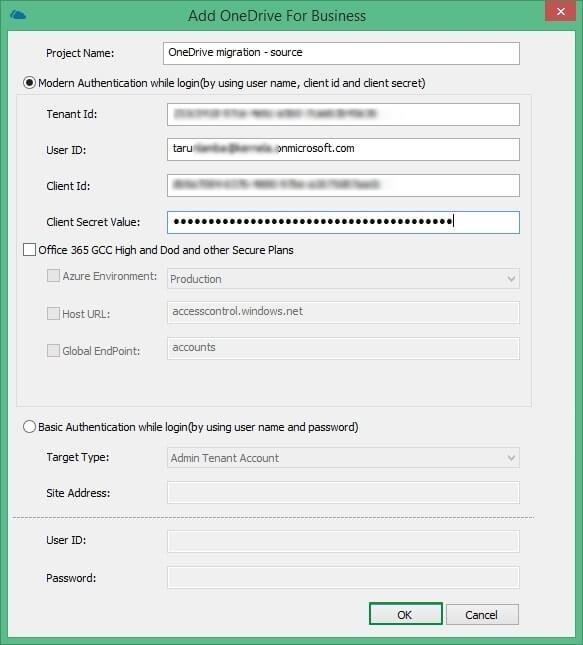
Step 3: Select from the options to add OneDrive User(s) either Automatically or Manually Adding Using a CSV File. Click Ok to select and then again click OK to connect.
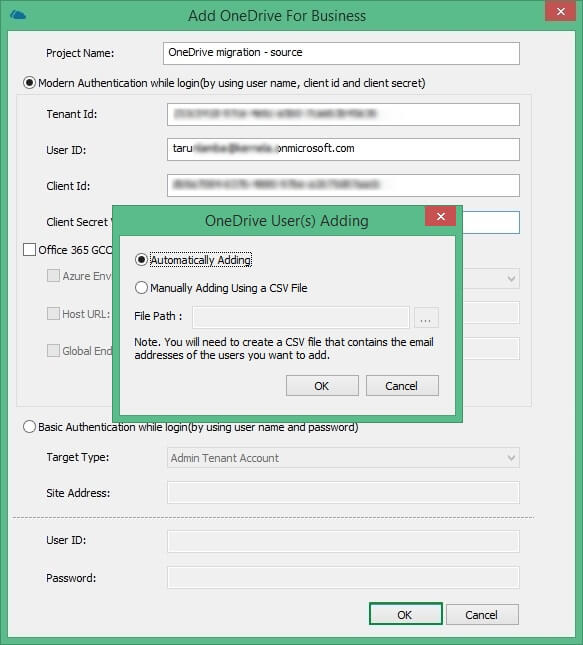
Step 4: OneDrive for Business is connected in the source.
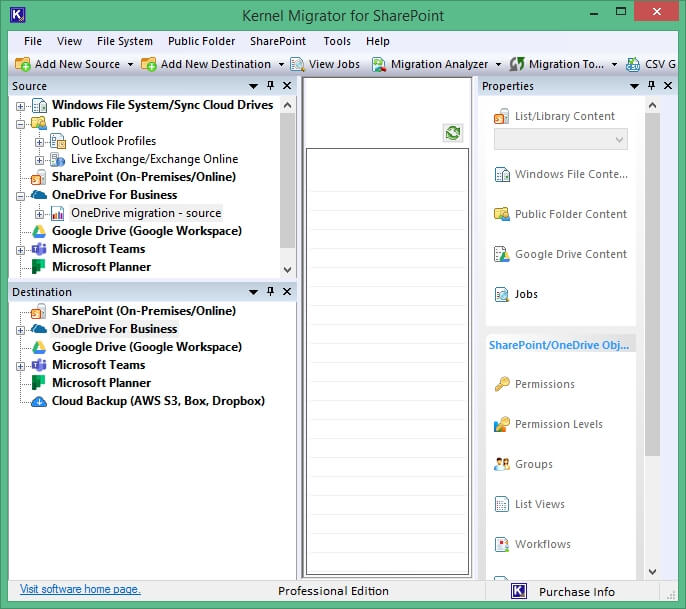
Step 5: Right-click on OneDrive for Business in destination and choose ‘Add OneDrive for Business.’
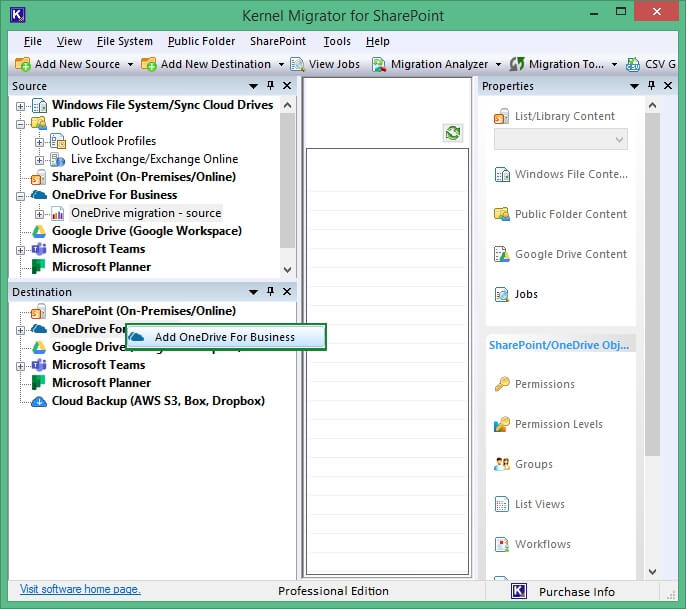
Step 6: Input a unique project name, login method (Basic and Modern Authentication) and its details.
Note: Just like Screen 3, add users in the destination either Automatically or Manually with a CSV file. Click OK.
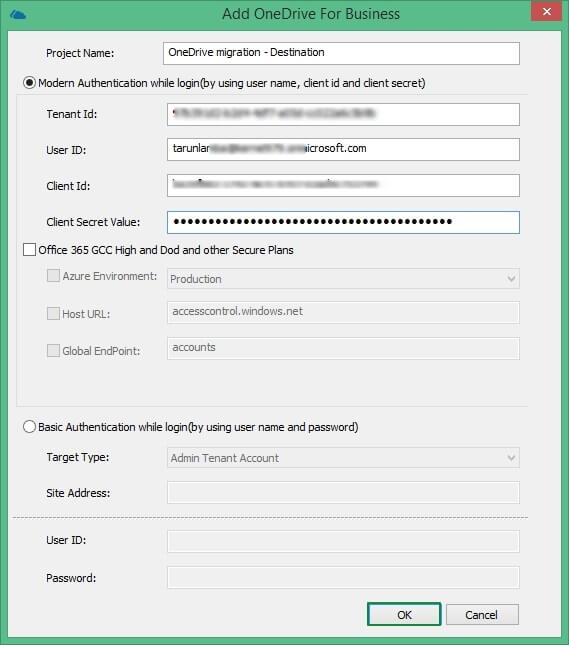
Step 7: OneDrive for Business is connected in the destination.
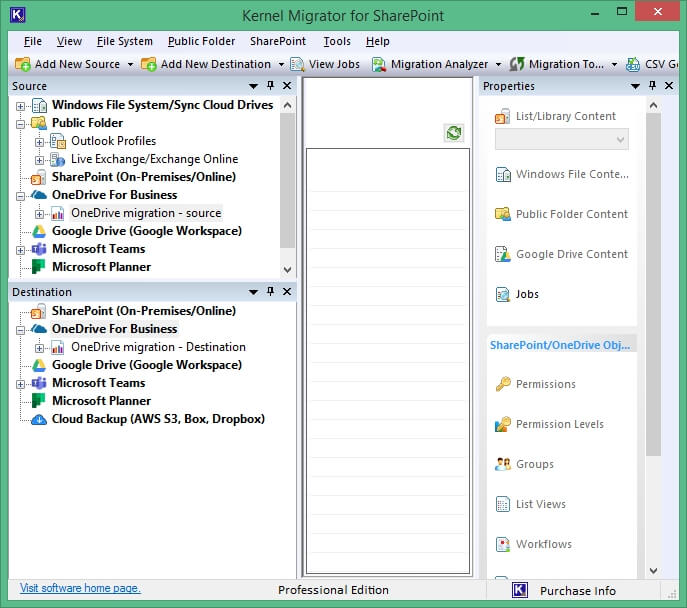
Step 8: Select the OneDrive account and choose Migrate To-> OneDrive for Business.
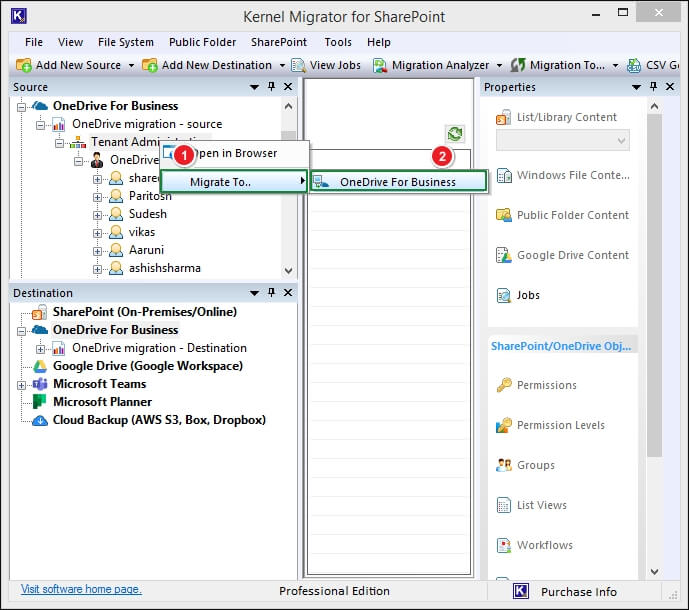
Step 9: The migration wizard is open with selected user accounts. Add more users to the list by clicking on Add User(s) button.
Note: You can also remove all at once by clicking on Remove All button. However, to remove selected users, use Remove button.
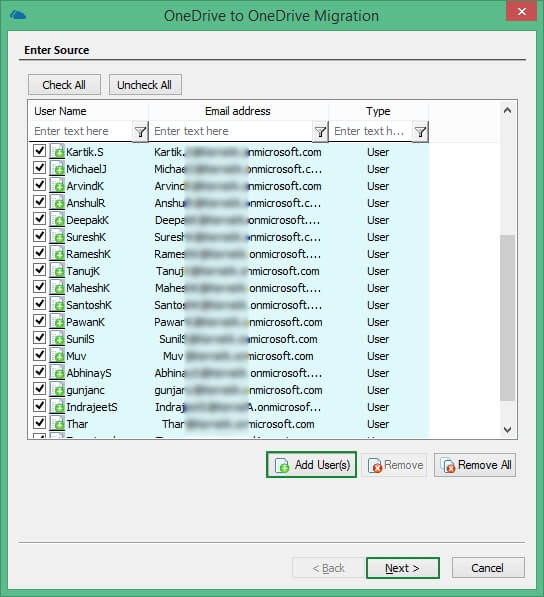
Step 10: Select additional users from the list and click Ok to move ahead.
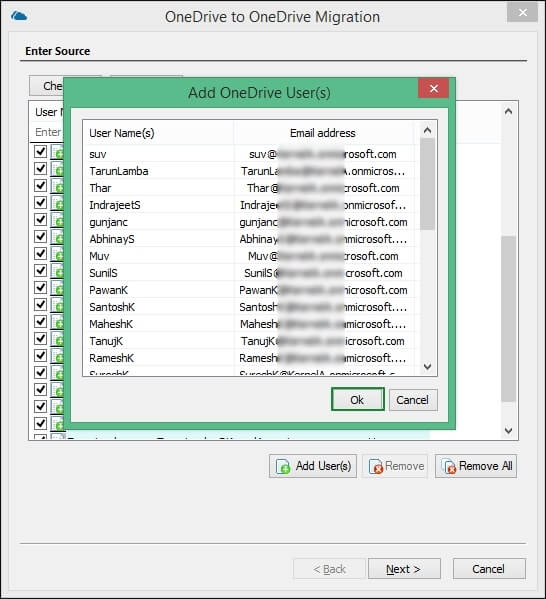
Step 11: Select the destination account by its project name and site address.
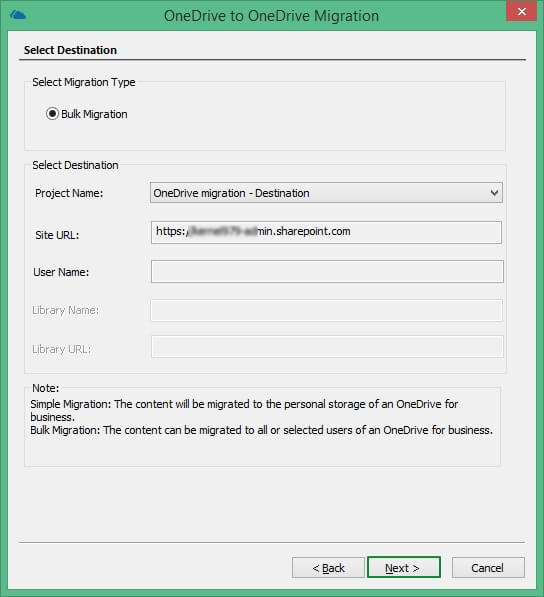
Step 12: Map the source account with destination using available dropdown.
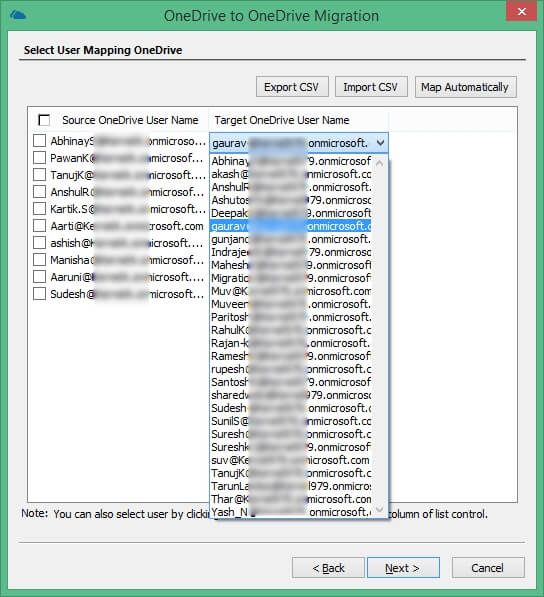
Note: Ensure that all source users are mapped correctly at the destination. If any user is excluded from the mapping, it will show you a pop-up with message, “Please map all OneDrive users properly.” Map them correctly and click Ok and then Next to proceed.
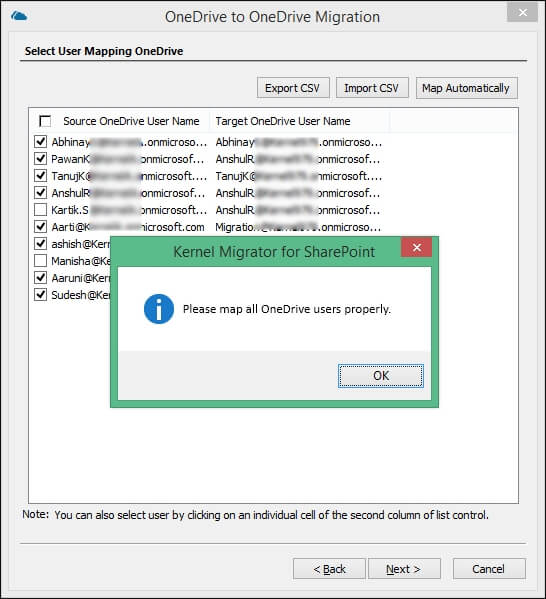
Step 13: Utilize the filters on source OneDrive data from Select Copy Option page to migrate only the selective data.
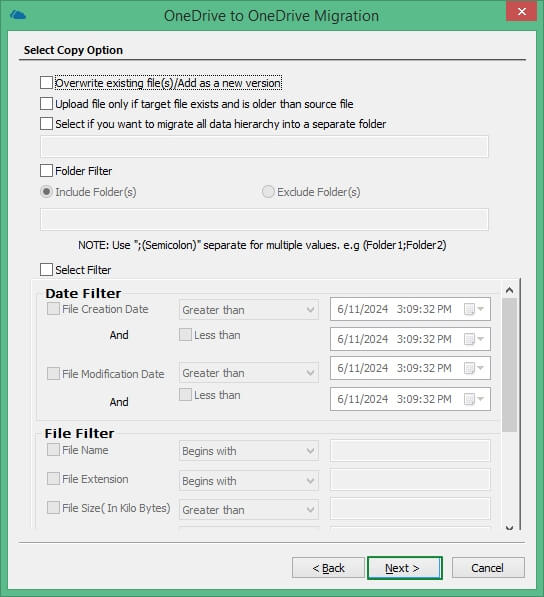
Step 14: Choose from the two options to run migration immediately or schedule it for later.
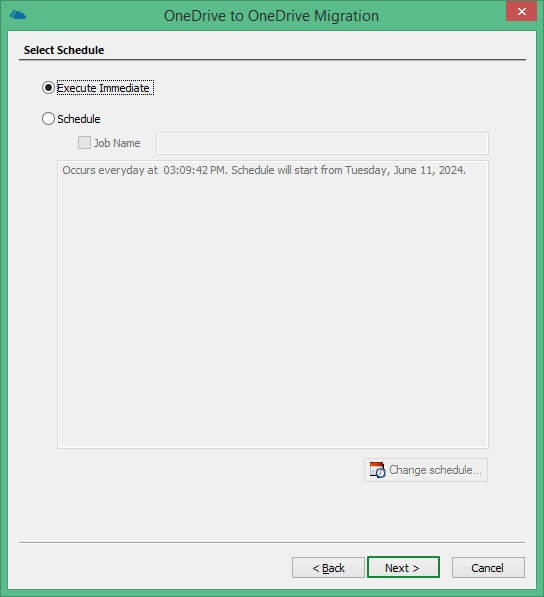
Step 15: Read the summary thoroughly of all the supposed migration. Make changes if needed.
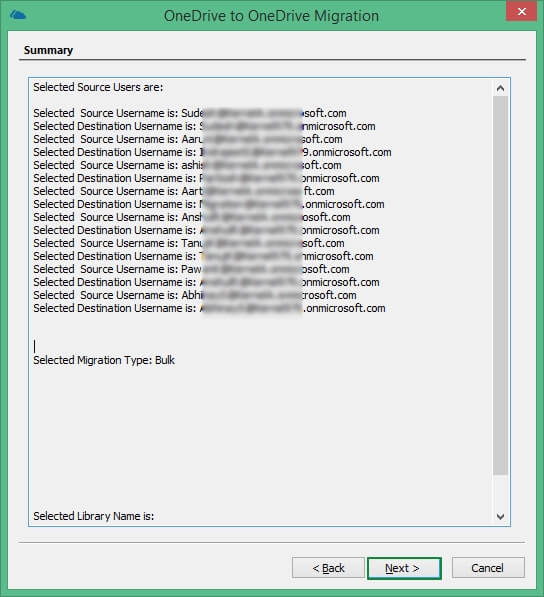
Step 16: The process of migration has finally begun. You can see the progress bar moving ahead as it finishes migrating data from source to destination OneDrive for Business.
Note: Press Stop Process to end or abort the process before completion.
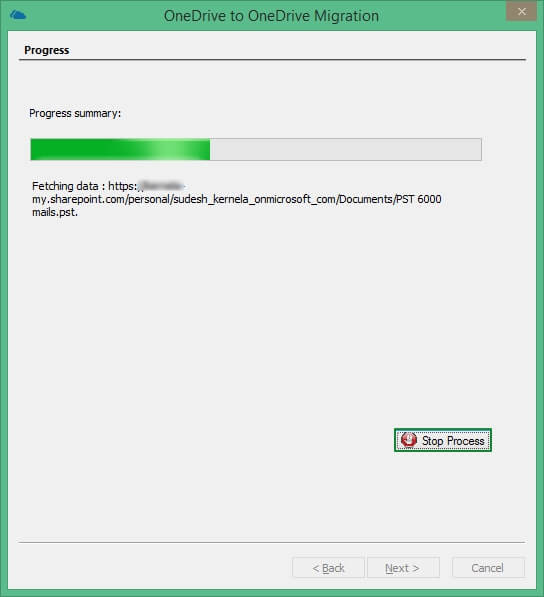
Step 17: The Migration report is available with all the necessary information.