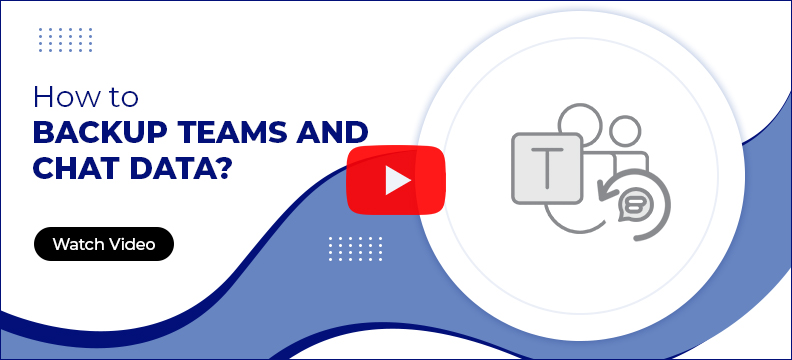When to Use Kernel Microsoft Teams Backup tool?
Here are some practical use cases when you can implement our Microsoft Teams backup tool.
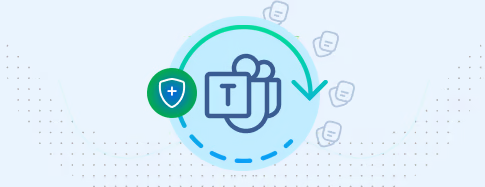
Safeguard against data loss
Users might often unintentionally or intentionally delete important messages and files. Therefore, regularly backup Teams chat, channels, posts, files, etc. to prevent data losses and system downtime that might happen due to accidental deletion, human error, cyberattacks, or system failures.
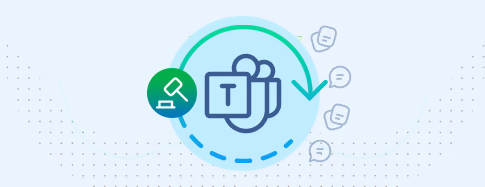
For compliance and legal requirements
Many organizations are required to retain chat history and protect specific data to abide by the compliance obligations. Taking regular Microsoft Teams chat backup helps the organizations meet regulatory requirements like HIPAAA, GDPR, or FNRA by saving the Teams data for a specific period.
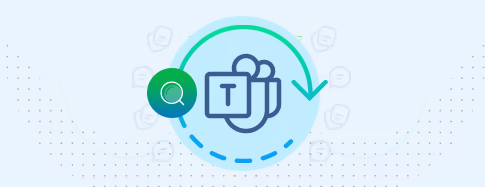
eDiscovery and internal investigations
Backup Teams data for legal or investigative purposes using our Microsoft Teams backup tool. Backing up data in Microsoft Teams helps identify if any misconduct or wrongdoing is going on. This helps streamline the data collection, search, and analysis while maintaining the authenticity and integrity of the data.
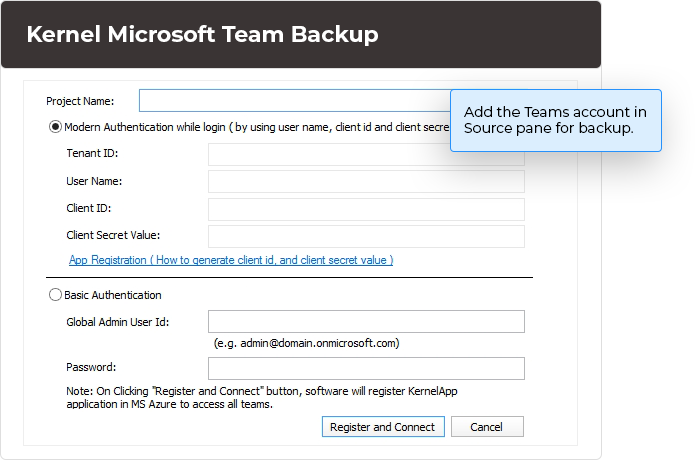
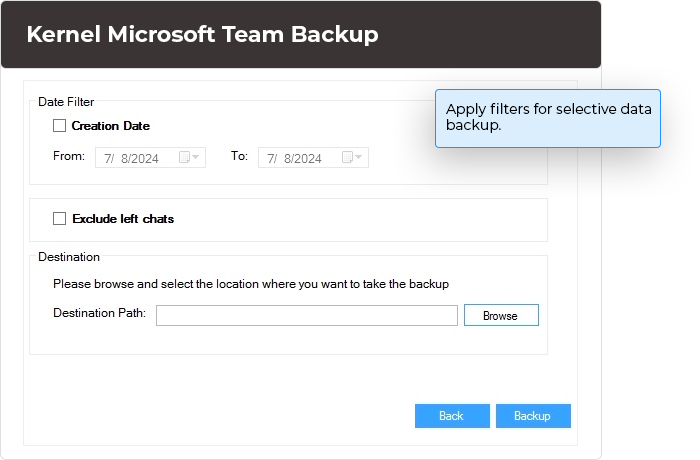
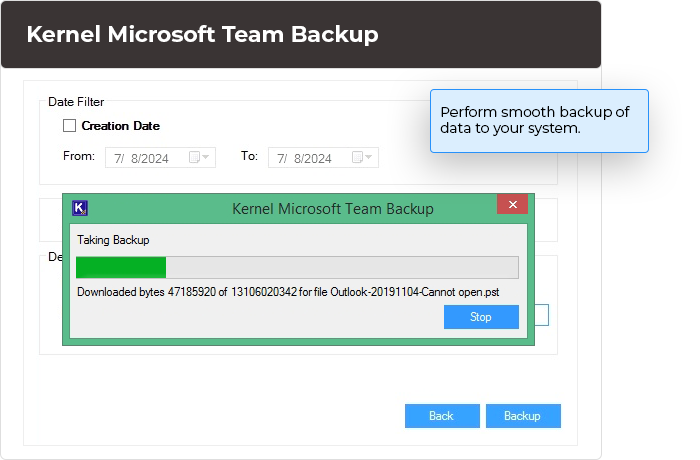
 SharePoint Site migration
SharePoint Site migration Microsoft Teams migration
Microsoft Teams migration File Server to Google Drive
File Server to Google Drive File Server to SharePoint
File Server to SharePoint Public Folder to SharePoint
Public Folder to SharePoint Google Drive to SharePoint
Google Drive to SharePoint Google Drive migration
Google Drive migration Microsoft Planner Migration
Microsoft Planner Migration File Server to OneDrive
File Server to OneDrive OneDrive migration & backup
OneDrive migration & backup