Accessing Tenant ID, Client ID, and Client Secret is very simple. Follow the below steps to retrieve the value:
- Step 1: Go to the Microsoft Azure Portal
- Step 1: In the left pane, navigate to Azure Active Directory (Entra)
- Step 1: Select App Registrations
- Step 1: Find the app you want the Client and Tenant ID for
- Step 1: Get the API permission for the migration software
In the Overview section, you’ll find the Tenant ID and Client ID details, while the Client Secret will be available in the “Certificates and Secrets” section.
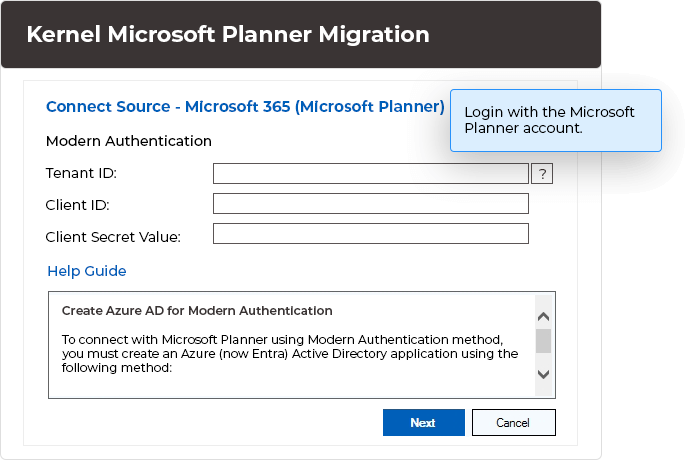
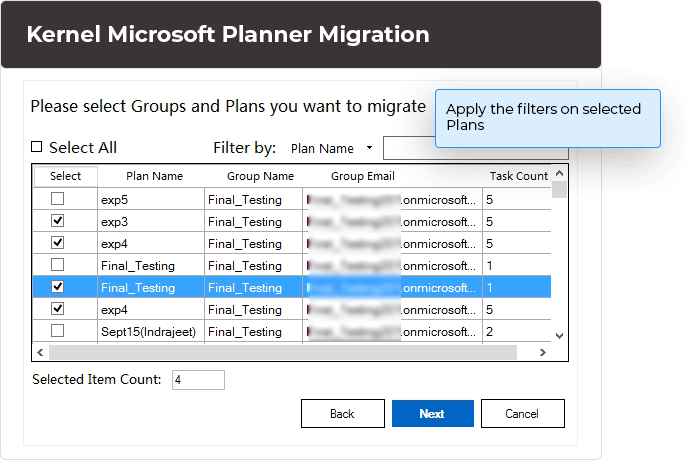
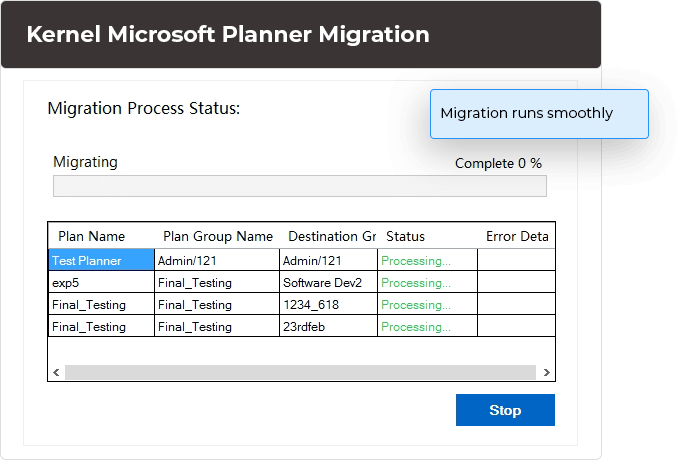






 SharePoint Site migration
SharePoint Site migration Microsoft Teams migration
Microsoft Teams migration File Server to Google Drive
File Server to Google Drive File Server to SharePoint
File Server to SharePoint Public Folder to SharePoint
Public Folder to SharePoint Microsoft Teams Backup
Microsoft Teams Backup Google Drive migration
Google Drive migration Google Drive to SharePoint
Google Drive to SharePoint File Server to OneDrive
File Server to OneDrive OneDrive migration & backup
OneDrive migration & backup