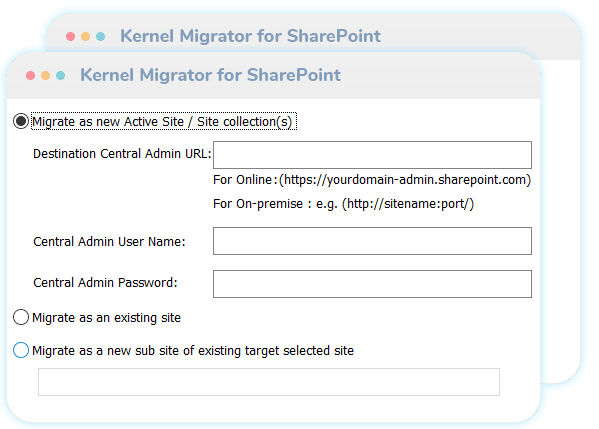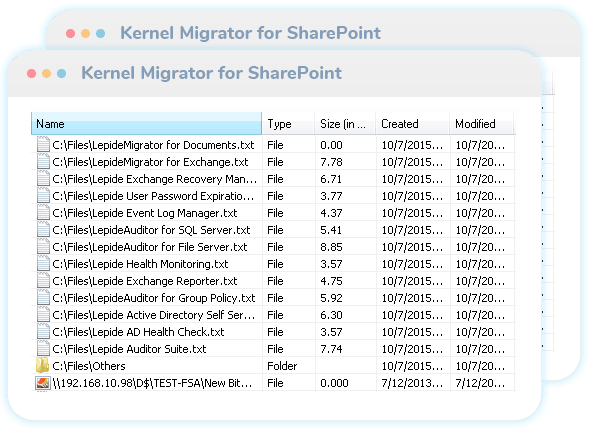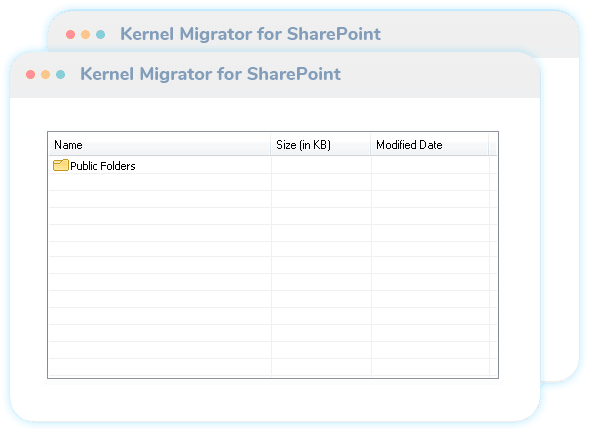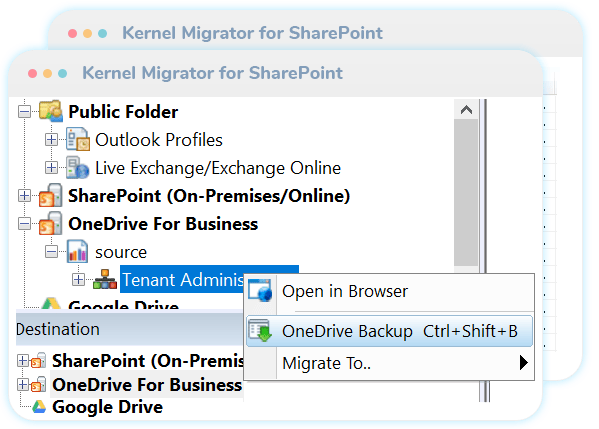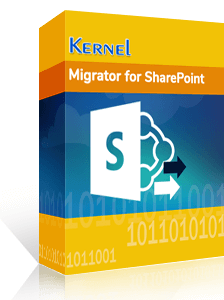Scopri quali sono tutte le funzionalità e le strutture incluse nello strumento SharePoint Migrator.

Analisi prima della migrazione di SharePoint
La funzionalità di analisi pre-migrazione dello strumento consente di prevedere tutti i rischi e di eliminarli durante l'effettiva migrazione di SharePoint. Esegue l'analisi in base a criteri come la validità del nome del file, i tipi di file, i limiti di dimensione del file, ecc. Questo aiuta a sapere se il contenuto selezionato verrà migrato completamente al server di destinazione o meno.

Migra i dati di Microsoft Teams
Kernel Migrator for SharePoint migra Microsoft Teams da un tenant di Office 365 a un altro. Si possono copiare tutti i dati di Teams, incluse chat, cartelle, canali, ecc., e copiarlo nel Team di destinazione. Se nella destinazione non sono disponibili Team corrispondenti, è possibile creare anche un nuovo Team. Inoltre, lo strumento offre un'opzione per mappare tra loro i team di origine e di destinazione. Sono disponibili opzioni di filtro per migrare i dati dei team come chat, schede canale, post canale, ecc. Leggi di più...

Migra siti/elenco/libreria/elementi/team di SharePoint
La soluzione consente una migrazione uniforme dei contenuti da un server SharePoint a un altro server SharePoint. Facilita anche la migrazione di SharePoint a diversi siti/elenchi/librerie dello stesso SharePoint Server. Elenco & L'ID libreria rimane lo stesso senza modifiche nella destinazione. È inoltre possibile eseguire la migrazione di pagine di benvenuto, siti secondari, web part, visualizzazioni, avvisi e flussi di lavoro. Migra anche le autorizzazioni del sito e dell'elenco. Migra la home page del sito secondo la versione di SharePoint. Leggi di più...

Migra i dati di Google Drive
Posiziona in modo sicuro i tuoi dati, inclusi i Drive condivisi, da un account Google a un altro senza il fastidio di scaricarli dal primo account e poi caricarli sul secondo. Inoltre, puoi visualizzare in anteprima i dati prima della migrazione e programmarli a tuo piacimento. Inoltre, puoi eseguire la migrazione degli utenti personali di Google Drive.

Eseguire la migrazione dei dati di OneDrive
Lo strumento esegue la migrazione dei dati aziendali da un account OneDrive a un altro in modo sicuro. L'integrità dei dati rimane inalterata e puoi accedere immediatamente ai dati dopo aver completato la migrazione. C'è un'opzione per salvare i dati migrati in una cartella separata. Oltre a conservare i dati migrati in una nuova cartella, puoi sovrascrivere facilmente un file esistente. Inoltre, puoi salvare l'intero backup dell'account scaricandone una copia nel file system.

Migrazione dei contenuti insieme ai metadati
È possibile eseguire la migrazione di qualsiasi elemento dal server SharePoint, inclusi contenuto (documenti, pagine, voci di elenco, librerie di record), struttura (raccolte di siti, siti, siti secondari, tipi di contenuto, navigazione nel sito) e autorizzazioni. Con questo strumento di migrazione di SharePoint, puoi trasferire facilmente ogni singolo attributo del file, della cartella o dell'elemento insieme alle relative autorizzazioni. Inoltre, la soluzione consente un'accurata mappatura degli utenti tra il server di origine e quello di destinazione. È importante sottolineare che migra anche le informazioni associate come autorizzazioni, versione, data di modifica, ecc. Read more...

Automatizza la tua migrazione con Scheduler
La pianificazione è un modo intelligente per avviare/arrestare automaticamente i processi di migrazione dei contenuti nei tempi più convenienti. Questa funzione è utile per le migrazioni in blocco, poiché puoi pianificare la migrazione utilizzando un file CSV. Puoi anche automatizzare le migrazioni con condizioni specifiche come autorizzazioni di migrazione, filtri, rimappatura degli utenti, ecc.. Non richiede alcuna assistenza da parte dell'utente durante la migrazione e puoi eseguire una migrazione di SharePoint completamente indolore.

Migrazione da inquilino a inquilino
La migrazione da tenant a tenant dei dati di SharePoint non è così semplice, soprattutto in assenza delle funzionalità native di Office 365. Ma Kernel Migrator for SharePoint aiuta le organizzazioni offrendo loro la libertà di eseguire la migrazione da tenant a tenant. Con questa utilità, puoi eseguire la migrazione dei dati di SharePoint tra due tenant di Office 365, inclusi utenti, gruppi di Office 365 e team. Read more...

Migrare a SharePoint Online
Se hai deciso di passare a SharePoint Online da SharePoint Server, ma sei confuso su come farlo in modo efficace, allora Kernel Migrator for SharePoint ti semplificherà le cose. Con lo strumento di migrazione di SharePoint Online, puoi migrare da SharePoint 2010/2013/2016/2019 a SharePoint Online (Office 365) e viceversa, senza problemi.

Migrazione di massa
Se si desidera eseguire la migrazione di tutti i dati in blocco dal file system, dalla cartella pubblica o dal sito/elenco/libreria di SharePoint, è possibile con Kernel Migrator per SharePoint. Inserisci tutti i tuoi contenuti in un file CSV per eseguire la migrazione. È possibile eseguire più istanze della soluzione per trasferire dati in blocco in più sessioni contemporaneamente. Read more...