Kernel Import PST to Amazon WorkMail is the best solution when you want to import PST files to Amazon WorkMail mailboxes. The tool imports PST files to single/multiple Amazon WorkMail mailboxes simultaneously.
How to Use Kernel Import PST to Amazon WorkMail
Kernel Import PST to Amazon WorkMail lets you move single or multiple PST/OST files to Amazon WorkMail efficiently and accurately. This tool is useful for Amazon WorkMail end users as well as system administrators as it supports migration to single or multiple mailboxes.
- Import PST files to a single Amazon WorkMail mailbox
- Import PST files to multiple Amazon WorkMail mailboxes
- Import PST files to multiple Amazon WorkMail mailboxes (CSV based)
Importing PST files to a single Amazon WorkMail mailbox
Any Amazon WorkMail user can import PST or OST files into his mailbox using this option.
Step 1: Launch Kernel Import PST to Amazon WorkMail. Click Add in the Add Source section.
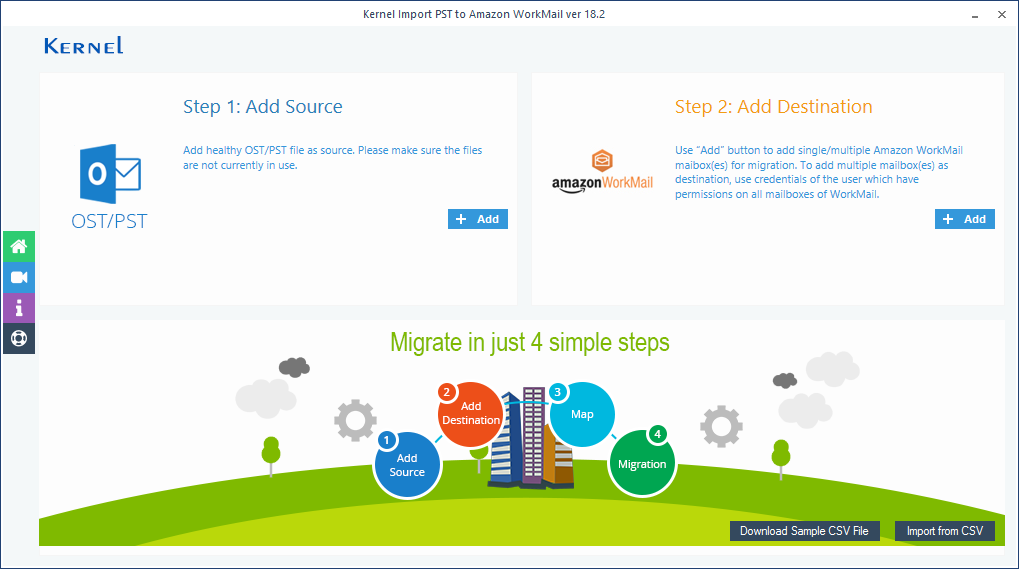
Step 2: Browse for the desired PST or OST file(s), select it, and click Open. The selected PST file will be added to the Source PST/OST files section of the software.
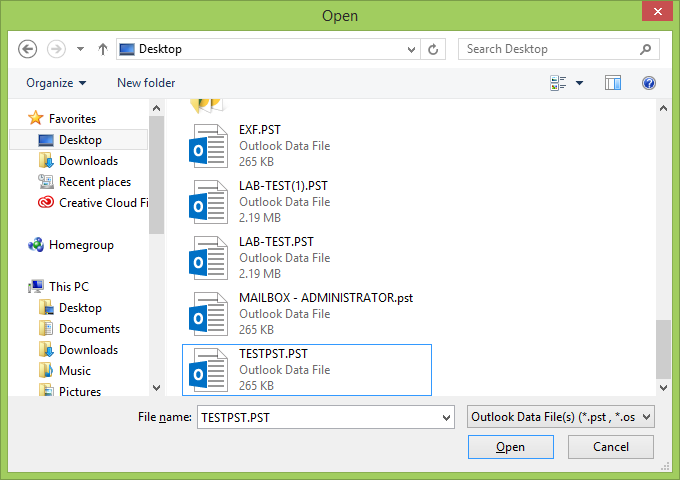
Now, in the Add Destination section, click the Add button.
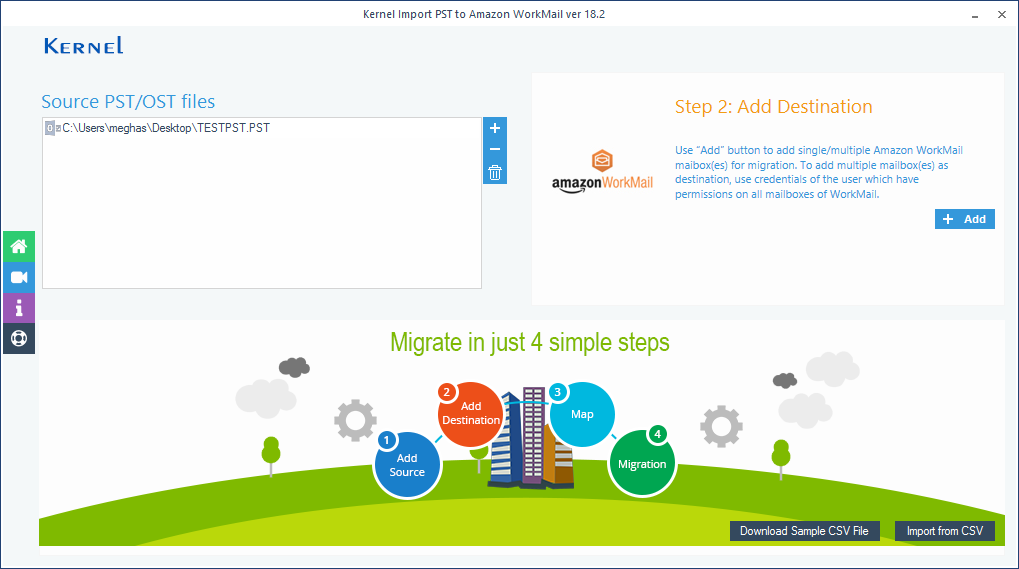
Step 3: It will open the Amazon WorkMail Login window. Here you need to provide login details (User ID & password) along with Origin Domain Name. You need to choose the domain name according to your region (us-east-1/ eu-west-1/us-west-2). Now, select Single/Archive Mailbox, and click Add.
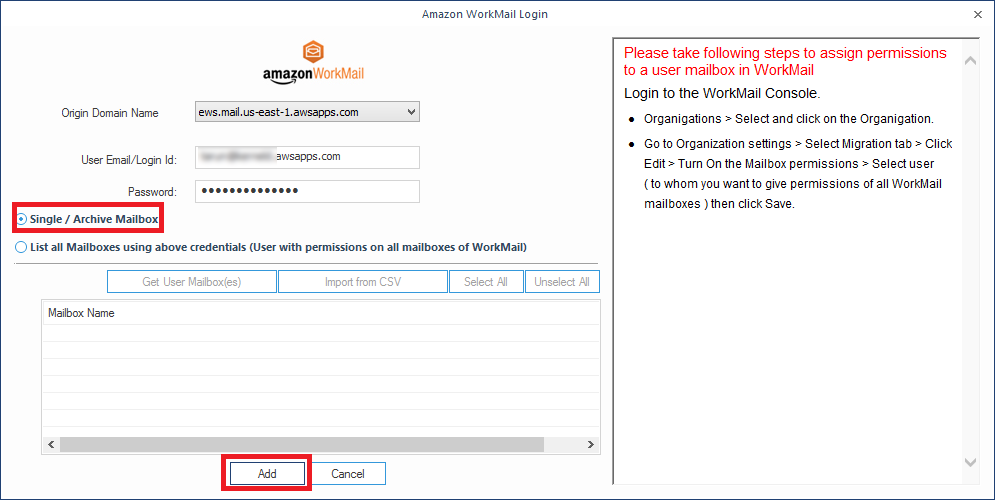
Step 4: The source (PST/OST file) and destination (Amazon WorkMail mailbox) get added. To map the PST/OST file to the Amazon WorkMail mailbox, select the corresponding mailbox under the Mailboxes section (under Mapping of Source and Destination). Then click the option Set Filter and Migrate.
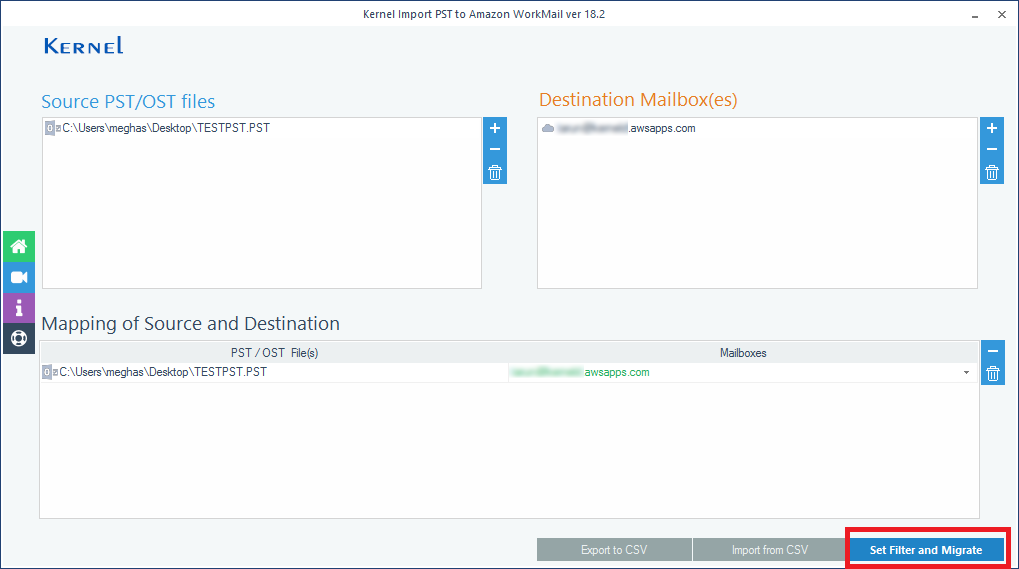
Step 5: In the Migration Type Selection windows, select desired destination option:Mailbox, Archive Mailbox, or Public Folder and click Migrate.
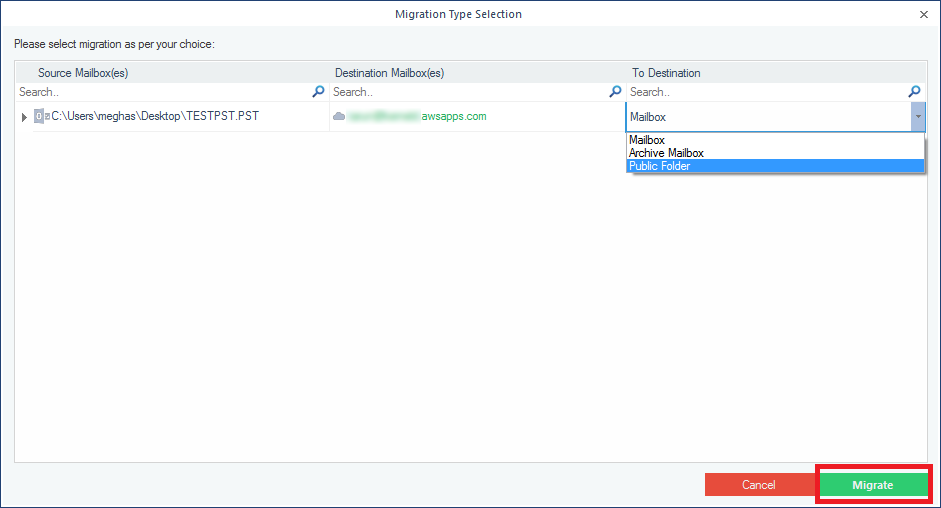
Step 6: In Filter Selection, choose the required the filtering options:
- Review PST Folders to Migrate: Select the folders for migration.
- Date Filter: Give a date range.
- Item Type Filter: Select the item types for migration.
- Exclude Deleted folder: Check to skip Deleted items folder from migration.
- Exclude empty folders: Check to skip empty folders
- Select if you want to save: Save all the data with the hierarchy inside a folder
- Set operation timeout: Select an upper time limit for migration (the migration will be rejected if it exceeds this time limit).
Finally, click I am OK, Start Migration
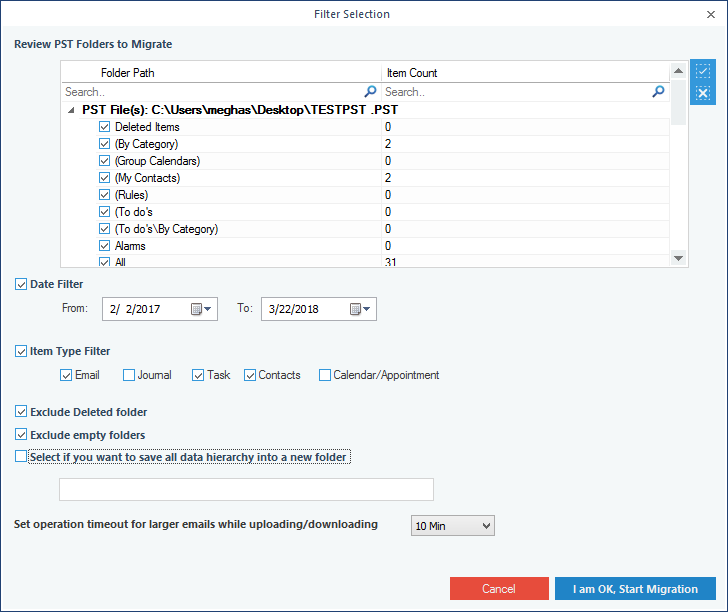
Step 7: After the completion of migration, a Process Completed window appears. Click OK to finalize the process.
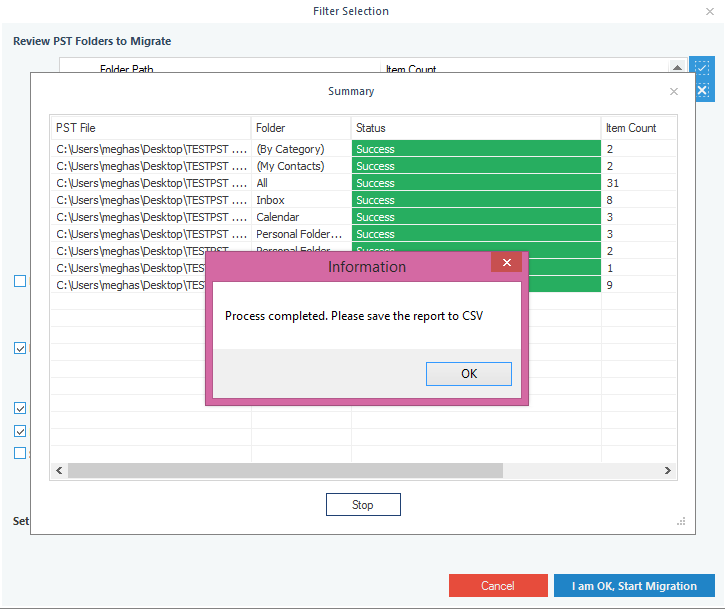
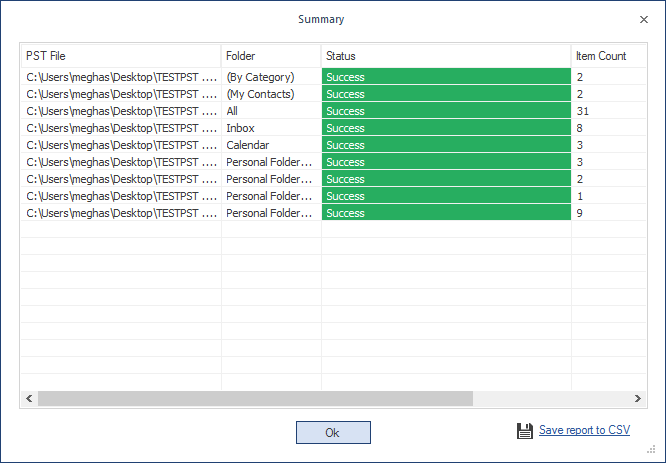
Importing PST files to multiple Amazon WorkMail mailboxes
Using an Amazon WorkMail account with permissions on all mailboxes, you can import PST files into multiple Amazon WorkMail mailboxes.
Step 1: Launch the Kernel Import PST to Amazon WorkMail, and click the Add button (in the Add Source section).
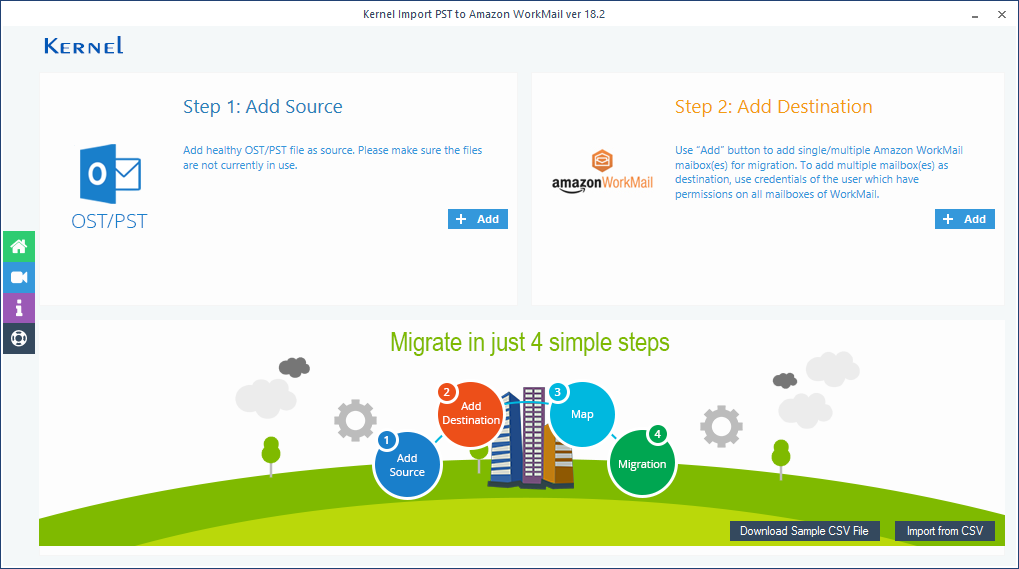
Step 2: Select the required PST or OST file(s) and click Open.
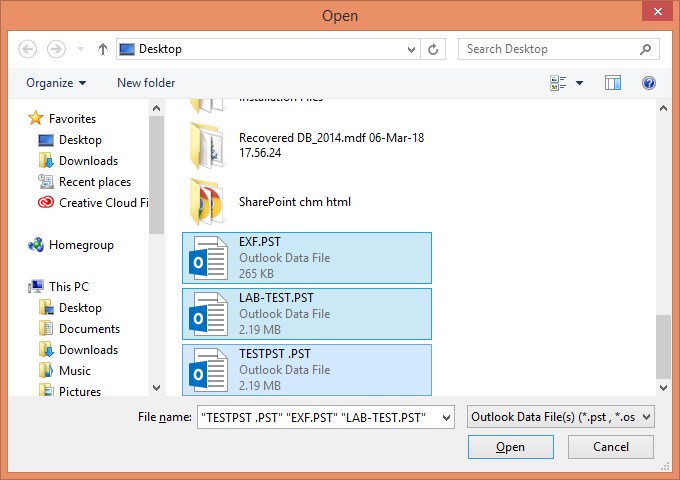
Step 3: Now, click Add (in the Add Destination section).
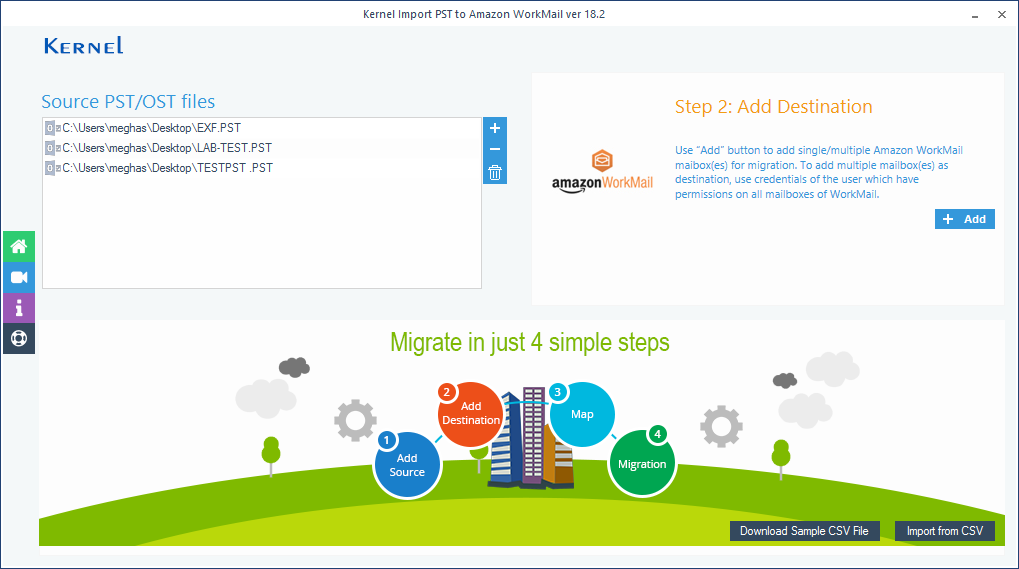
Step 4: In the Amazon WorkMail Login window, enter the login credentials of Amazon WorkMail account. Select List all Mailboxes using above credentials click Get User Mailbox(es).
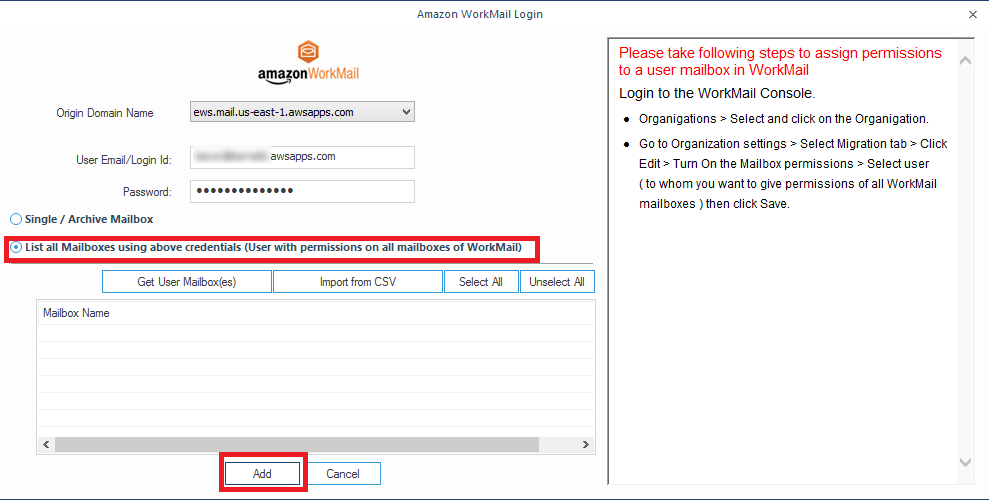
Step 5: When all the mailboxes are displayed, select the required mailboxes and click Add.
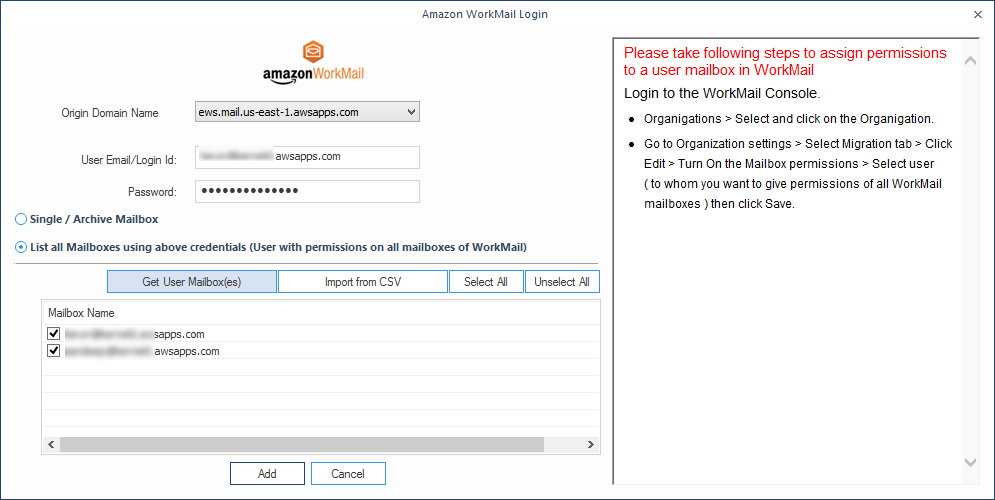
Step 6: To map the PST/OST file to the Amazon WorkMail mailbox, select the required Amazon WorkMail mailboxes against the PST files. Then click the option Set Filter and Migrate.
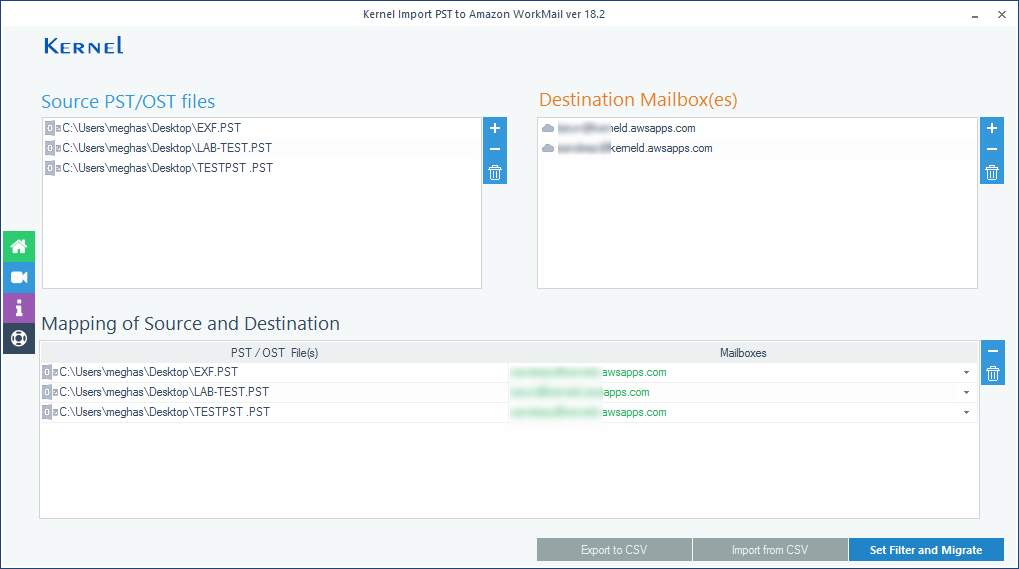
Step 7: In Migration Type Selection dialogue box, select the desired destination option: Mailbox, Archive Mailbox, or Public Folder and click Migrate.
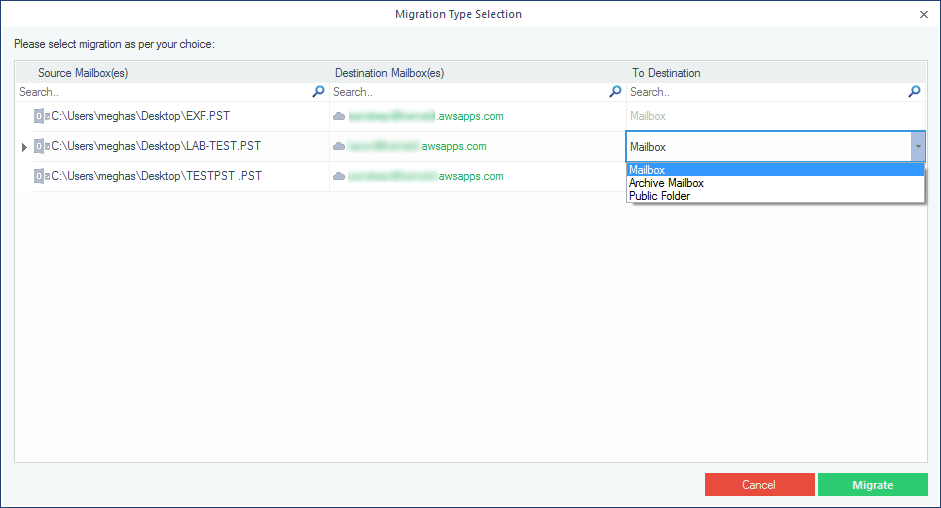
Step 8: In Filter Selection, choose required the filtering options:
- Review PST Folders to Migrate: Select the folders for migration.
- Date Filter: Give a date range.
- Item Type Filter: Select the item types for migration.
- Exclude Deleted folder: Check to skip Deleted item folder from migration
- Exclude empty folders: Check to skip empty folders
- Select if you want to save: Save all the data with hierarchy inside a folder
- Set operation timeout: Select an upper time limit for migration (the migration will be rejected if it exceeds this time limit).
Finally, click I am OK, Start Migration
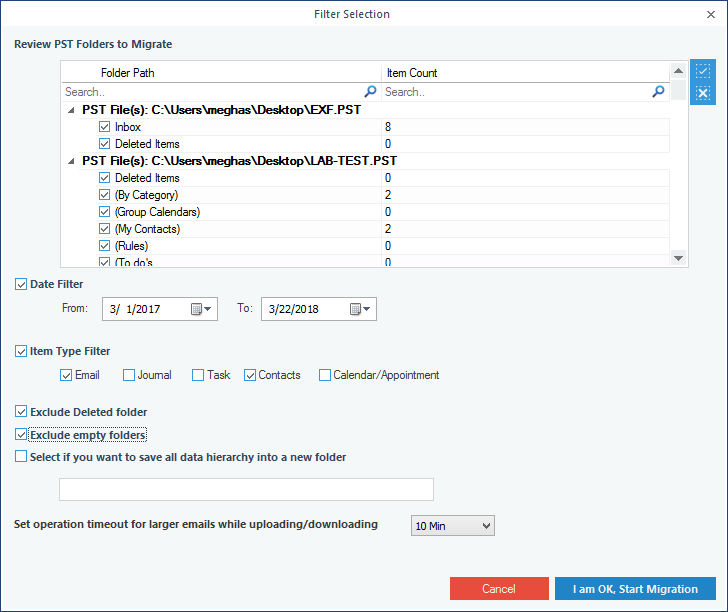
Step 9: When the Process Completed window appears, click OK to finalize the process.
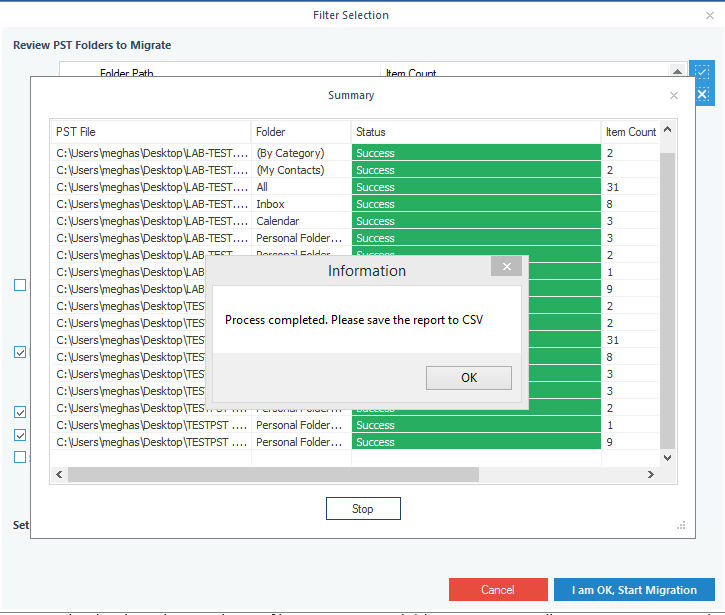
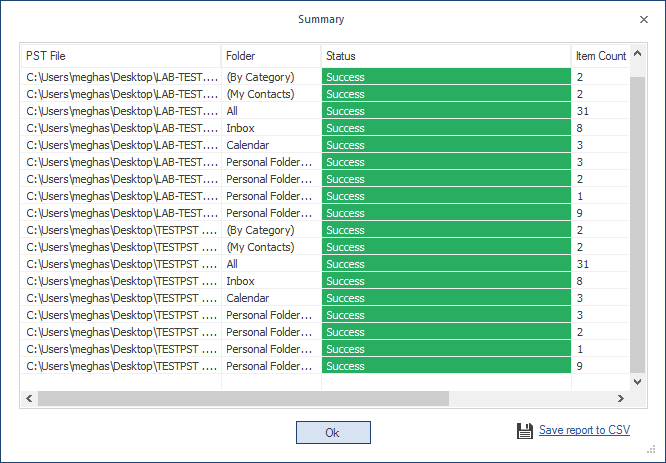
Importing PST files to multiple Amazon WorkMail mailboxes using CSV file
Step 1: Launch Kernel Import PST to Amazon WorkMail. Click Download Sample CSV File.
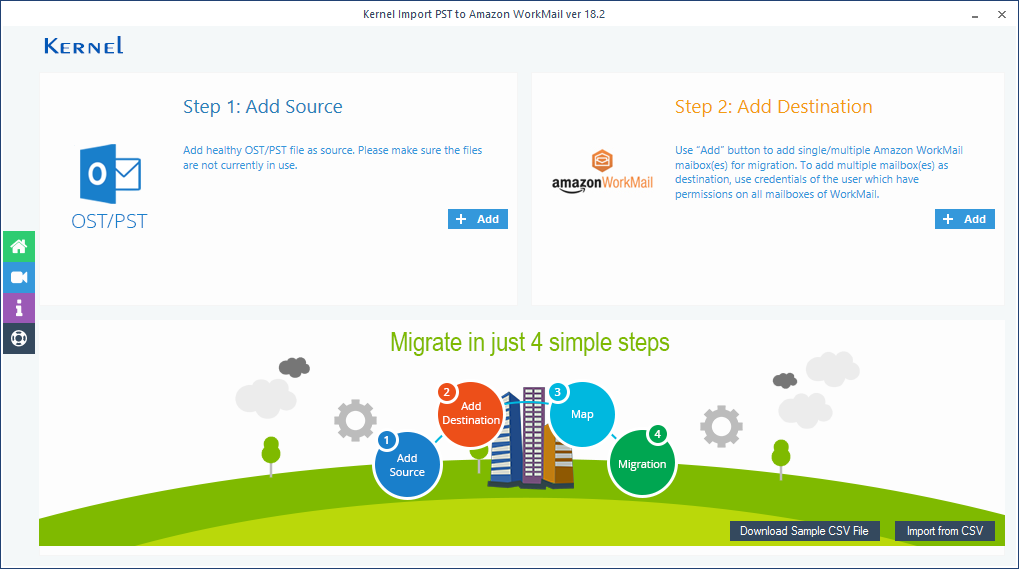
Step 2: Provide the required details in the CSV file sample – Source PST File(s), Destination Mailbox, Login account, & Password.

Step 3: Then, click Import from CSV (as in Step 1) and import the CSV file (with the details of PST files and Amazon WorkMail mailboxes).
Step 4: When the PST files and Amazon WorkMail mailboxes are displayed, map the PST/OST file to the Amazon WorkMail mailbox and proceed (for this, go to the steps 6 of Importing PST files to a multiple Amazon WorkMail mailbox)