Transfer of a large chunk of emails from one Gmail account to another is important for a business that requires an instant access of data without any delay. For an instant transfer, you require a method that is safe enough to protect the data and also complete a large migration in minimum time too. The method should also maintain the structure of folders and arrangement of data.
In general there are three different methods to move emails from one Gmail to another Gmail account. One can prompt Gmail to fetch email items or use a third-party tool to transfer emails from one Gmail account to another or move them manually using a desktop client such as Outlook. While allowing Gmail to fetch your emails for you, you are bound to lose your email labels, and while moving emails manually, these labels are preserved. Here we are discussing the first method.
Prompt Gmail to Fetch Email Items from Another Account
A three-step process to transfer emails from one Gmail account to another is shown below in the infographic.
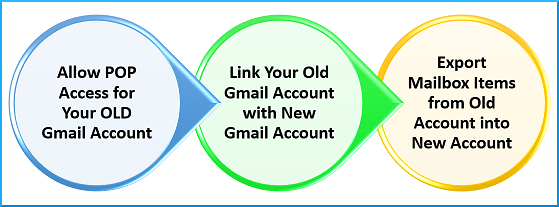
- Allow POP Access for Your Old Gmail Account
- Link Your Old Gmail Account with New Gmail Account
- Export Mailbox Items From the Old Gmail Account to New Gmail Account
Allowing POP access on your old Gmail account lets the other email clients (that supports POP) access Gmail. If not, then the steps to enable POP on your old Gmail account are listed below:
- Login to your Gmail account.
- Right-click the gear icon (⚙️) on the top right and select Settings
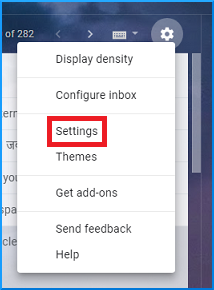
- Now, click Forwarding and POP/IMAP and select Enable POP for all mail (even mail that’s already been downloaded).
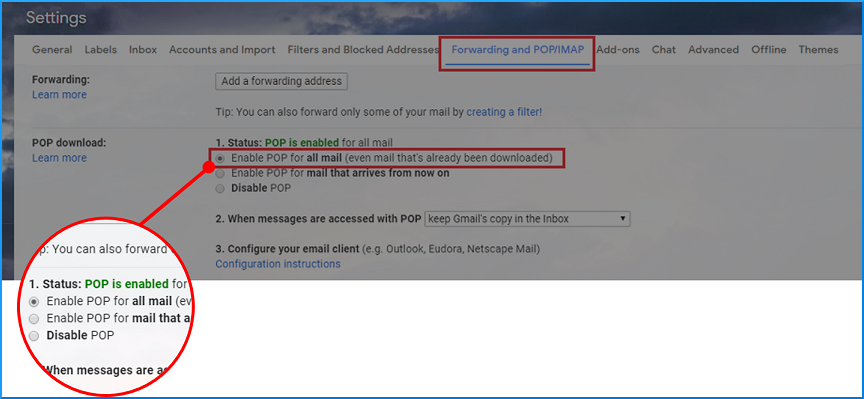
- Select Archive Gmail’s copy to have your old inbox cleared
- Select Delete Gmail’s copy instead of copying it.
- Select Keep Gmail’s copy in the inbox to do nothing with the original mails
- Select Mark Gmail’s copy as read to leave original email items in the inbox, and these will be marked read to differentiate what’s been forwarded and what’s not.
In this section, we will prompt your new Gmail account to fetch the messages that you want to transfer.
- Go to your new Gmail account and click on the Gear icon and choose Settings.
- Now, go to the Accounts and Import tab, and under the Check mails from other accounts section, click Add a mail account. This will open up a new window.
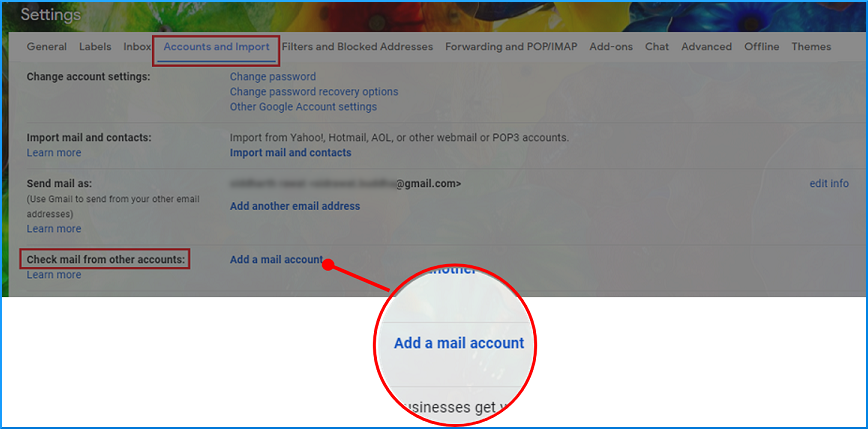
- Enter the email address of your old account (from which you would like to import email items) and click Next.
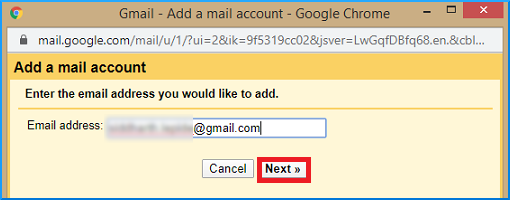
- By default, Import emails from my other account (POP3) is selected; hit Next to proceed.
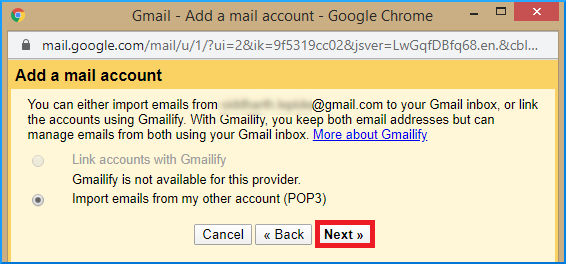
- Keep the default settings and type the account password associated with the account and hit Add Account.
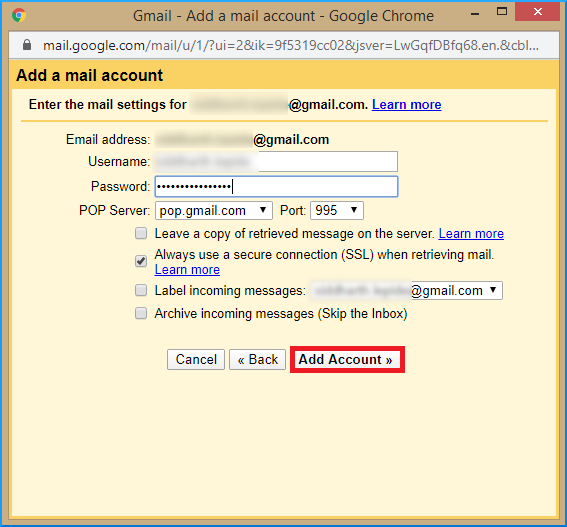
Note: If you have enabled the two-factor authentication, then you need to provide the App password. Otherwise, entering the account password would return the following error:
The app password can easily be generated by clicking on the Account icon (top right of your old account) > Select Manage Your Google Account > the previous step will open up a new window, in this window click on Security (see left pane) > In the Sign in to Google section click on App Passwords > In the first drop-down menu select Mail > In the second drop-down menu select your device (on which you are performing these steps)
- In the new pop-up window, select the first option (Yes, I want to be able to send mail as username@gmail.com) and hit Next.
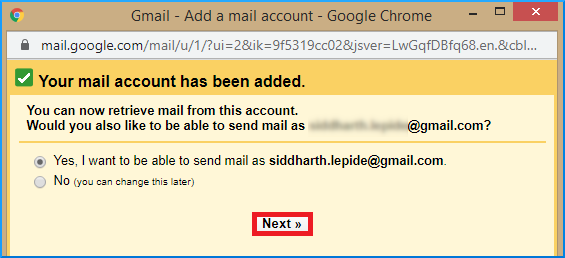
Now, to export mailbox items from the old Gmail account to the new Gmail account, proceed as follows:
- Click on the Next Step to continue.
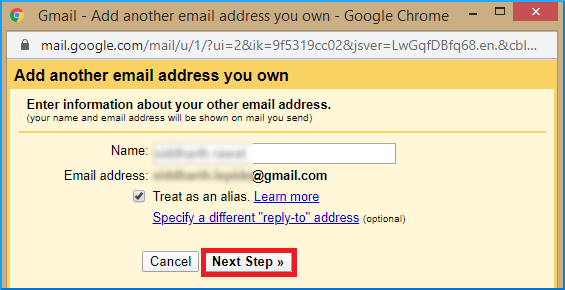
- To verify the email address, click on the Send Verification button.
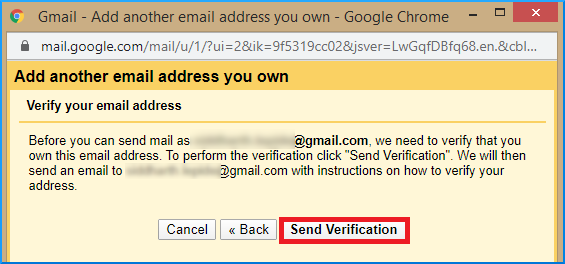
- You will receive a confirmation message on both of your Gmail accounts (Old and New). Click on the link to proceed. This will open up a new tab in the browser.
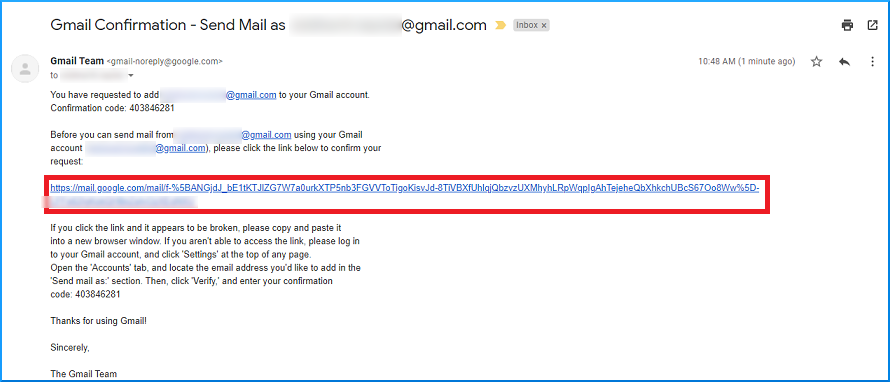
- Click Confirm.
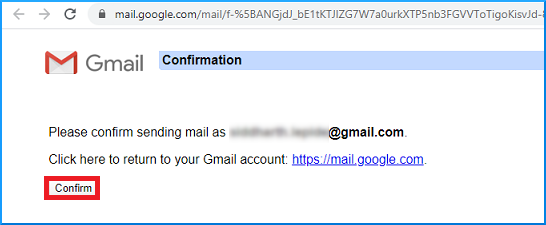
- Now the Gmail will attempt to download your Old mailbox items into your new Gmail mailbox.
If you no longer wish to import any further emails from your old account to your new account, then follow the steps mentioned below:
- In the new Gmail account, click on the Cogwheel (⚙️) and select Settings.
- Click on the Accounts and Import tab. Under Check mail from other accounts, click on delete to delete the linked account.
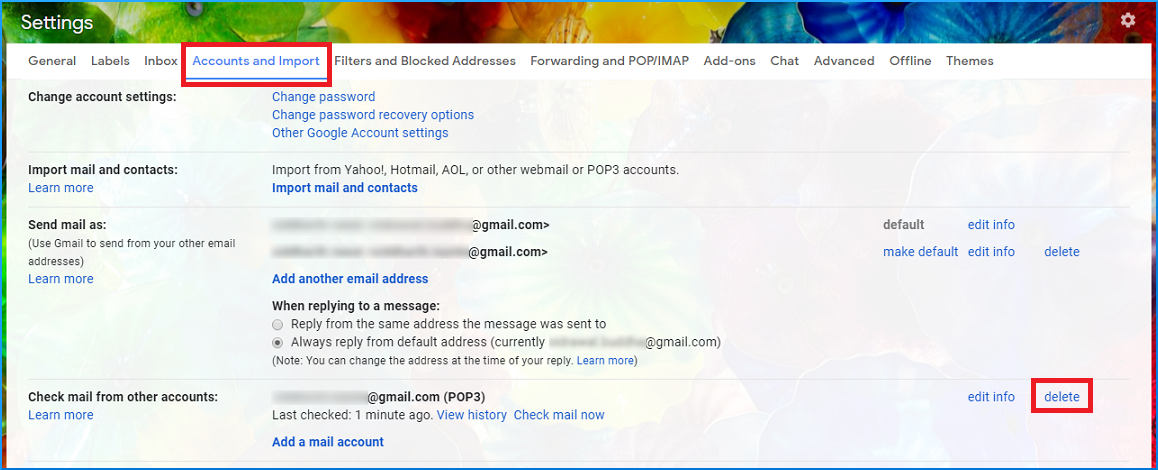
- Click OK to delete the linked account.
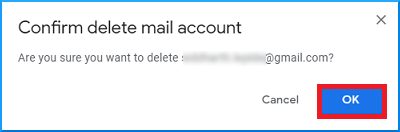
Moving your email items from one account to another is a tricky task. Instead of this, you can think of backing up the data to your system in PST format. To do that, we recommend the Kernel Gmail Backup tool.
It supports multiple IMAP servers such as Gmail, G Suite, Amazon WorkMail, AOL, Zimbra, Outlook.com, Office365.com, ZohoMail, and more. It is also convenient to backup IMAP data to PST, EML, MSG, MHT, HTML, DOC, DOCX & PDF formats. Moreover, if you are willing to import IMAP data to Office 365 account, then there is another tool – Kernel IMAP to Office 365, which can be used to execute the task fluently.
The primary reason for moving email items is the storage issue. Every Google account comes with a free 15 GB storage, but after that, you have to subscribe to a plan. To avoid subscription, you can download the Gmail data as a PST file using the Kernel Gmail Backup tool. These PST files can easily be opened and imported into a desktop client like Outlook.
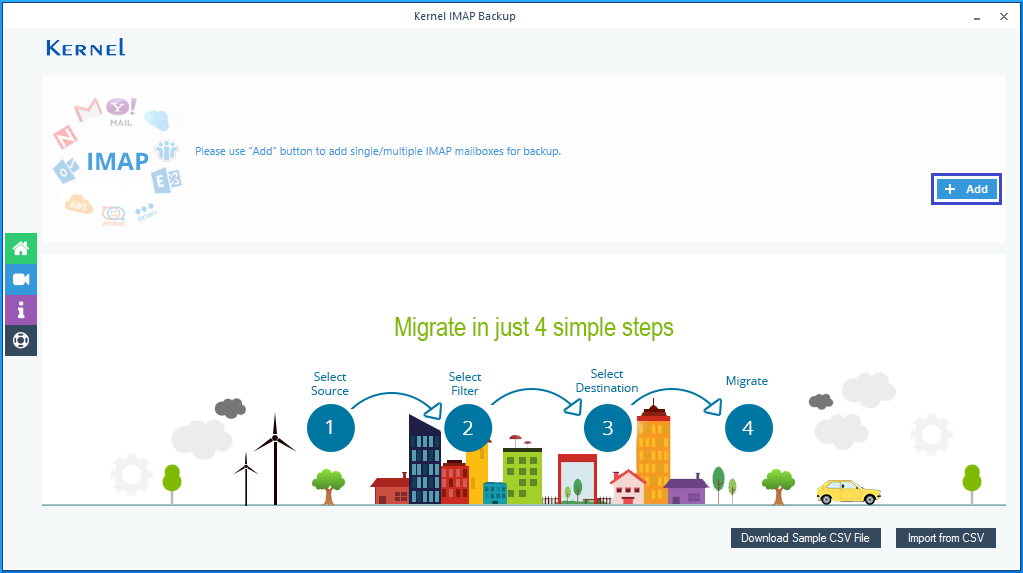
Conclusion
Moving your emails from Gmail to Gmail is a cumbersome task but can be accomplished if you follow the steps accordingly without any mistakes. Alternately, you can backup your Gmail data to Computer. To do this, we highly recommend the Kernel Gmail Backup tool as it only requires the login credentials of the account that you would like to backup.
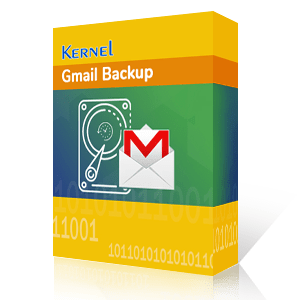
Perfect solution for Backup multiple Gmail mailboxes to PST, EML, MSG, MHT, HTML.