With the help of keywords, you can search for the desired item or email in a PST file. The indexing feature of Windows plays a vital role in getting you the desired search results. Outlook users can search PST files using the indexing options. This allows for a more efficient and faster search than if the PST file was not indexed. The indexing process creates a copy of the PST file which is used to quickly search through when looking for specific items. The process is quick and easy to set up.
In this blog post, we will walk you through the steps to configure Outlook to index your PST files. Additionally, if Outlook is already using indexing to search PST files but the search output is not satisfactory, then we will discuss certain troubleshoots to fix it.
Indexing catalogs the information, such as metadata of various files and items, to provide a faster searching experience. To enable (or disable) the Indexing for your Outlook to search PST files, follow the below-mentioned steps:
- In Microsoft Outlook, click on the File menu at the top and click on the Options button in the left panel of the screen.
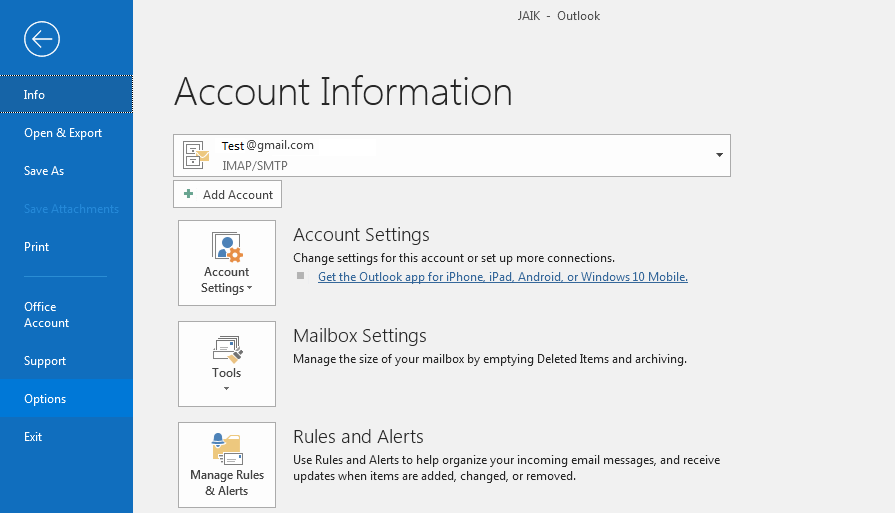
- Now, navigate to the Search tab. There, click on Indexing Options under the Sources category.
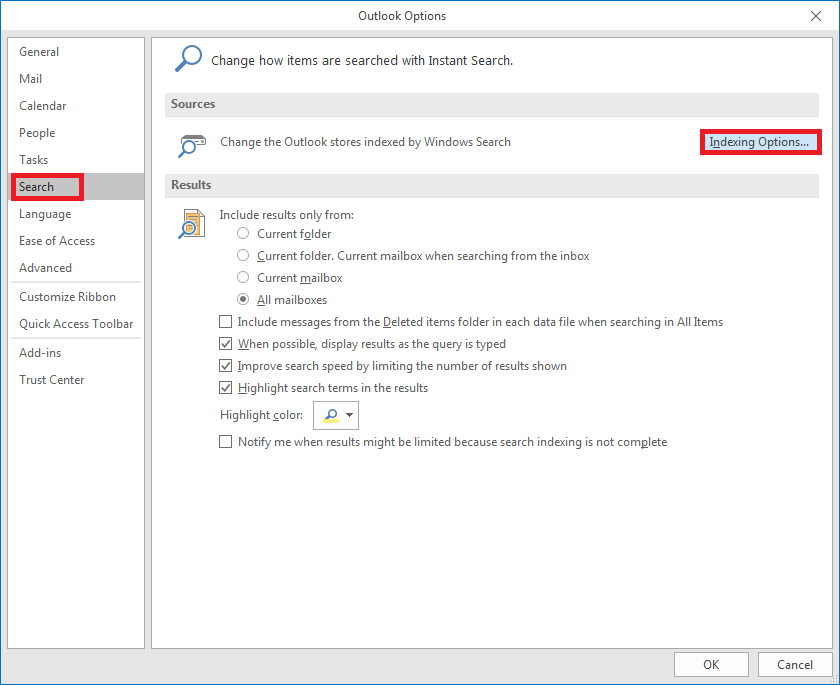
- In the Indexing Options window, click on the Modify option.
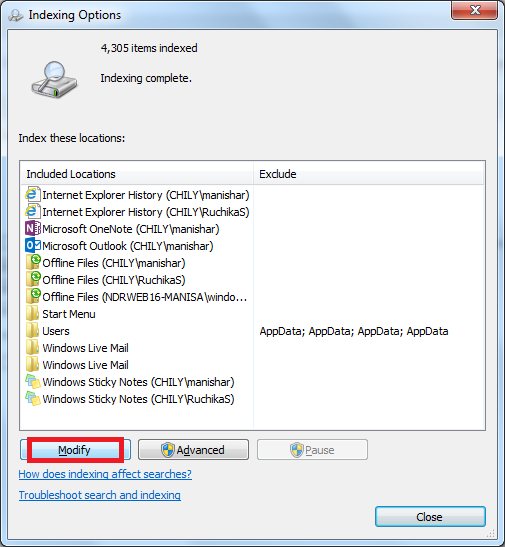
- In this step, you need to check the checkmark beside the MS Outlook option. Click on OK to proceed.
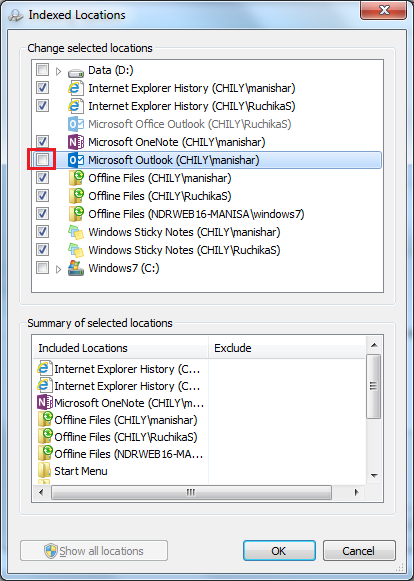
You have successfully enabled indexing for your Outlook profile. So, your Outlook search will be accurate from here
It happens many times that even after enabling the indexing to search PST files you don’t get the expected results in Outlook. Instead, the search result is incomplete, or you don’t see the items that meet the specified criteria. In that case, you can try certain methods to correct the indexing process.
To rebuild the index, follow the steps below:
- Open Outlook and click File.
- Select the Options tab from the left side navigation panel.
- Select the Search tab and click Indexing Options > Advanced.
- In the new window, click the Rebuild button to initiate the index building.
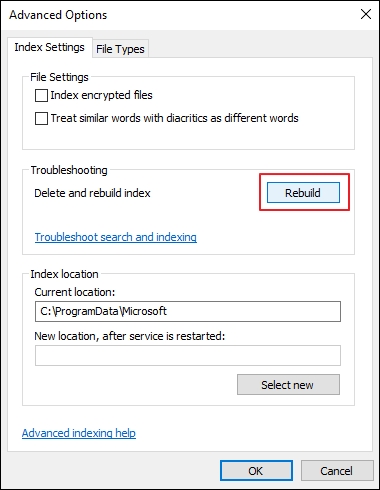
To troubleshoot the indexing issue, follow the given steps:
- Open Control Panel and select Indexing Options.
- Select Troubleshoot search and indexing option.
- Now select Outlook search doesn’t return results and click Next.
- Windows will diagnose the issue and apply a proper fix to it. Restart Outlook and try to see if searching works as expected.
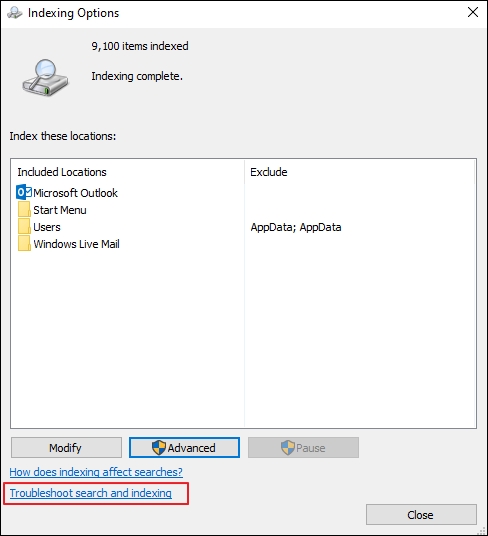
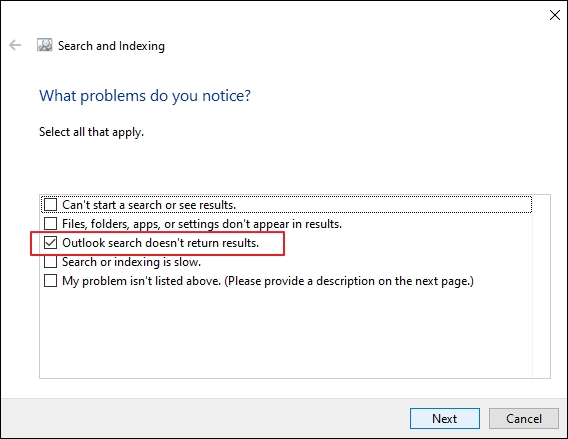
Kernel Outlook PST Viewer is a third-party PST Viewer tool that is developed and optimized to provide seamless access to a PST file without MS Outlook on your system. It is totally free and does not cost you even a single penny, not now, not in the future too.
You can view all the folders present in the PST file, like Inbox, Outbox, Deleted Items, Sent Items, Drafts, etc., with their respective emails and other attributes. This software supports Unicode character recovery, so you can view PST files in any language. You can also search through all the emails in the PST file via this Outlook PST Viewer software. Moreover, the software supports all versions of MS Outlook.
Conclusion
In this post, we’ve shown you how to search PST files with the indexing options in Outlook, along with various troubleshoots to employ for indexing-related issues. If you ever have a need to find a specific email or file and you don’t know where it is, using these steps can help save the day. However, if you do find yourself in this situation often or if your PST files are too large to search manually, we recommend using an Outlook PST viewer like Kernel Outlook PST Viewer. This software makes finding emails and other data quick and easy so you can get back to business as usual. So, get your tool today for free and get all your problems sorted out now.

