Sometimes a user deliberately wants to delay an email so that it could be scheduled for a point later in time. Such scenarios are – the user is actually not willing to give an immediate reply to the person/client on the other side; he/she doesn’t want to look eager while confronting a potential client, trying to confine official work to the working hours only, etc. Whatever be the reason for scheduling an email, the main concern here is how you will do it or we can say how you will automate your email client to delay an email.
Well, Outlook being one of the feature-rich platforms, facilitates scheduling an email in the easiest way possible. In Outlook, you can always schedule an email after completing the message and specifying the destination address for it. In simple terms, all you have to do is draft an email and specify a time for it to get delivered. However, there are certain limitations that one should always be aware of while creating the delay event. For instance:
- Scheduling an email for a particular instant doesn’t guarantee that it will get delivered to the destination at that specific time.
- Scheduling an email can only be done on Outlook desktop version client and not on the web app.
Now we will go through the actual procedure of scheduling an email in Outlook. - This is by manually creating the delay event.
Manual Method to Schedule an Email in Outlook
Here are the steps one needs to follow in order to delay an email in Outlook:
- Step 1: Launch Outlook and click on the New Email button located at the top left corner of the interface.
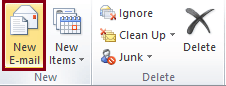
- Step 2: In the new email window; click on the Options tab.

- Step 3: Under the Options tab, click Delay Delivery located in the More Options ribbon.
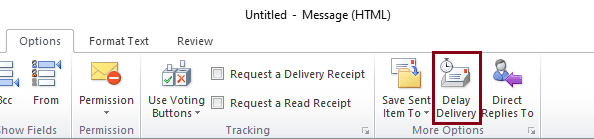
- Step 4: In the Properties dialog box, Under Delivery Options set the date and time of delivery and click the Close button.
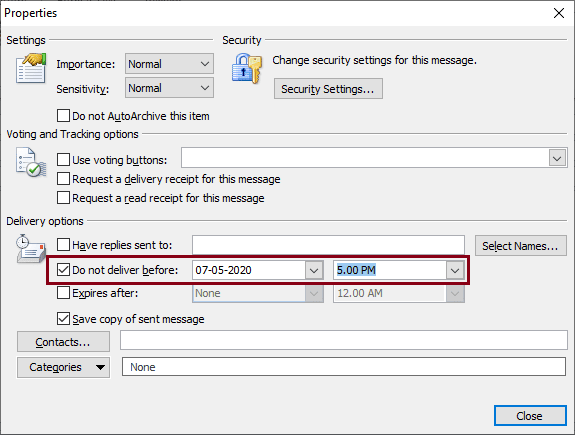
- Step 5: Compose the email, provide the destination address and click the Send button.
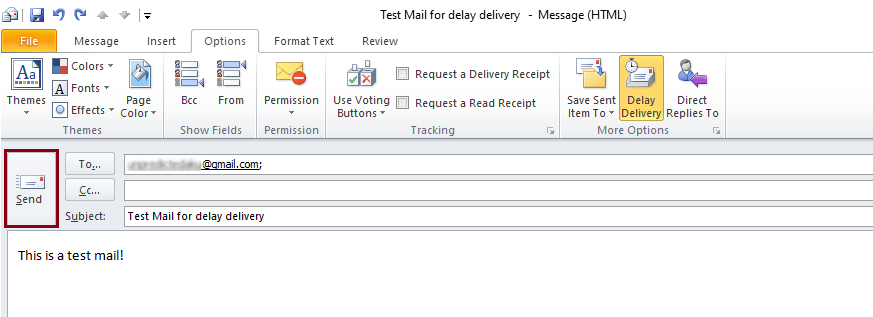
- Once you click the Send button, the email will get saved and will be delivered on the specified date and time of delivery.
- In case you want to set a default send delay for all the emails you compose and send, you can do it manually with a single email template that will ensure delayed delivery for all the emails. This, perhaps, is beneficial for users that often found themselves in a position of making changes to every email they send. Here is how you create a send delay for all emails:
- Go to the File tab and select Info.
- In the Info tab, click on the Manage Rules and Alerts option.
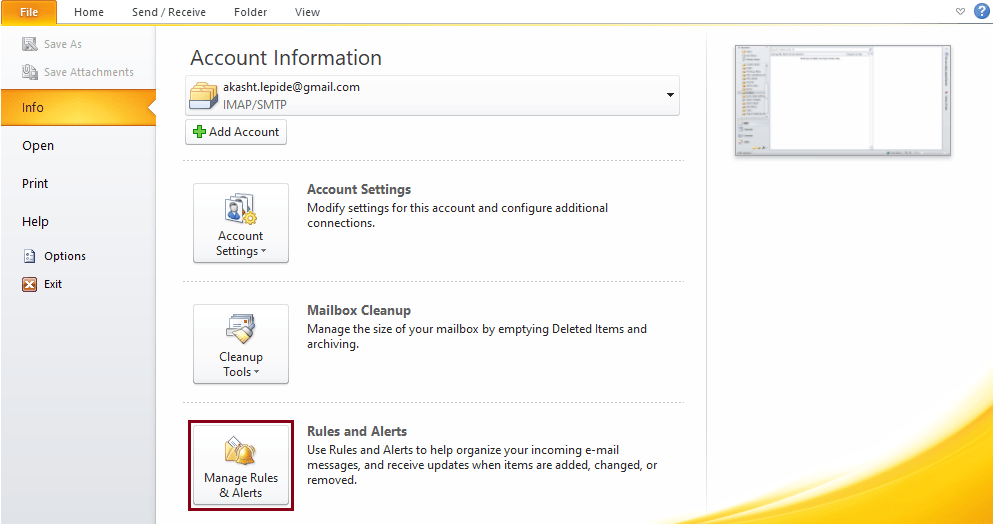
- In the Rules and Alerts dialog box, select E-mail Rules tab and then click on the New Rule button.
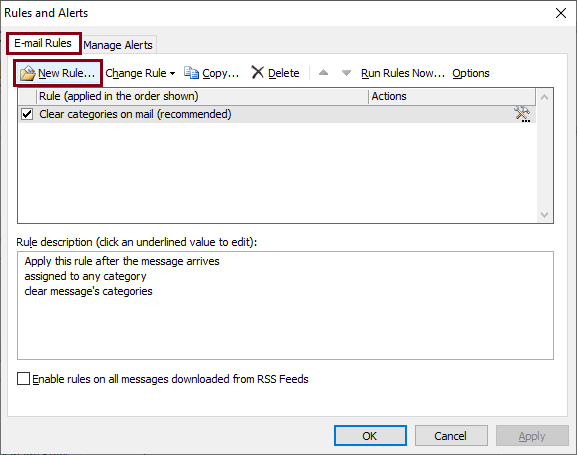
- It will prompt a Rule Wizard dialog box. Under the Start from a blank rule section, select the Apply rule on messages I send and then click Next.
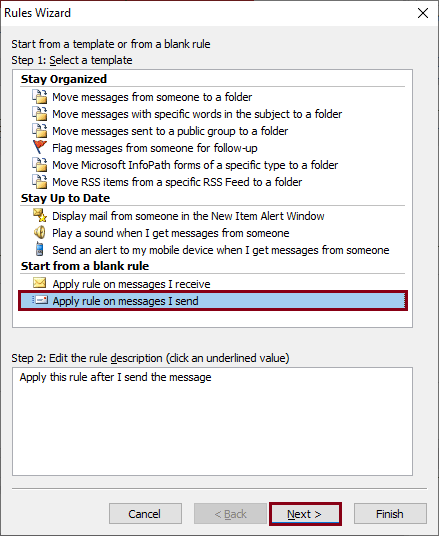
- In the list provided under the Select Condition(s) section, check for the options you want to apply to the messages you send. For a send delay however, you must uncheck all options and click Next.
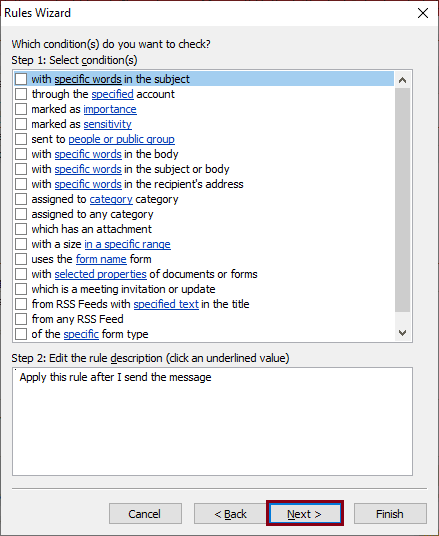
- It will prompt a confirmation dialog box, select Yes to apply the rules.
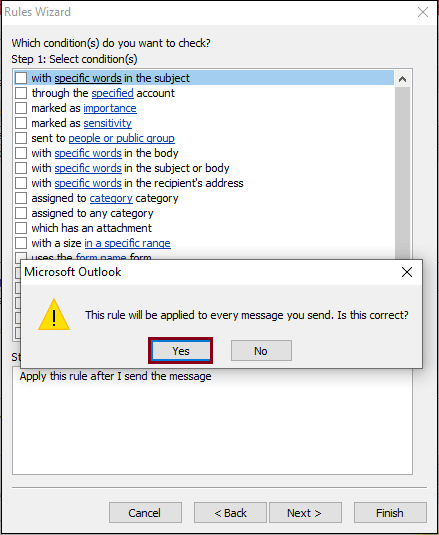
- Once the confirmation is done, check the defer delivery by a number of minutes checkbox from the Select action(s) list.
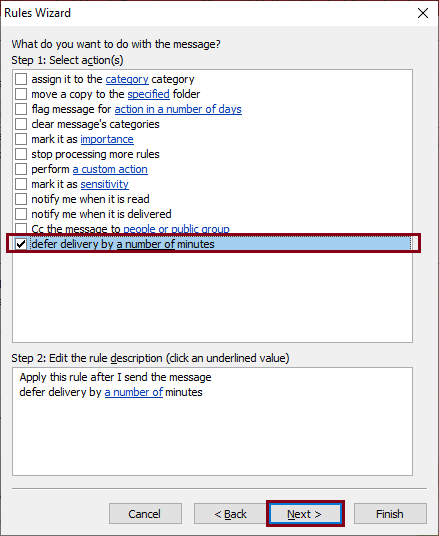
- Within the same dialog box, under the Edit the rule description section, click the 'a number of minutes' link.
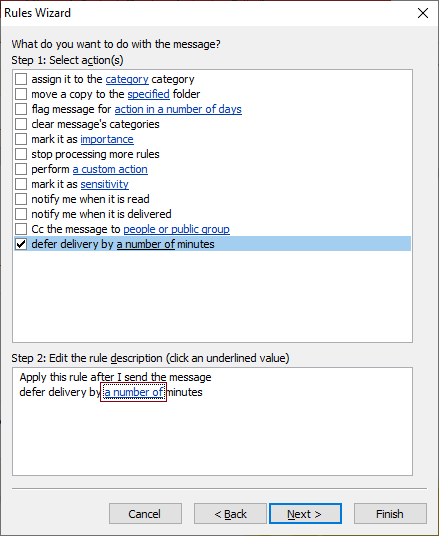
- In the Deferred Delivery dialog box, set the number of minutes by which the emails will get delayed and click OK. Then click on the Next button.
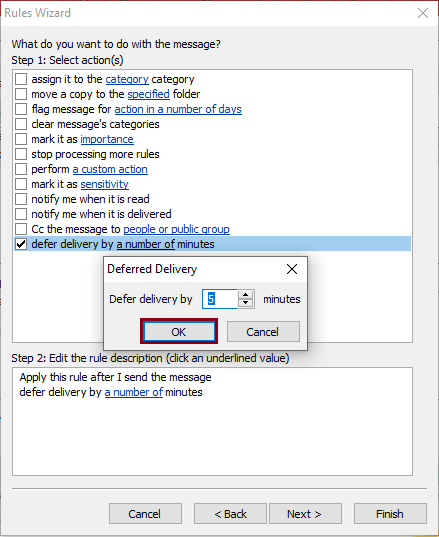
- Select exceptions for the rule you have defined. In case you don’t want any exceptions to be made, click Next.
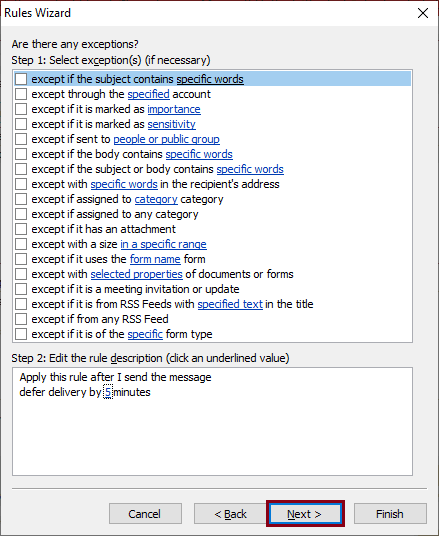
- Specify a name for the rule, check the Turn on this rule checkbox and click Finish.
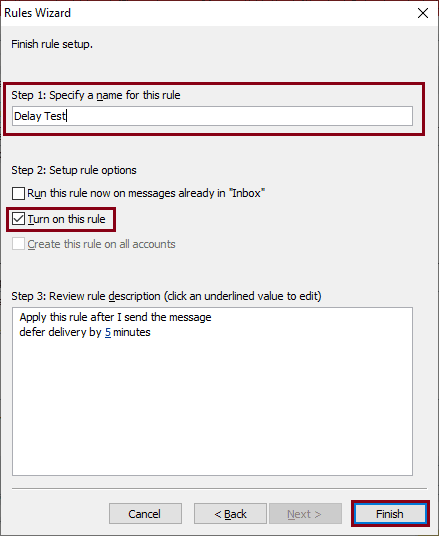
- Click OK to save the changes and go back to the mail interface.
Check whether the changes are done successfully or not. To do that compose an email, provide a destination address and click the Send button. Now, typically, when a send delay is created for all emails, the sent emails get saved to the Drafts folder and waits until the specified date and time occurs.
After specifying a delay for emails, make sure that Outlook is running is the background during that specific period. In case Outlook is closed and not actively running in the background, the email will not get delivered and will sent immediately next time you launch the application.
There are some other factors that can also hinder the delivery of emails even if your Outlook is running and your connection is consistent. For instance, if your Outlook PST gets corrupt for any reason, it will lead to cancellation of delayed emails. In such scenarios you must choose a reliable piece of software to restore corrupt PST files.
Kernel for Outlook PST Repair is one such reliable tool that restores emails of corrupt PST files. The tool not only resolves the corruption issues but also ensures the complete restoration of emails, notes, calendar, contacts and other mailbox data. Moreover, you can save the PST in other formats like EML, DBX, MBOX, etc.
Download and install the trial version and save first 25 items from each mailbox folder.
Wrapping Up
Delaying an email in Outlook is simple, though you have to execute some steps in order to schedule a delayed delivery. This write up contains all the necessary information you require to schedule an email delivery in Outlook. Also, in case you want to create a delay rule for all your emails, the procedure is duly stated in the above sections.
