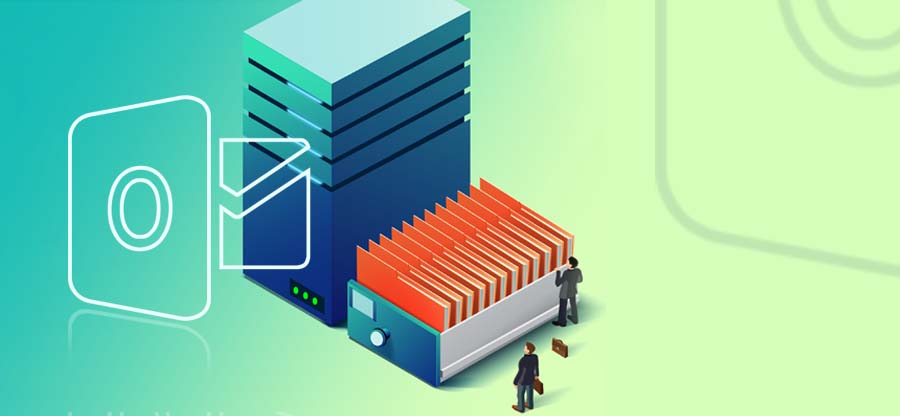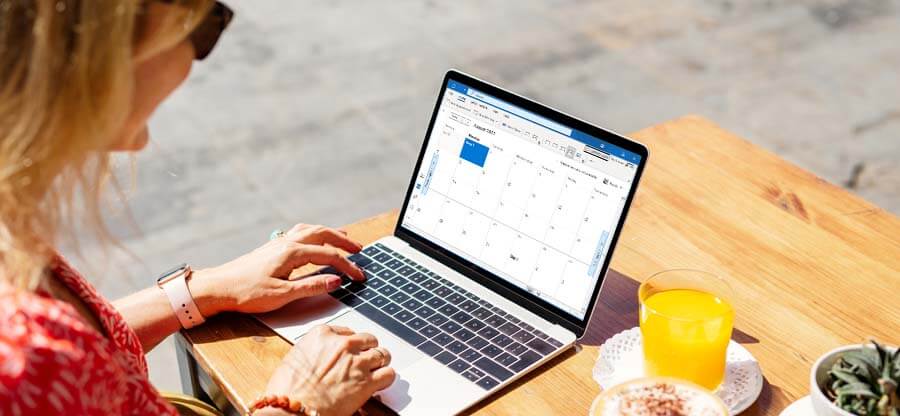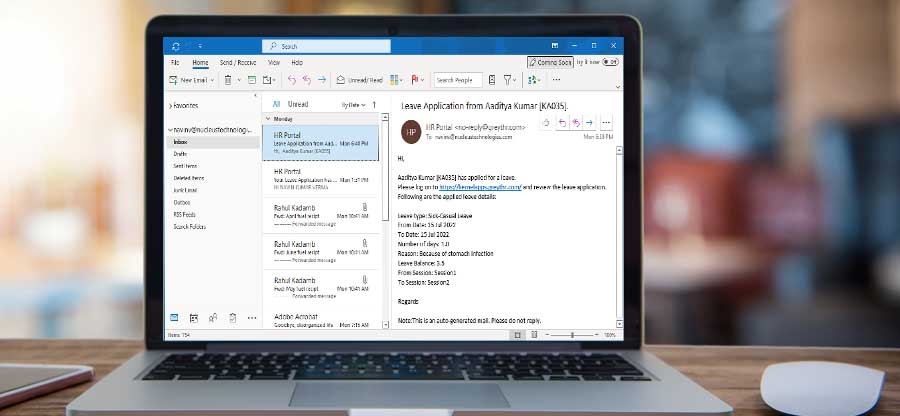Read time 8 minutes
Sometimes, we get stuck in a highly frustrating situation where we accidentally delete some of the critical emails in Outlook and are unable to recover Outlook emails. However, with the advancement in technology, you don’t need to be worried as there are several best manual methods which help you in recovering permanently deleted emails.
Here, in this article, we will discuss various free methods with proper step-by-step procedures to quickly recover deleted emails from Outlook. At last, we will also recommend automated software to efficiently deal with any Outlook related issue, including deleted emails.
How to Recover deleted Outlook emails from ‘Trash’ folder
So, you deleted some important Outlook emails recently, and you need them back? Worry not! When you delete the emails in your MS Outlook, these deleted emails are moved to the “Deleted Items/Trash Folder” in your mailbox. They remain there until being permanently deleted after a particular period. So, to recover deleted emails in Outlook, follow the below steps:
- Open Outlook, click on Deleted Items or Trash folder.
- Select the email you want to delete and right-click on it.
- Now, select the Move and then click on Other Folder to restore deleted email.
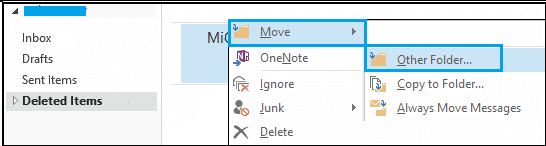
Note: The deleted emails retain in the Deleted Items folder for 30 days only and the emails in the Junk folder are retained for 10 days only.
Recover permanently deleted Outlook emails
In case you have permanently deleted emails or deleted emails from the Deleted Items folder on the PST mailbox, follow this procedure:
Note: Outlook emails deleted from the Deleted Items folder can be recovered for up to 30 days only using the Recover Deleted Items option in the Folder tab.
- Log in to your Microsoft Outlook account and click on the Deleted Items folder. If there are no items visible in this folder, all emails have been permanently deleted.
- Now, click on the Folder tab in the top menu bar and then click on the Recover Deleted Items.
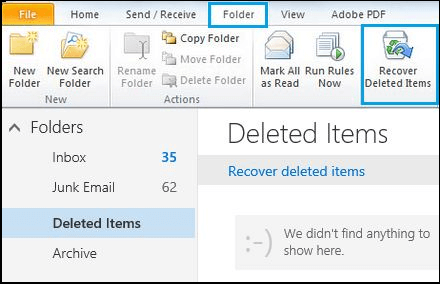
- Now, choose the Restore Selected Items option to select the required deleted email(s) and click on OK to start the recovery process.
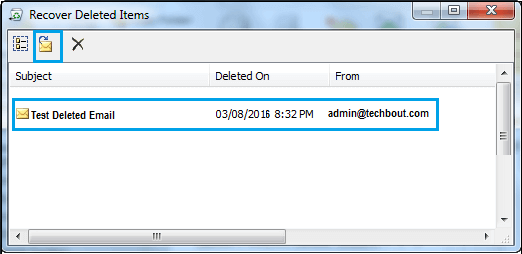
- Finally, Outlook starts recovering deleted emails. Once recovered, check your Deleted Items folder, and move the needed email(s) to the inbox or any other folders using the Move option.
Recycle bin
Outlook stores deleted emails in the Deleted Items folder for 30 days after deletion. When this period expires, the email will be removed from this folder.
Follow the below steps to recover deleted emails from the Deleted Items folder in Outlook.com:
- From the left navigation pane, tap on Deleted Items.
- Right-click on the message you want to recover and select Restore.
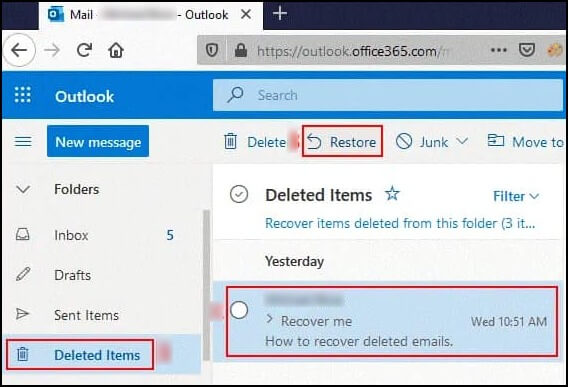
- Emails that are no longer visible in Deleted Items have probably been moved to the Recoverable Items folder, where they are kept for another 30 days.
If you want to restore an email from the Recoverable Items folder, navigate to Outlook.com and follow these steps:
- From the left side pane, tap on Deleted Items.
- Choose Recover items deleted from this folder.
- Choose the email you wish to restore and click Restore in the Recoverable Items folder.
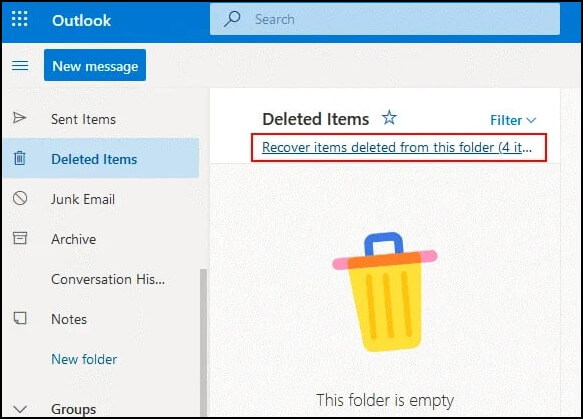
If the deleted emails are not available in either of the folders you can use Kernel software.
- Recover from backups
If you regularly keep a backup of your emails, then you can recover PST file from your backups. However, most users don’t take backups of their emails regularly, that’s why they need to rely on automated software to recover their permanently deleted emails.
Use an automated Kernel Outlook Recovery tool
Even after trying all the above methods to restore deleted Outlook emails, if you are still struggling to recover your emails, then it’s time to look at professional best email recovery software for Outlook. With its advanced capabilities and robust features, Kernel Outlook Recovery is the best choice among all Outlook users to recover permanently deleted emails effortlessly. This tool eases the email recovery process by enabling you to export PST file emails to an accessible format, such as PDF, DBX, EML, or MSG.
Moreover, the software provides quick recovery of PST files when you’ve accidentally or purposely deleted emails. With its advanced recovery algorithm, the software helps you retrieve deleted emails from MS Outlook efficiently.
Additionally, the software allows you to migrate complete mailbox data of MS Outlook to all popular email servers, web-based email applications, and Office 365 cloud. It preserves the properties and formatting, along with email metadata (To, Subject, CC, BCC, From) of the recovered email items. Moreover, the software also recovers other necessary data, including:
- Notes
- Scheduled tasks
- Appointments
- Calendar entries
- Journal
- Drafts
- Deleted items
How does it work?
We have discussed the features of the software and are now learning about the process to use it. To recover Outlook deleted emails using the software, follow the below steps:
- Install the Kernel Outlook Recovery software and click on Browse to select the PST file. Then, click on Next. .
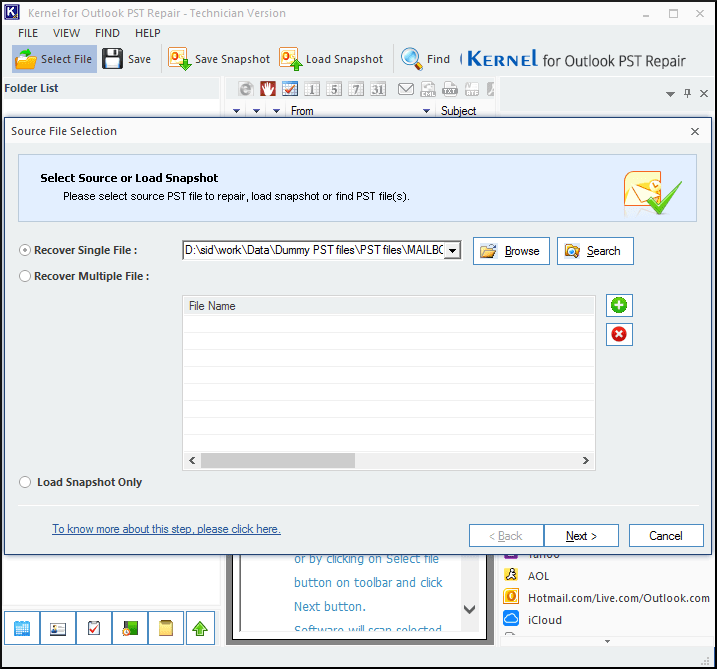
Note: However, if you do not know the precise location of the PST file, click on the Search button to search for the PST files.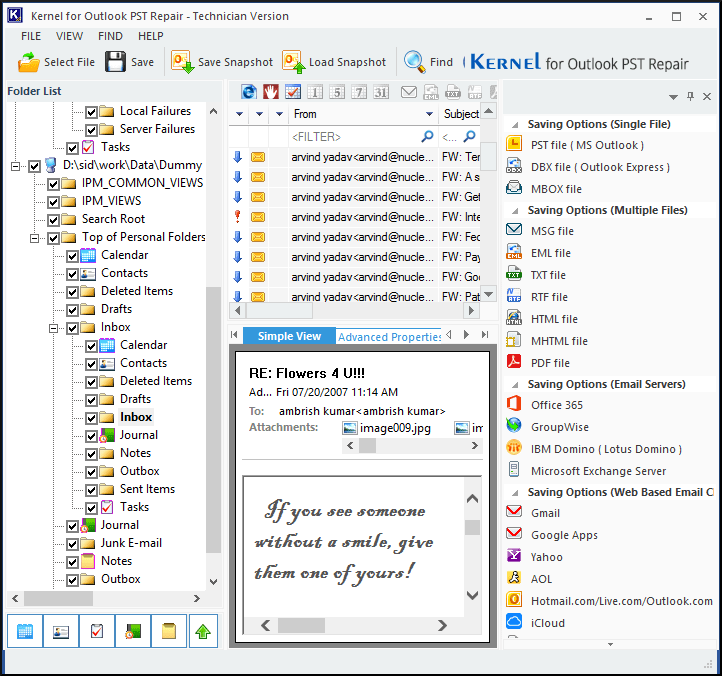
- Select the desired format, such as PST file (MS Outlook), and click on Next.
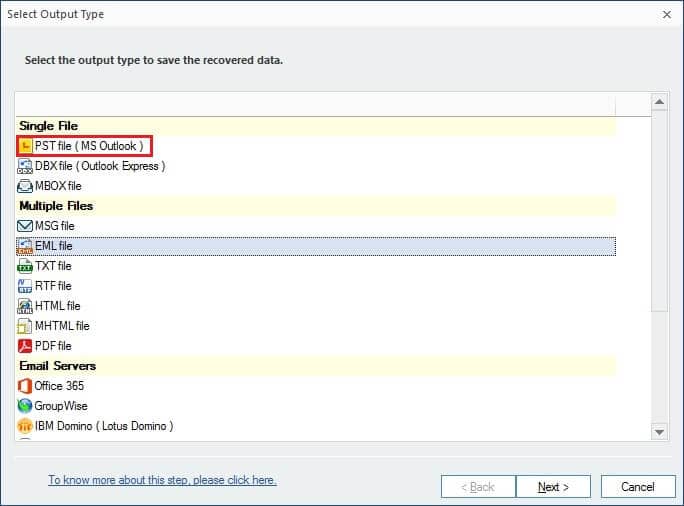
- Now, apply the filters as per your requirements and click on Next.
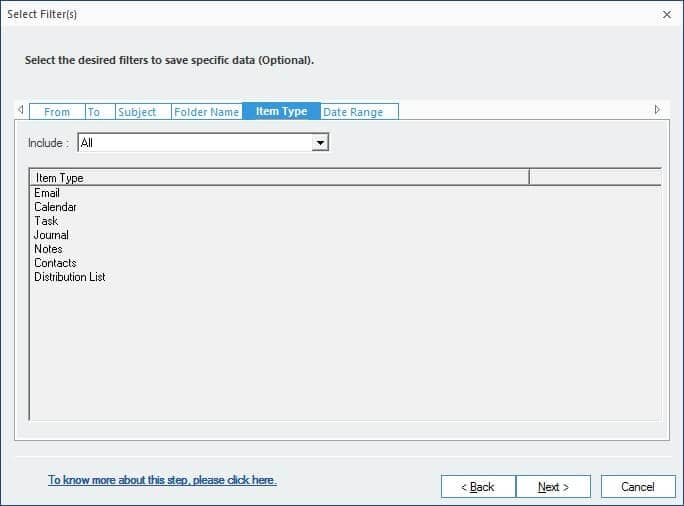
- Manage your recovered PST by choosing whether to split or attach a prefix. Do as per your need and click on Next.
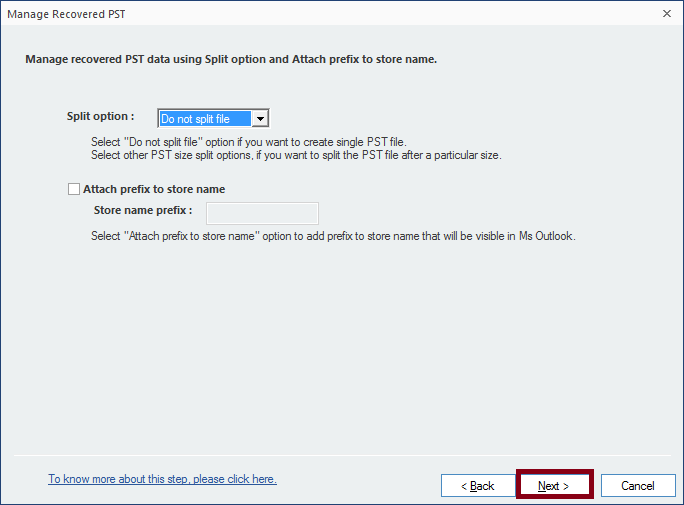
- Click on Browse to provide the saving path for your file. In the Saving Preferences,select ‘Save all emails (including deleted)’ and click on Finish.
Note: Make sure to select the checkbox ‘Save all emails (including deleted)’ as it is the only step where you can choose to recover deleted emails.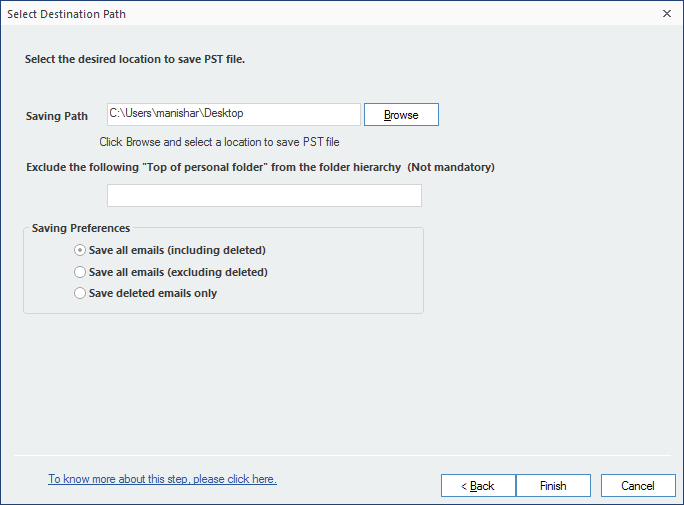
- Once the process is done, click on OK.
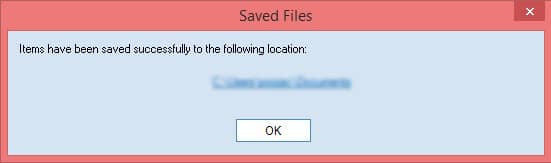
In this way, you can recover deleted emails from Outlook without any issue.
Conclusion
Undoubtedly, it’s quite challenging for users to recover permanently deleted Outlook emails. But, using the above-discussed methods and their proper step-by-step process, you can recover deleted emails in Outlook quickly. Suppose you find any difficulty to recover PST with manual methods. In that case, we recommend using the Outlook Recovery Software, which will help you overcome all types of issues related to Outlook data files and make sure to recover deleted Outlook emails.