When an MS Outlook user configures a Microsoft Exchange mailbox account, an OST file with the .ost extension is automatically created. This .ost file is popularly known as Offline folder, and it allows users to access the exchanged emails even when the network connection with the server is down or unavailable.
However, when the network connection switches from unavailable to accessible, all the changes made in the OST file or new emails received on the Exchange Server while offline get synchronized and updated. But, in some instances, the server may not be able to sync all the emails in the .ost file, obstructing important mailing functions like sending and receiving of messages, deletion of mails etc. In other words, synchronization issues may arise that can lead to sudden crash of the Microsoft Outlook application or may also cause it to hang or slowdown to a considerable extent.
Issues you face due to failed synchronization between OST and Exchange Server
When the synchronization fails between .ost file and the Exchange Server, you will experience any of the below issue:
- Inaccessible or corrupt Outlook profile.
- Message count varies in OWA and Outlook.
- Unable to download new messages in Outlook.
- Outdated folders in Microsoft Outlook.
- Issue in sending and receiving emails.
Quick workarounds to resolve synchronization issues with your Exchange mailbox server
Here are some of the quick workarounds to resolve synchronization issues between OST file and Exchange mailbox server. But, before moving to these solutions, first, check your network connection. Because sometimes, unstable or poor network connectivity prevents synchronization between OST files and the Exchange Server.
First of all, make sure to verify whether the offline folders are correctly synchronized or not. You can do it by following the below steps:
- Right-click the folder that needs to be verified and go to Properties.
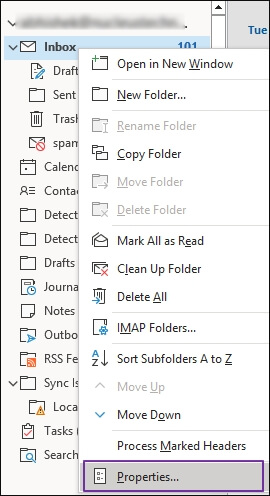
- In the Properties window, search for the synchronization tab and click it. If you don’t find the synchronization tab, you might not have set up your profile to use offline folders.
- Under the Statistics for this folder, verify the settings, including "Last Synchronized on, Server folder contains, and Offline folder contains."
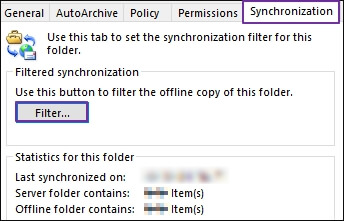
- If the synchronization is working properly, you will figure out that the number of items in both the server and offline folders will be the same.
- If the synchronization is not working properly, it means that you have some problems with the profile settings
Sometimes, you need to manually synchronize the OST with the Exchange Server. To do so, follow the below steps:
- Select the folder you need to synchronize.
- Now, click on the Send/Receive tab and select the Update Folder option to sync an offline folder.
(But, if you want to synchronize all offline folders, select the Send/Receive All Folders option.)
- Click on the File tab and select Options.
- Now click on the Advanced option, then under the Send and Receive section, tick the checkbox Send immediately when connected. Click Send/Receive.
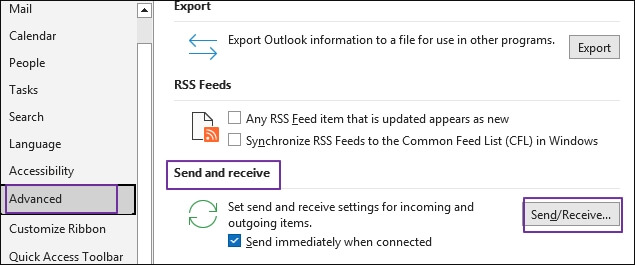
- In the Send/Receive Groups wizard, tick the box Perform an automatic send/receive when exiting. Then, select Close.
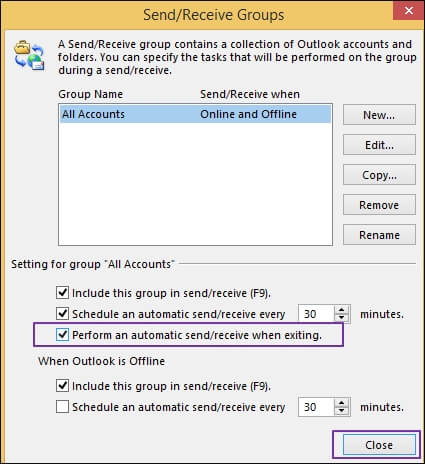
The OST Integrity Check tool (ScanOST) is an inbuilt tool that helps to repair OST files. This tool quickly eliminates all synchronization problems by recovering the lost information after scanning the OST file.
If you’re having Outlook 2003 or Outlook 2007 running in your system, you need to use the OST Integrity Check tool – Scanost.exe file to verify whether your OST file has synchronization problems.
Note: When your OST file is severely corrupted/damaged, then the OST integrity Check tool won’t help, and you might lose your data. In this case, you need a reliable and automated OST converter tool to re-access OST data in Outlook.
Method 5. Reconstruct your .ost file
Another alternative to resolve synchronization is to reconstruct your .ost file from scratch. To do this, you need to delete the existing .ost file. Next, prompt Outlook to download the information again from the Exchange Server for offline usage. Recreating the OST files make the specific process reliable and help you resolve synchronization issues with Exchange mailbox.
Conclusion
I hope you find this guide helpful in fixing the synchronization issue between OST files and Exchange Server. By following the step-by-step guide of each above-mentioned method, you can quickly resolve sync issues with Exchange mailbox.
But sometimes, when you try to execute OST file synchronization in Outlook, an error message occurs saying ‘The operation failed due to a registry/installation problem.’ Even, in a few cases, you are unable to restore all mail items after successful synchronization.
In that scenario, we recommend you use Kernel for OST to PST Converter tool. It comes with several advanced features to extract deleted or lost information from damaged/corrupt databases without disturbing the hierarchy of mailboxes and integrity of data. Also, it helps you in preventing OST-related issue without any hassle.
Frequently Asked Questions
Q. How do I know if my Outlook is not syncing with Exchange?
A. Several signs, including missing emails, calendar not updating, stuck messages in Outbox, or error messages like “Outlook cannot connect to the server, etc., indicate that your Outlook has a sync issue with the server.
Q. What’s the first thing I should try to fix sync issues?
A. When your Outlook fails to sync with the server, make sure to restart Outlook and check your internet connection for a quick resolution.
Q. Can ScanPST or ScanOST fix synchronization problems?
A. Yes. Many times, ScanOST/ScanPST fixes corruption in OST files that cause sync errors. But for severe cases, you will need a professional OST file repair solution.
Q. When should I use a professional tool for sync issues?
A. If Outlook won’t connect at all, or your OST file is corrupted and can’t be fixed by ScanPST, then an OST repair or converter tool is the best option.
