Outlook Rules are basically automatic actions that apply to incoming and outcoming email messages. Rules can sort, mark, flag, and manage the messages that come under the conditions of the Rule. The following are some examples of rules that you can set on messages-
- Send the messages with definite attachments to another email address.
- When a particular word is present in the message subject, then put a flag on the message.
- Create a new category for special messages.
- Move email messages from one email address or a group to a user-defined folder.
Here is how you can set a new rule to a message.
- In the Home category in the menu bar of Outlook, go to Move > Rules > Manage Rules & Alerts.
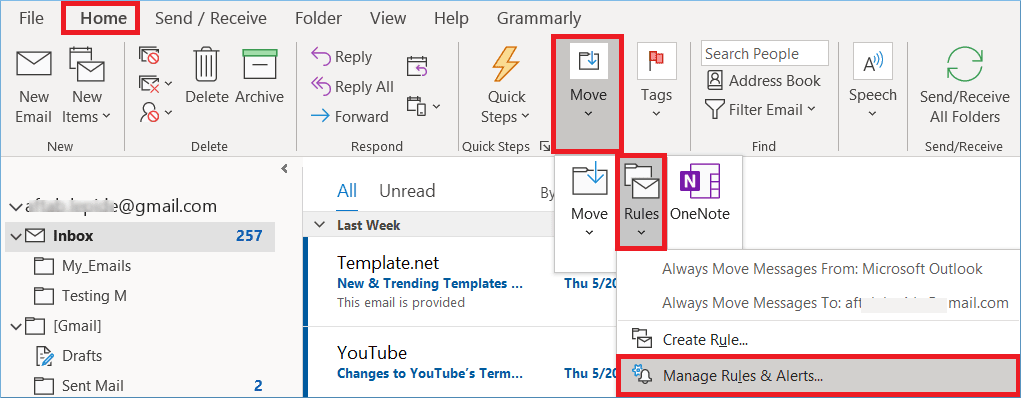
- In the Rules and Alerts wizard, there are no rules present here. Click the New Rule option.
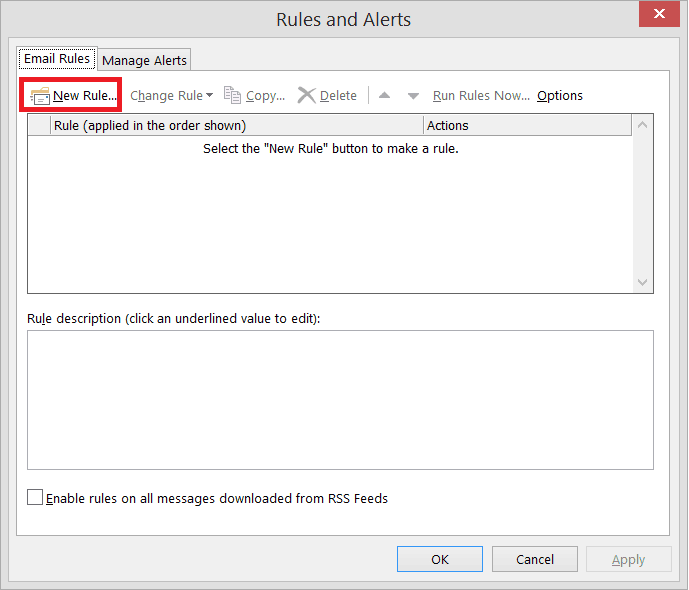
- In the Rule Wizard, under ‘Step 1: Select a template’ and select a template that will work for the Rule. In the Stay Up to Date section, select the action to perform. Then select whether Rule will apply to the message you send or receive. Then click Next.
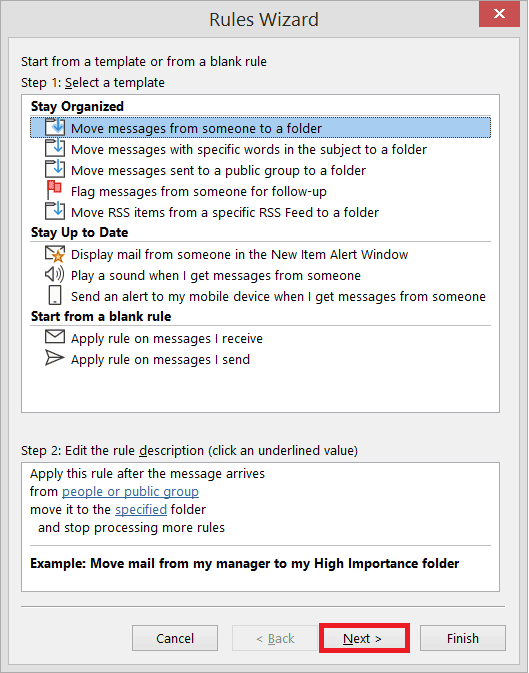
- Come to Step 2: Edit the Rule Description. Here, it would help if you edited the Rule applicability. First, click ‘people or public group.’
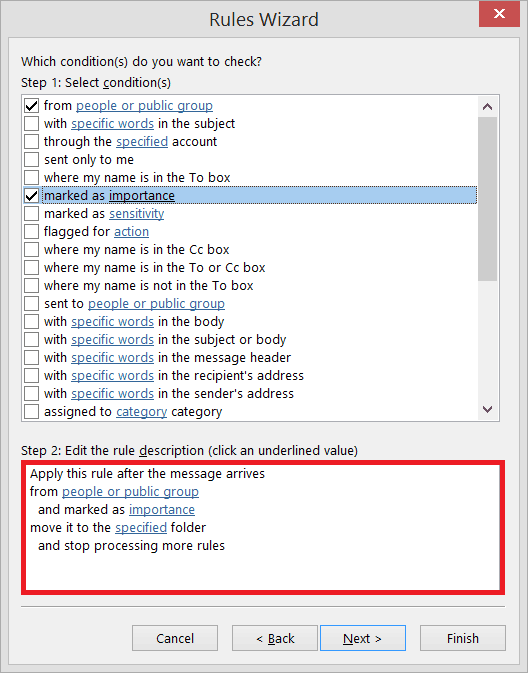
- Choose the contact that you have chosen for the Rule. Then click OK.
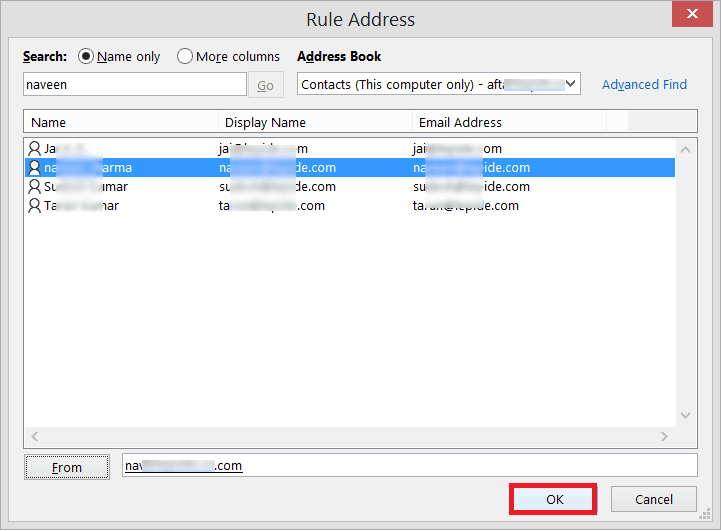
- After marking the importance of the message, you need to click the ‘Specified’ option on the Rule description set. Then choose the folder where you want to move the message when a rule is applied. Click OK.
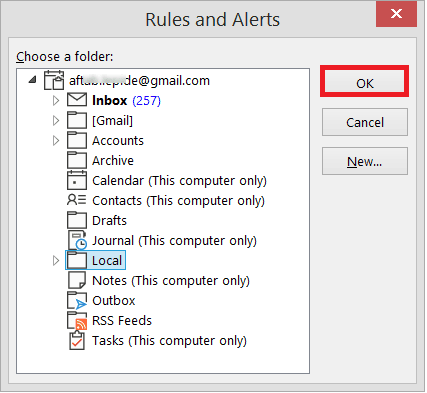
- After setting the rule description, click Next.
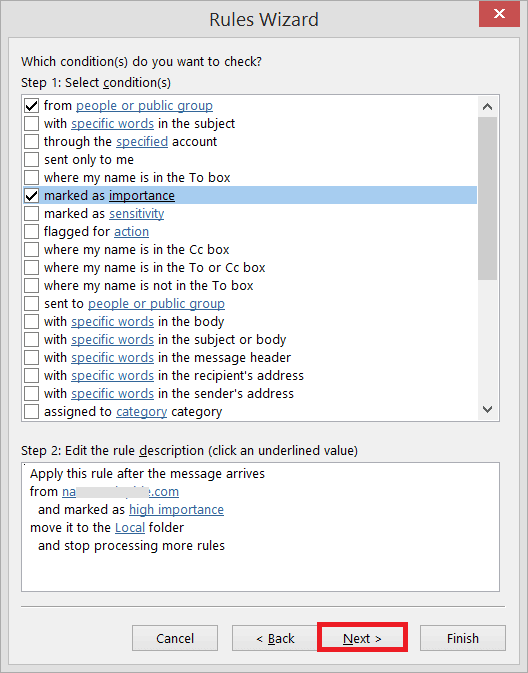
- The next page in Rules Wizard is for exceptions that you can apply on Rule. If there are no exceptions, you can leave all the boxes unchecked. Then click Next.
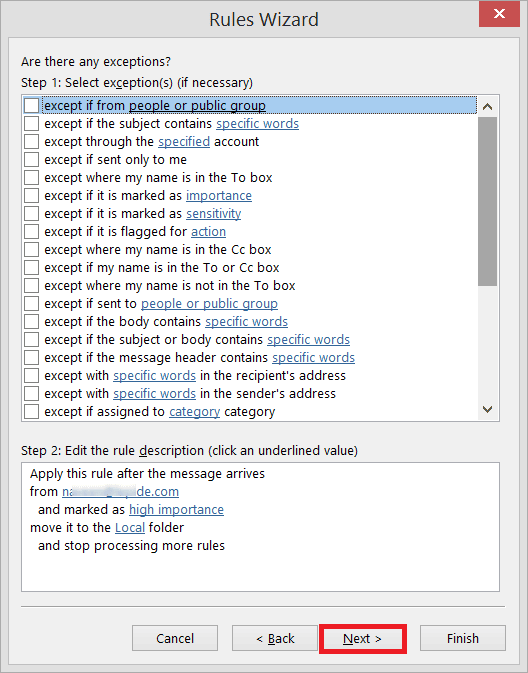
- On the last page of the Rule Setup page, provide a new name to the Rule that you have created. In Step 2, set Rule Options as you require. Then click Finish.
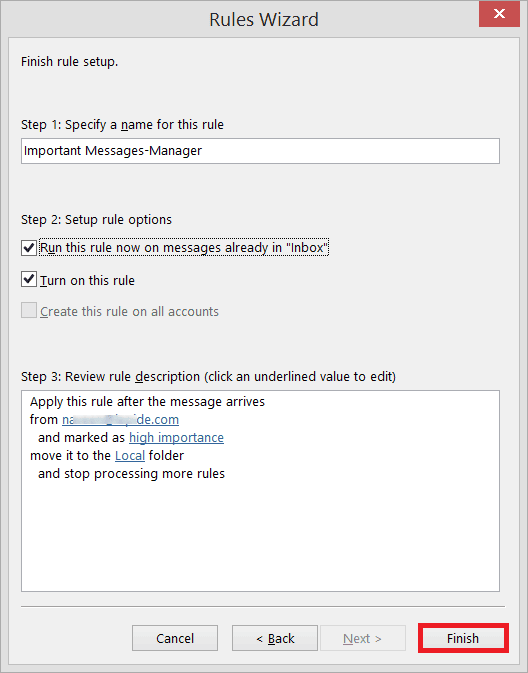
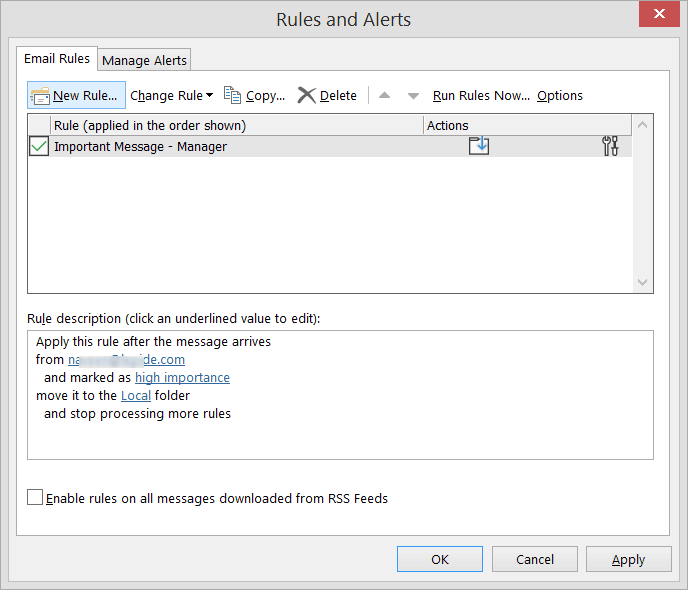
When an existing rule becomes insufficient to move the messages, you can easily reset it. You can change the settings rule and save it to work differently.
- You can go to Rules and Alerts and choose the Rule you want to reset.
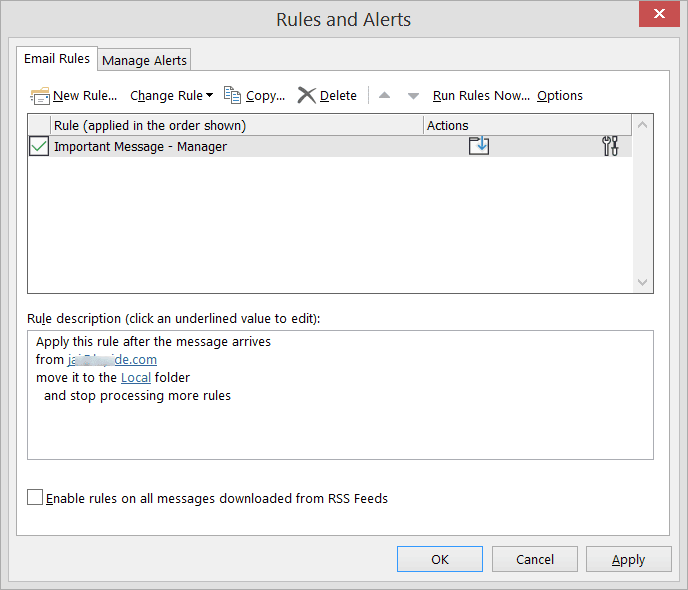
- Click Change Rules, and all the options will come to you that you can use for your requirement. Click Edit Rule Settings.
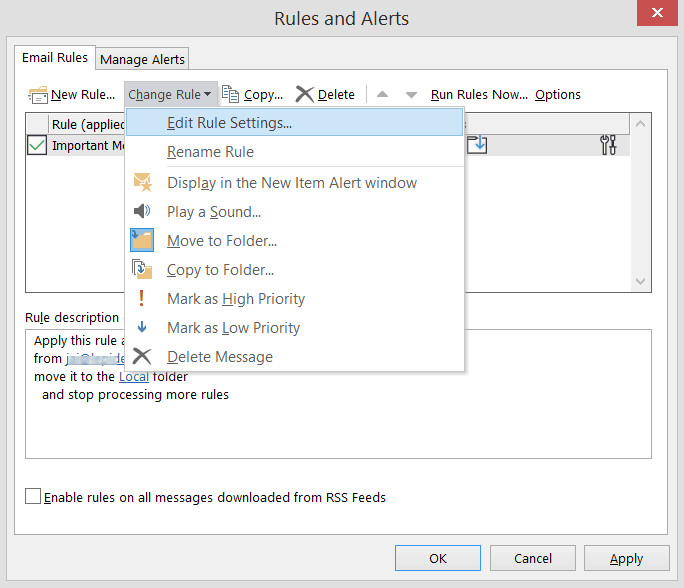
- The Rules Wizard will open where you can choose multiple options and set new conditions and settings. You can completely change the behavior of the tool.
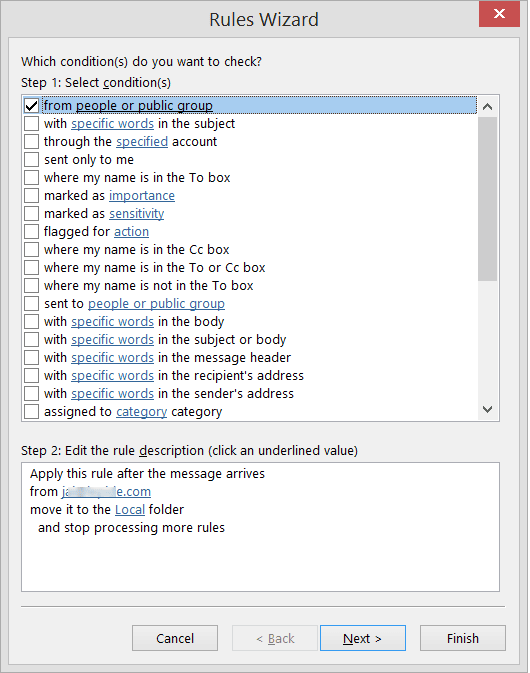
- If the need for a rule has expired, then you can delete it at the same wizard.
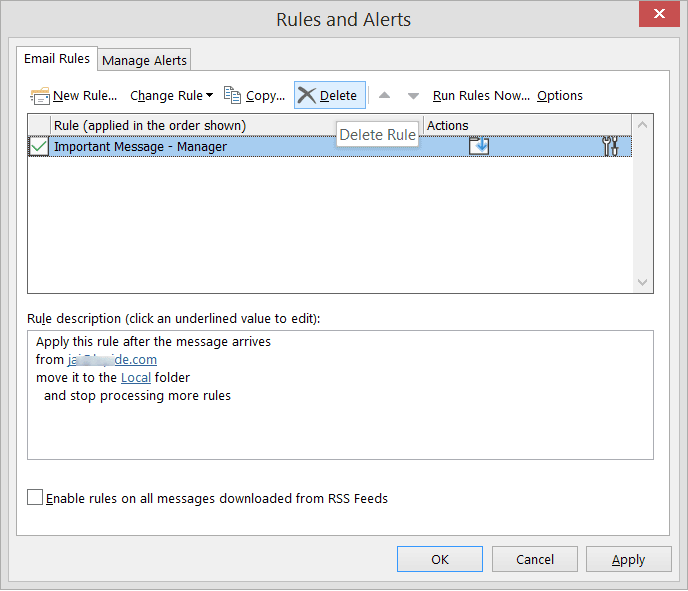
- Once you set up rules, they start to work instantly and automatically. So, you do not need to call a rule each time you receive the message. There is no requirement for input or feedback.
- The low priority messages are handled better with a timebound review at the specified time.
- It is the correct method to stop Junk emails in Outlook and protect your data.
- The unnecessary emails are removed from the Inbox to another folder and put safely.
- Automatic movement of emails from Inbox to another folder increases the usability of emails present in Inbox.
Final Words
Outlook has many features that increase the effectiveness of professional email communication. It is paramount to protect the content of a mailbox and the rules that you can apply to it. Whenever an issue occurs with Outlook, then you should use Kernel Outlook Suite that offers various functions.
It can repair a corrupt PST file, compress a large-sized file, split the file, and remove duplicate items from it. It is an all-around software that reduces the threats to your data and makes it more secure and safe. Also, it supports all MS Outlook versions.
- How to resolve Exchange 2010 error that is unable to mount database?
- How to manually add Microsoft Exchange in Outlook 2013?
- How to fix Exchange Jet Engine errors?
- How to Clear Partial or Full Memory in Microsoft Outlook?
- How to Create and Save an MSG File in MS Outlook?
- How to Restore a Removed Outlook Account?
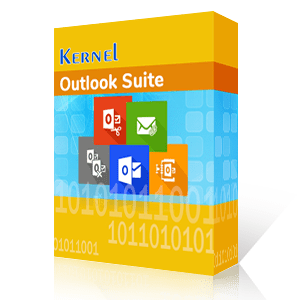
Best solution to repair, compress, split and remove duplicate items from outlook pst file.
