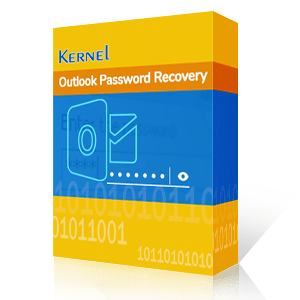To remove password from a PST file, it is necessary to know the version of MS Outlook you are dealing with.
The reason behind such statement is that there are some changes made in versions released after MS Outlook 2003. This changes the entire scenario involved in removal of password from a PST file. Thus, steps for password removal will be also different. To remove password from a PST File created in version prior to Outlook 2003, 2007, 2010, or Outlook 2013, you have to follow these steps:
- Close MS Outlook and make a copy of PST file you wish to work with.
- Run Scanpst.exe on your selected file.
- Open Command Prompt and paste file path to pst19up followed by Enter.
- The command line will resemble "C:\My Documents\pst19upg.exe" -x outlook.pst.This will create a copy of the PST called "filename.psx"
- Now, rename the original PST file with different name (as you wish).
- From Command Prompt, type pst19upg.exe -followed by file name and press enter.
- Here is your password-free PST file.
- Run scanpst.exe against recovered PST and Choose repair, if prompted.
- Open the file in Outlook using File menu.
However, if you are working on versions i.e. later than 2003, then you have to follow different process. Such process is as follows: This step wise procedure is specifically for MS Outlook 2010.
- Open File > Account Settings > Account Settings.
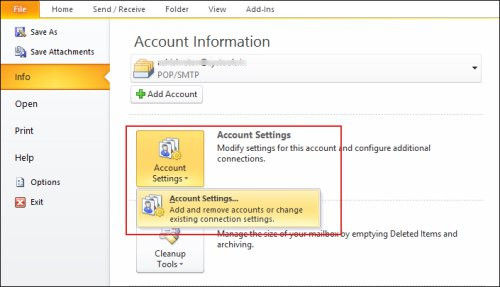
- Account Settings window will pop up. Now, click on Data File > Select the path which shows .pst file extension > Click on Settings
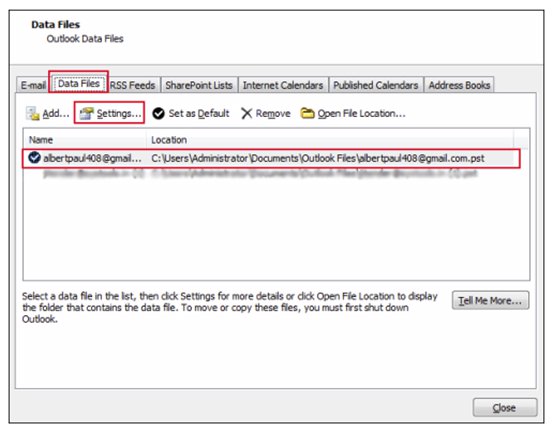
- After clicking on “Settings”, a new window will pop up from where you can change the password. Click on ‘Change Password’
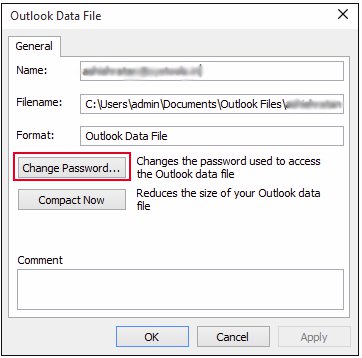
- Select the password as you wish and click OK
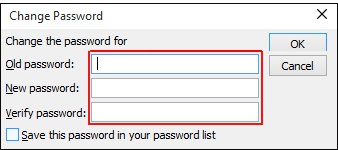
Thus, selection of password removal task entirely depends upon the version of MS Outlook you are using.
But, if the above method doesn’t help you in recovering Outlook PST Password, then you can try third party tool like Kernel Outlook PST Password Recovery tool to remove password from highly encrypted and password protected Outlook PST file. The software is specially designed to recover, remove, or set new passwords to the PST file. Also, the working process of the software is pretty smooth. Let’s have a look at it.
- Download and configure the software on your system.
- On launching the tool, click Add Files from the user interface and select the PST, and then click Remove Password.
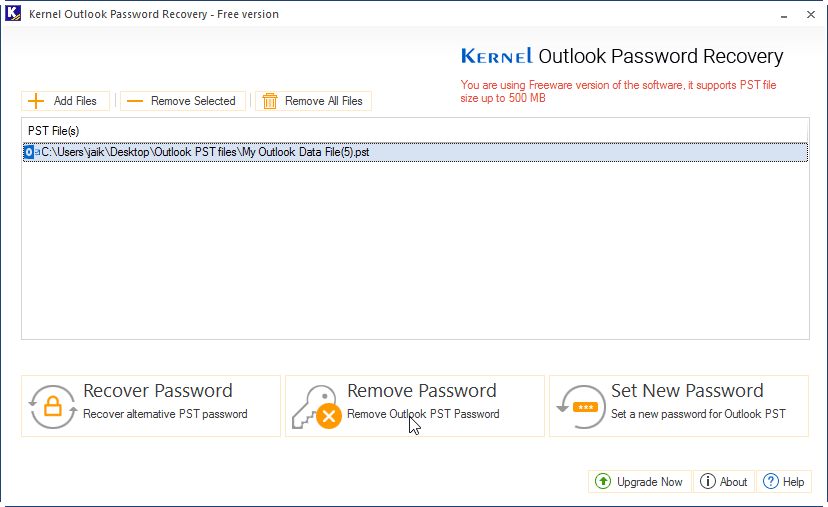
- A pop-up will appear on the screen asking for having a backup for the file, click I have the backup, continue.
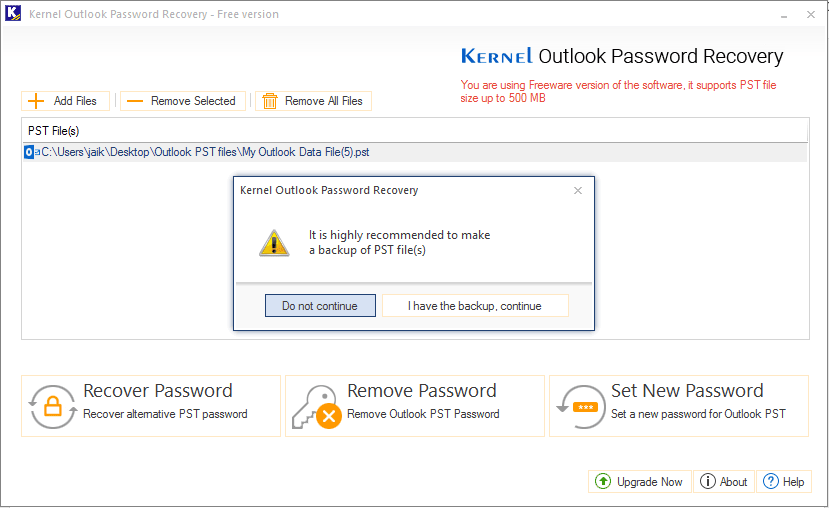
- The tool will start removing the password from the PST file. Once it is finished, a notification will appear on the screen confirming the same, click Ok.
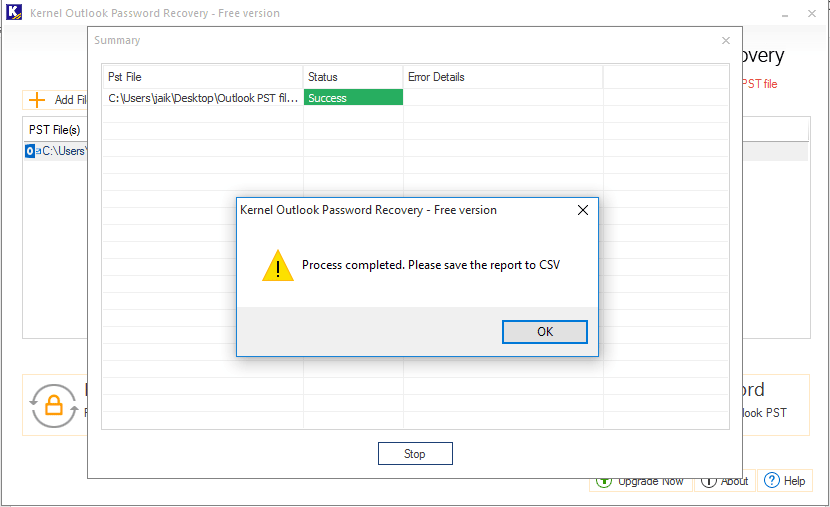
That’s how you can easily remove the password from the Outlook PST file with the Kernel Outlook Password Recovery tool.