Excessive emails in your Outlook can raise confusion and chaos while working, resulting in low productivity. Letting your emails pile up unchecked will lead to laggy performance and abrupt termination of Outlook. For a seamless emailing experience, it is recommended to clear unwanted emails from the email client. Additionally, we recommend you block unsolicited emails to prevent yourself from an overgrown OST or PST file, which is prone to damage and corruption.
After understanding why, it is necessary to delete obsolete messages in MS Outlook, you must be wondering how you can do so. Worry not, as this write-up will share various methods to help you delete messages in Outlook.
Now that we have established our main objective, let’s proceed with how to achieve it. Moving further, you will find the prominent methods to help you delete messages in Outlook. We will be discussing 4 different ways to safely remove the emails from Outlook permanently.
The most common way to delete delete messages in Outlook is to select them one by one or all at once and press Shift + Delete. Outlook will ask you to confirm the action with a pop-up; click on Yes to confirm.
Or
You can select emails, press Shift, and click on the Delete button on the Home tab. Click on Yes to delete the messages permanently.
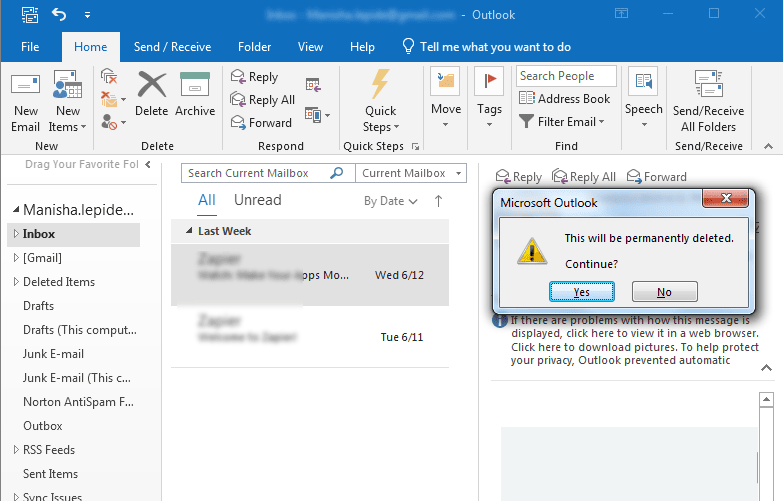
In this method, we will make some changes in the Outlook email deletion process so that Outlook won’t ask for any confirmation prompt before deleting messages. This will allow the user to delete messages in Outlook faster without any extra steps. Follow the steps below to apply this:
- Open Outlook and click on the File then Option (available on the left panel of the screen).
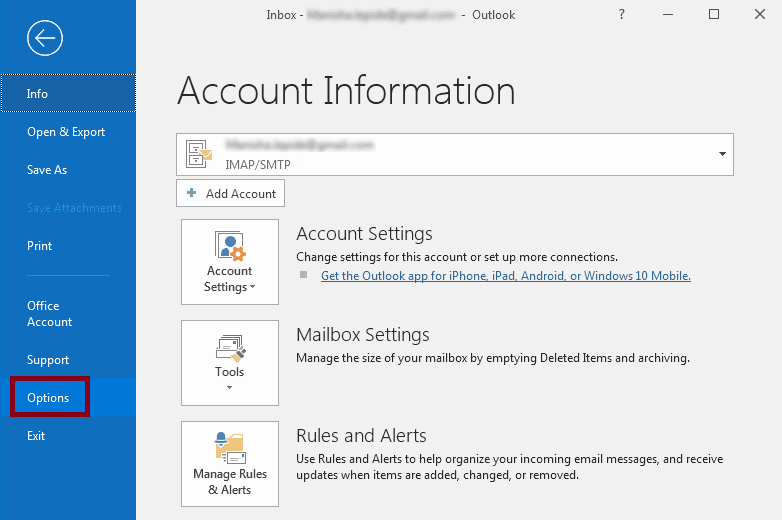
- In the new window, select the Advanced tab. Now, under the Other category section, you will notice that the ‘Prompt for confirmation before permanently deleting items’ is marked; clear that mark and click on OK to save changes.
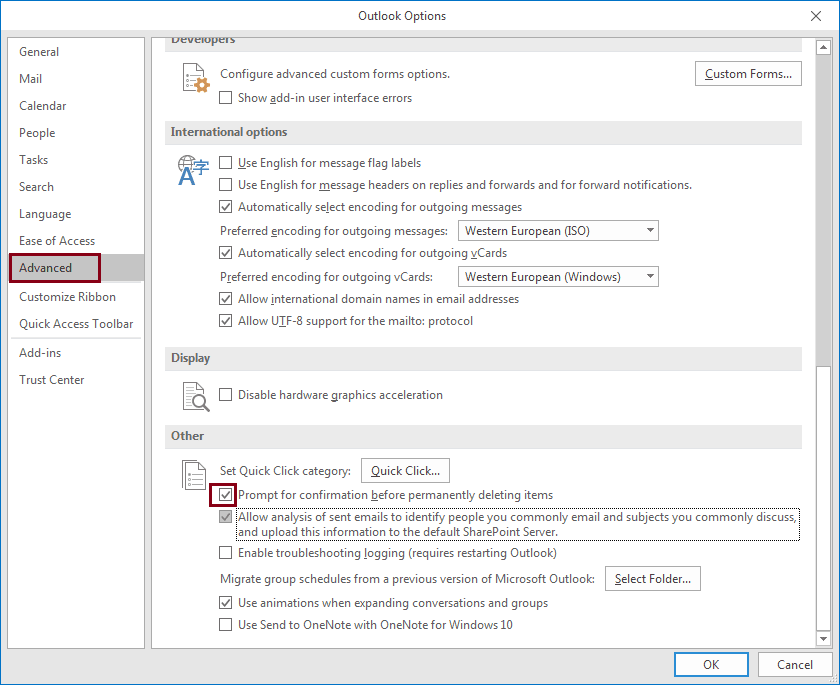
When you delete messages in Outlook with the simple Delete option, they are moved to the Deleted Items folder of the mailbox. To delete those messages permanently, you need to empty that folder. To perform this, follow below-mentioned steps.
- Open Outlook, right-click on the Deleted Items folder and select Empty Folder from the menu.
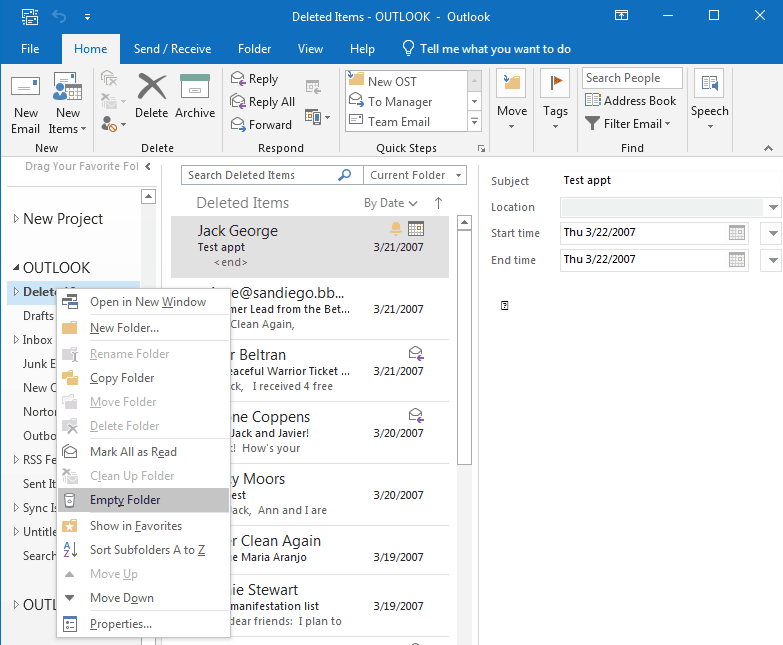
- When prompted for confirmation, click on the Yes button to delete all the emails.
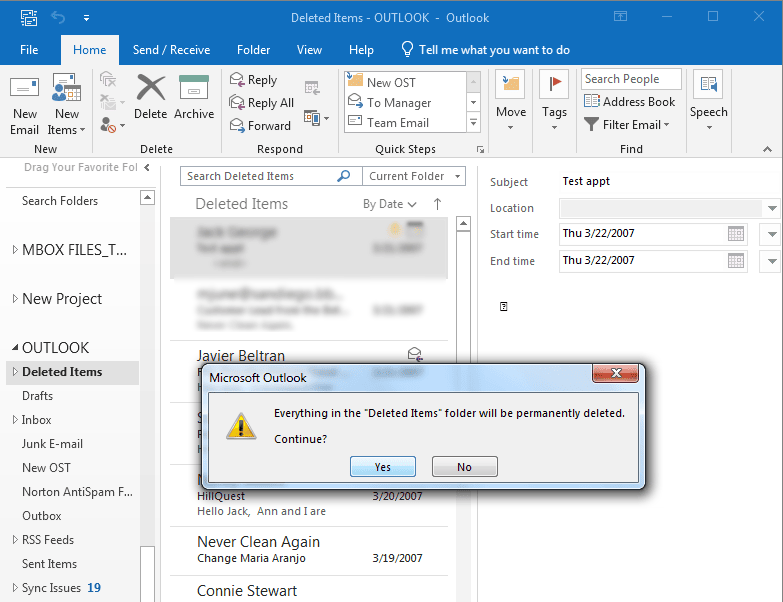
- Alternately, you can select the Deleted Items folder and then click on the Folder tab. There, you will see Empty Folder option; click on the option and confirm the deletion once again.
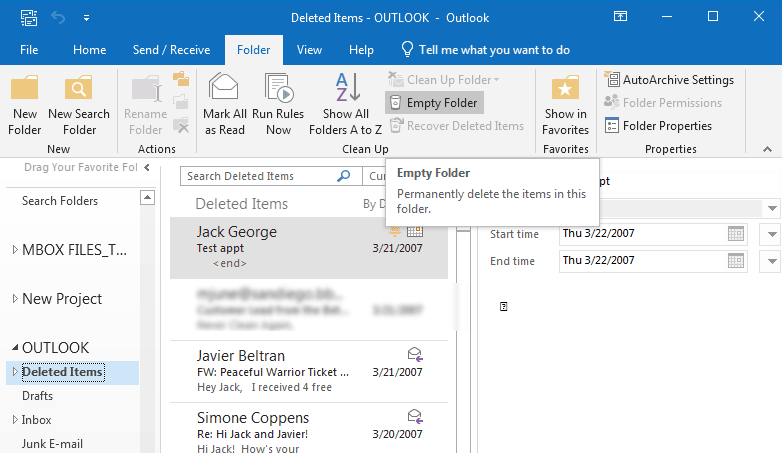
To permanently delete messages in Outlook, emptying the Deleted Item folder again & again can be tiresome and annoying. To solve this problem, you can alter settings in Outlook such that every time you exit Outlook, your Deleted Item folder is emptied automatically. To perform this action, follow the below-mentioned steps:Outlook, your Deleted Item folder is emptied automatically. To perform this action, follow the below-mentioned steps:
- Open Outlook and click on the File > Options available on the left side of the screen.
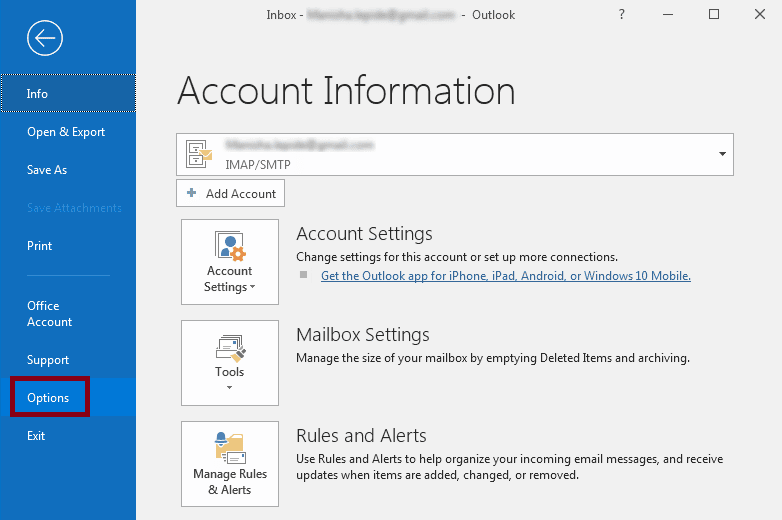
- Once you click Options, an Outlook Options window will appear; there, you need to select Advanced category. In the section Outlook Start and Exit check the box ‘Empty Deleted Items folder when exiting Outlook.’ Click on OK once you are done, and the changes will be applied to your Outlook Profile.
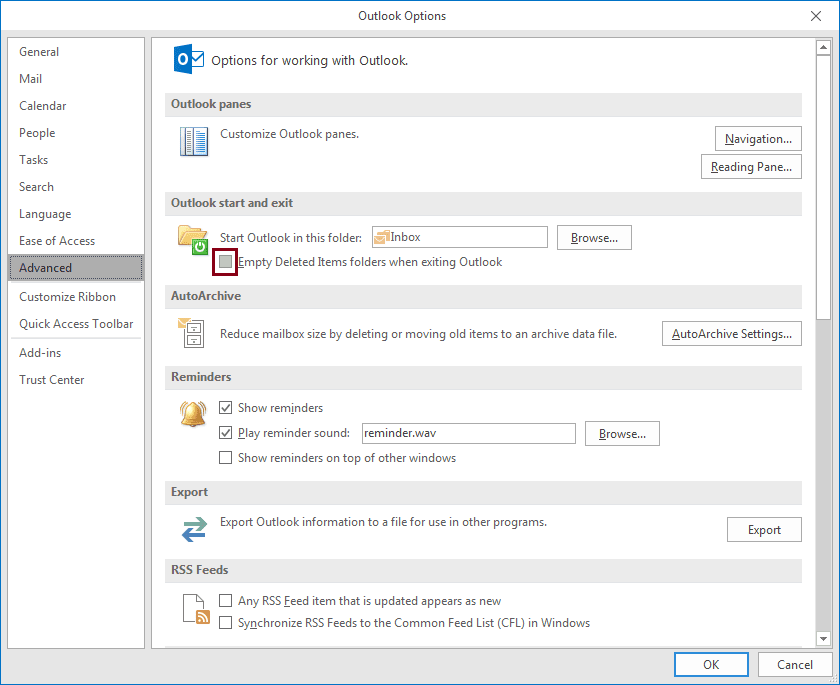
So, these were few tricks on how you can delete messages in Outlook permanently from your Outlook Profile. But sometimes, it also happens that while deleting a lot of emails, we mistakenly delete the important ones or the ones we are not supposed to delete because they might be of use in future. What to do now? All emails are permanently deleted, but we have got them back - read further for the solution.
How to recover and restore permanently deleted emails in Outlook?
While deleting irrelevant and unwanted emails from Outlook, if you have deleted those emails too which you should have not, then don’t worry and continue reading. Kernel Outlook Recovery is an effective PST recovery tool embedded with powerful algorithms to facilitate quick recovery of deleted items. It also allows you to recover deleted items and permanently deleted emails.
Note: During the recovery process, when you reach the ‘Select Destination Path’ window ensure to select ‘Save deleted emails only’ under the ‘Saving Preferences’ section. This will make sure the recovery of deleted emails from the PST file.
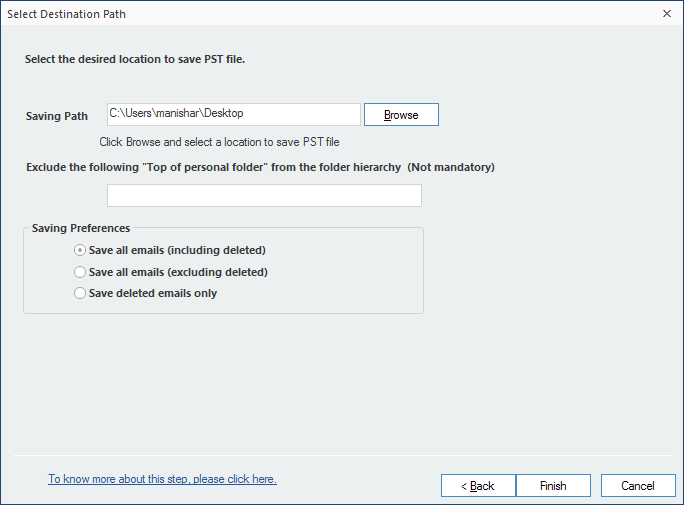
Conclusion
Accumulation of obsolete and unwanted emails hinders user experience by causing delayed search results, longer Outlook loading time, etc. Clearing the piled-up old emails can be quickly accomplished using the Delete option in Outlook. Also, ensure to clear the Deleted Item folder to remove the emails and data items permanently from Outlook. However, some users have raised concerns that they accidentally purged some crucial emails while deleting the old ones. Such a situation calls for using Kernel for Outlook PST Repair software to recover the data securely.

Recover PST files and save to PST, MBOX, Office 365 & Exchange.