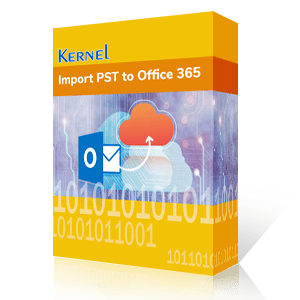If you are using Office 365, you might be very well aware of the online archiving feature that allows you to free your primary mailbox storage by moving the unnecessary emails to the archive mailbox. Users using Office 365 can easily access their online archive via MS Outlook (later versions only).
With Microsoft 365/Office 365 subscription, a user gets a fixed storage (50 GB or 100 GB depending on the Office 365 subscription plan) for mailboxes, which is enough to store a large number of emails. Also, users can move unnecessary emails to Archive Mailbox in order to save the mailbox space.
But when you are using Office 365 in Outlook, you can save the mailbox items to PST files on your local system using the archive feature of Outlook (this is different from the online archive feature of Office 365). But sometimes, users have to move their archive PST files back to Office 365 Inbox. Here, we will discuss how you can move the archive mailbox back to Office 365 Inbox.
Finding Archive Folder Location
The archive PST file can be moved to the Inbox, using MS Outlook.
To find the archive PST file on your system, follow the below steps:
- Open MS Outlook and check the folders on the left side.
- If you’re using Outlook 2013, 2016, or 2019, then select the Home tab.
- The Archive Mailbox folder will be listed below other folder entries like Inbox, Sent Items, Drafts.
- Right-click on the Archive Folder and check if the Data File Properties option is available or not to verify that it is a PST file.
To find its location on your system, click Advanced. The PST file location will be listed in the Filename section.
Download the professional Kernel Import PST to Office 365 software to get the effective migration from Outlook PST file to Office 365 mailboxes in an unlimited manner.
Once you know the location of the Archive PST file, you can quickly move it to Inbox using the Import/Export feature of MS Outlook. Make sure, your Office 365 account is configured in MS Outlook while importing the Archive PST file, and then follow the below steps to know more about it.
Note: The steps to import PST to MS Outlook are similar for Outlook 2013, 2016, and 2019. However, it is a bit different in Outlook 2007 and 2010.
Here, we will talk about importing PST to Outlook 2016.
- Open MS Outlook and click the File tab.
- From the side menu, select Open & Export, and then click Import/Export.
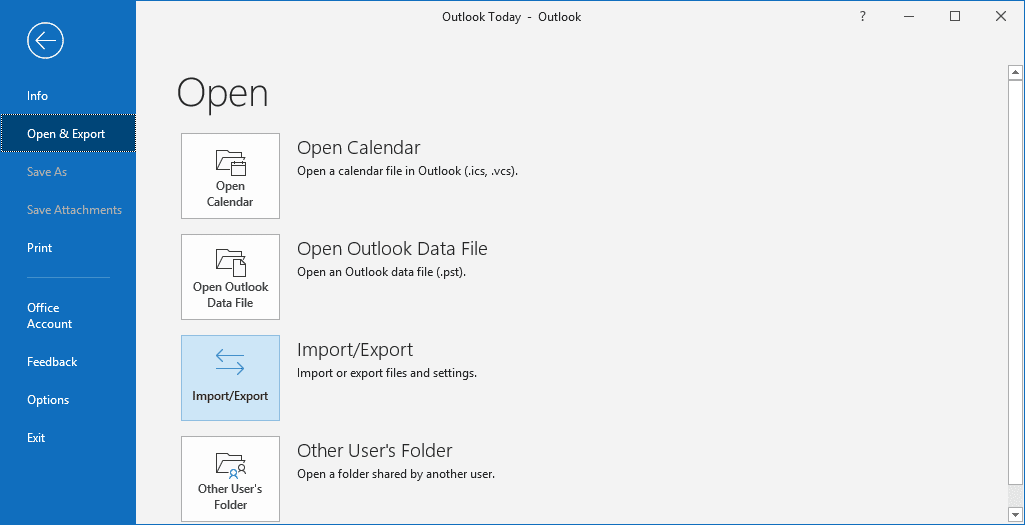
- In the Import/Export wizard, select Import from another program file and click Next.
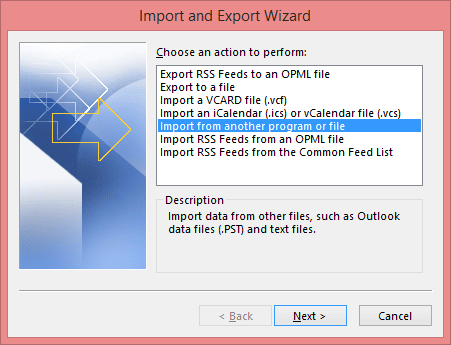
- From Import a file wizard, select Outlook Data File and click Next.
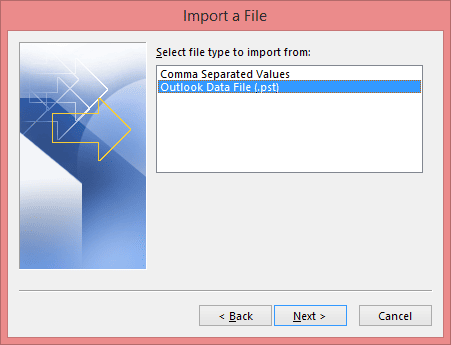
- In the next step, click Browse to select the Archive PST file and click Next.
- Now, if you want to copy all the messages from the Archive mailbox to Office 365, then leave the settings as it is and click Finish.
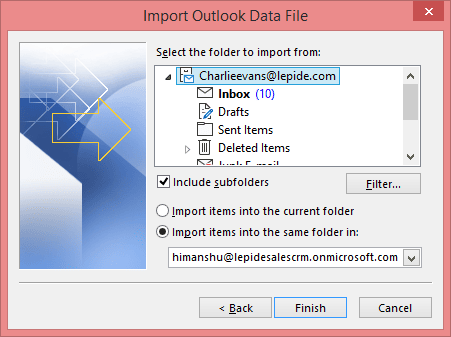
- If you want to move specific folders from the archive, then select the specific folders and apply specific filters to them, and then click Finish to move the folders to Office 365 inbox.
- The messages or folders will appear under the Office 365 inbox.
This is the easiest method to move archive mailboxes to Office 365.
If you find it difficult to move the archive PST files to Office 365 with the manual approach, then prefer using an alternate solution – Kernel Import PST to Office 365. This software is specially designed to import PST files to Office 365.
Conclusion
Archiving in Office 365 helps help users save mailbox space. But when you are using Office 365 in Outlook, you can save mailbox data to PST files on the local system. However, in some situations, users may need these PST files back in Office 365 Inbox. So, they have to import it back to Office 365 mailbox using Outlook. In this article, we discuss how you can move archive mailboxes to Office 365 inbox with Outlook as well as a third-party tool.