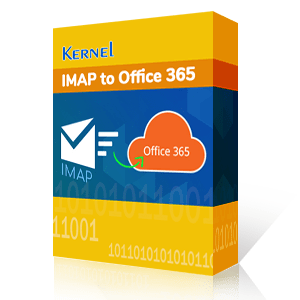In the modern era, emails are considered to be a valuable form of communication. Technological advancements are causing a stir in every domain of business, and it is influencing the web-based email tools to set their benchmark and concoct new standards to satisfy the requirements of next generation users. Today, users – businesses or personal users— get the liberty of using email platform of their choice. Advancement of technology is forcing the users to reject primordial email services and migrate to improved, web-based email clients.
According to Gartner Research conducted in 2016-17, almost 78% of the existing Yahoo users are thinking of switching to other web-based email applications. A popular name that churned out of that research was Microsoft Office 365. Yahoo Mail is hugely unsuccessful in matching the requirements of modern-day corporate and personal users.
Why Users are Sacrificing Yahoo Email Services for its Counterparts?
Yahoo Mail is a prolific web-based email client solution whose users are depleting on a regular basis. Yahoo mail fails to provide exciting features to its users while other web-based mail applications do the same with flexibility. There is an acute scarcity of avant-garde features in Yahoo mail. So many users are migrating from Yahoo to Office 365.

Get Kernel IMAP to Office 365 an automated tool to transfer complete Yahoo mailbox data into Office 365 and Exchange server. The software supports various IMAP clients, including Gmail, Yahoo, Zafara, Zimbra, Postfix, Incredimail etc.
If we talk about the manual methods, then due to the unavailability of a direct method for the migration of Yahoo emails to Office 365 account, we need to convert Yahoo data into PST format in order to transfer to O365. Subsequently, we need to upload this PST file to Office 365 user mailbox. So, let us go through the following steps:
In order to export Yahoo Mail to PST, you need to have the adequate knowledge of Yahoo Mail features, or you can follow the below steps:
- Step-1. Change the Account Security of the Yahoo Email. Click on Allow apps that use less secure sign-in option in it.
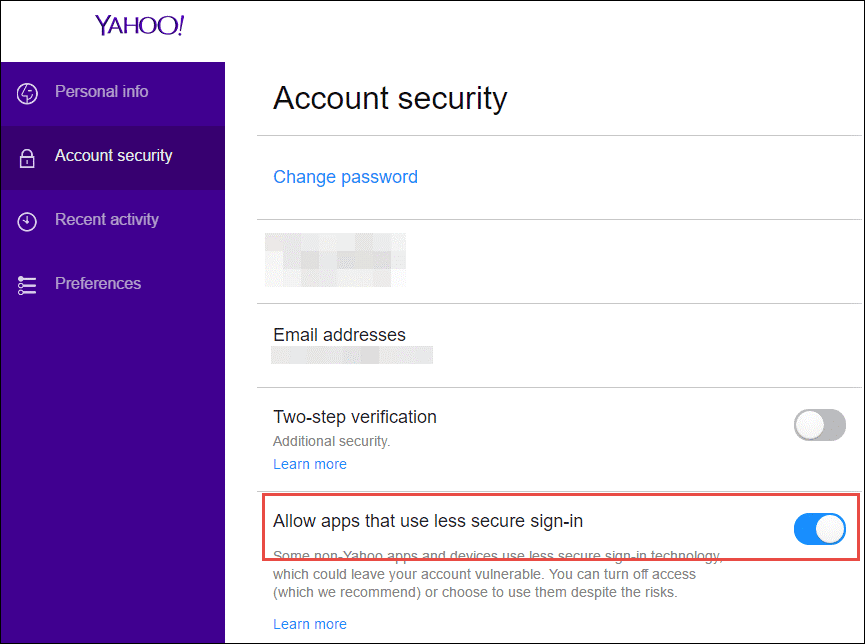
- Step-2. Open Microsoft Outlook > File > Info > Add Account option > Manually Configure Server Settings > Next to proceed further.
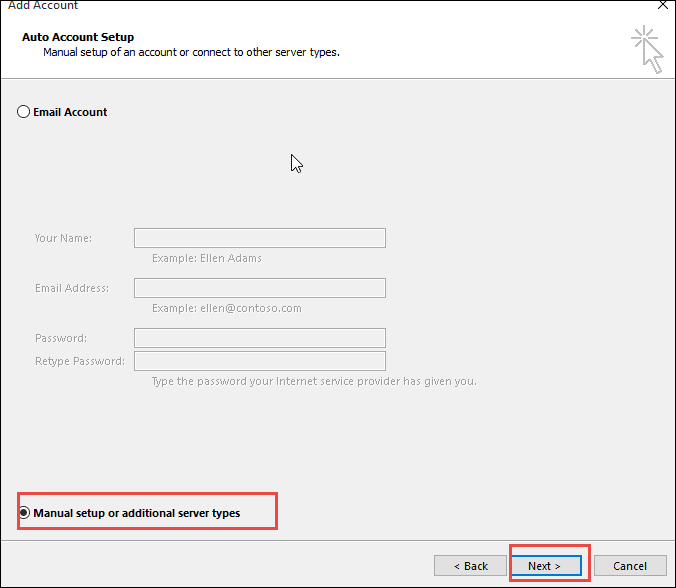
- Step-3. Go to Add New Account > select POP3 or IMAP > Next. Type necessary login details - Yahoo email and password.
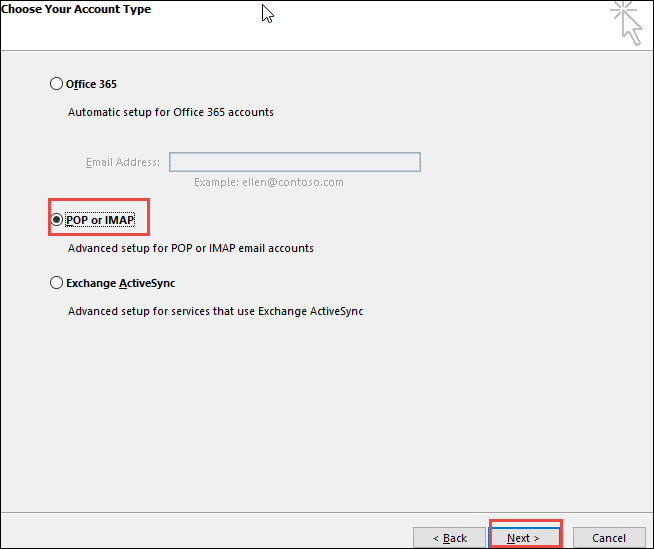
- Step-4. Enter pop.mail.yahoo.com in the incoming mail server field and smtp.mail.yahoo.com in the outgoing mail server field.
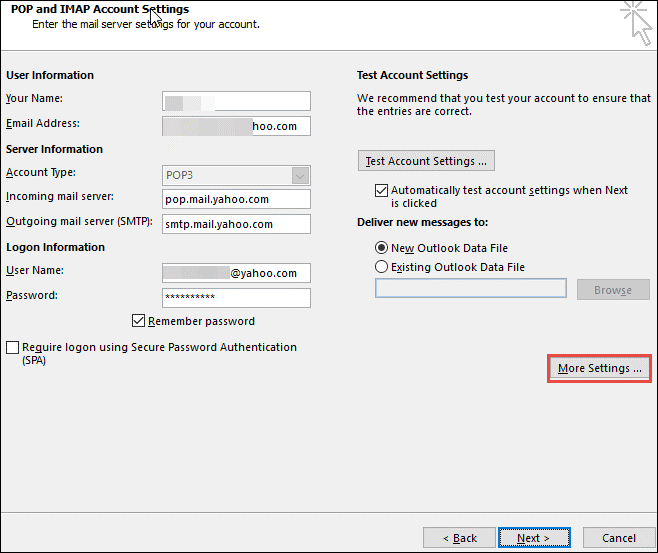
- Step-5. Select More Settings > POP and IMAP Account Settings > Assign an Account Name.
- Step-6. Select the Outgoing Server tab > click on Use Same Settings as My Incoming Mail Server and My SMTP Requires Authentication.
- Step-7. In the Advanced tab > POP3 server: 995 and for SMTP server: 465. Choose SSL as the encryption type. Subsequently, click on 'This Server Requires an Encrypted Connection.'
- Step-8. Choose OK > Next > Finish > Exit and Restart Outlook.
- Step-9. Click on Send/Receive option > Select Send/Receive All Folders. Now all the Yahoo Mail folders will be imported in MS Outlook.
- Step-10. Visit the Default location for confirmation and check whether the exported Yahoo file is saved in .pst format or not.
According to system requirements and compatibility, there are two methods to migrate Yahoo mail PST files to Office 365.
- Network Upload Method - Involves using the Azure AzCopy and Import PST tool to import the PST files.
- Drive Shipping Method - Involves creating an import job with SAS URL, and then shipping the hard drive containing the PST files to Microsoft Center.
Both these methods recommended by Microsoft. However, only technically good users are able to use these methods. So, for normal Yahoo users, these methods are challenging.
Migration of Yahoo to Office 365 account is a strenuous process and involves chances of errors. Also, it is time-consuming since it comprises of two steps - conversion of Yahoo data into PST format first and import of PST files into Office 365. The process takes too long and is extremely burdensome for the users who are void of any technical know-how.
If you are planning to migrate emails from Yahoo Pro or Yahoo small business account to Office 365, then you might require third-party tools or utilities. So, users can try Kernel IMAP to Office 365. Also, this IMAP to Office 365 tool facilitates incremental mailbox migration and comes with smart filters that permit you to migrate selected mailbox data using filters like date range and item-type (emails, contacts, etc.).
A few noteworthy features of this tool include:
- Facility to migrate to mailboxes, archive mailboxes & public folder.
- It skips already migrated files and avoids redundancy in data migration from source to destination.
- It ensures complete accuracy and security of data throughout the migration process.
- Supports both hosted, on-premises, and cloud Exchange deployments.
Now, let us come to the working of this advanced tool to migrate Yahoo mail to Office 365. You first need to download and install the Kernel IMAP to Office 365 tool to your system. After doing all this, double-click on the software icon to open it.
- On the welcome screen of the Kernel IMAP to Office 365 tool, click Add under Add Source section.
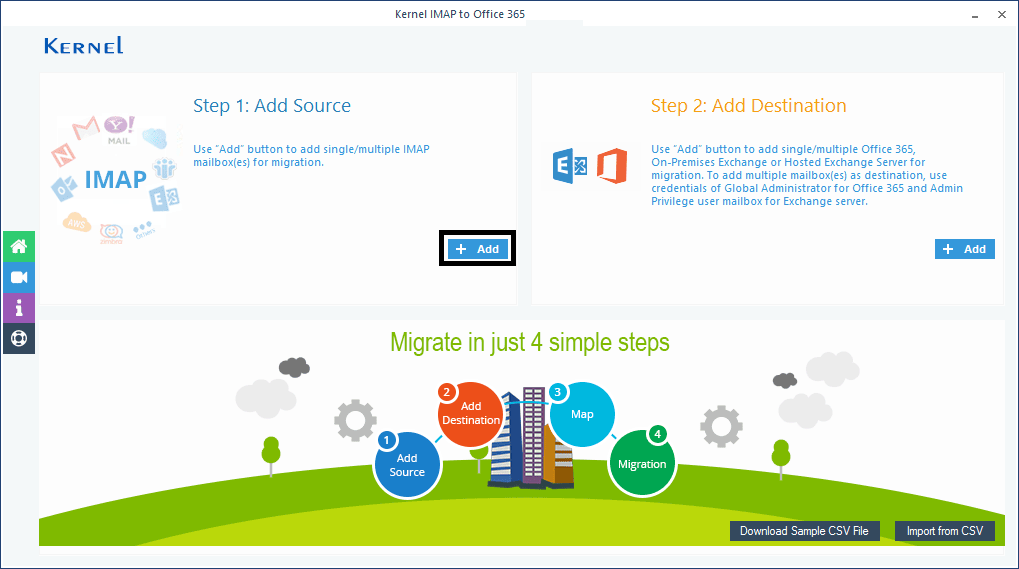
- Now, add the Yahoo mail account login details with Server name, then click Add.
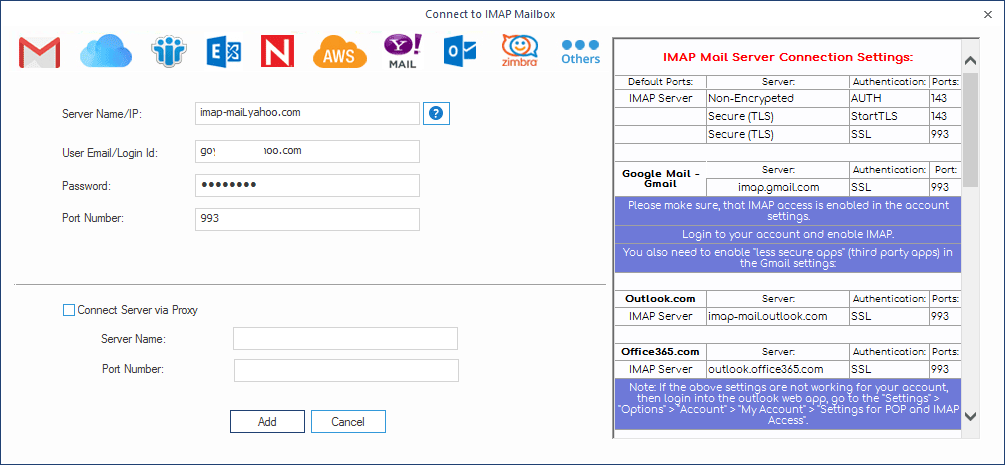
- The account will get added as source. Noe, click Add under Add Destination section.
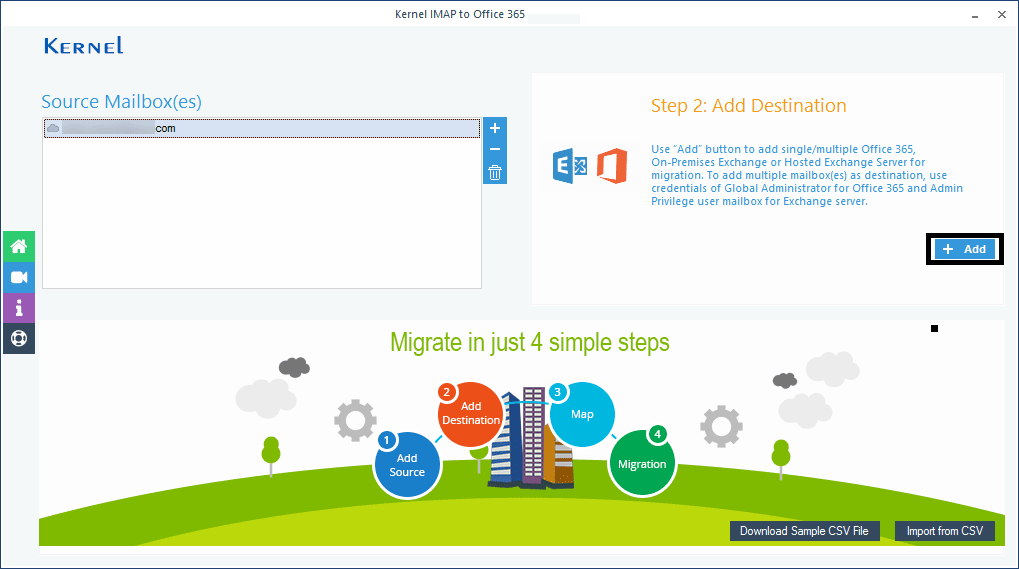
- Now add Office 365 account details to which you want to migrate Yahoo Mail data. After adding the login details, click Add.
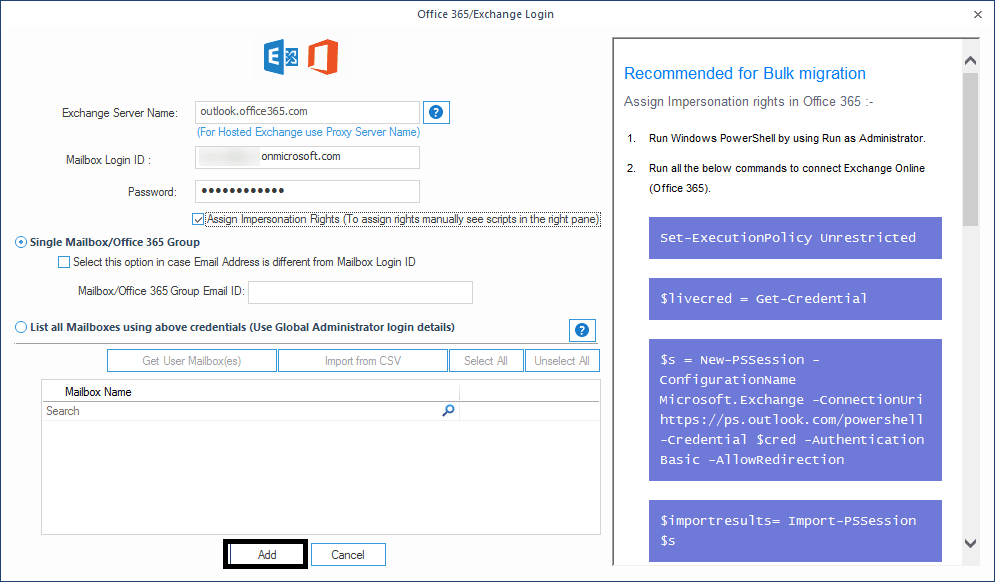
- Now, map the added source account to the added destination account. Click Set Filter and Migrate.
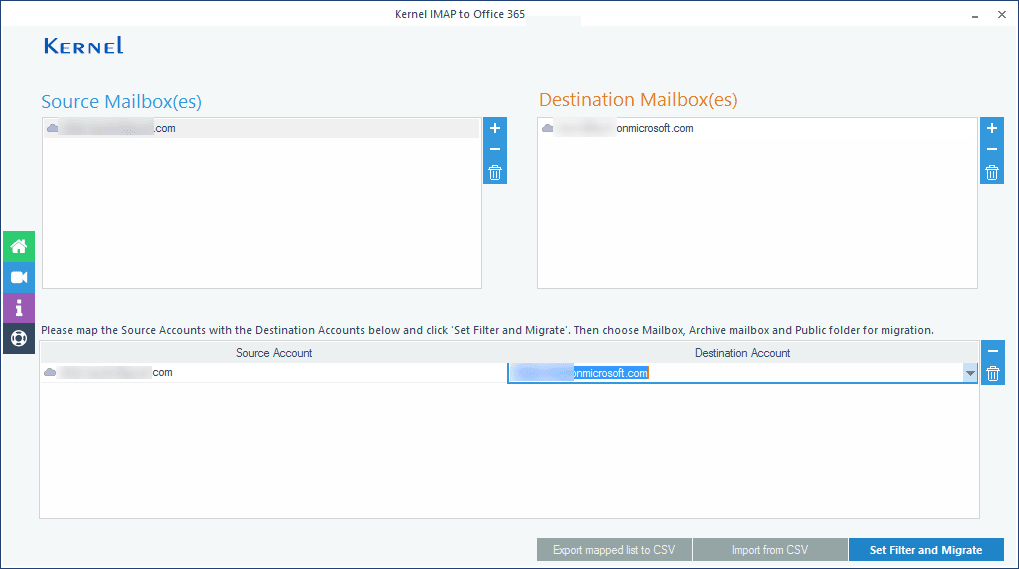
- Choose the folders from Office 365 account and click Migrate option.
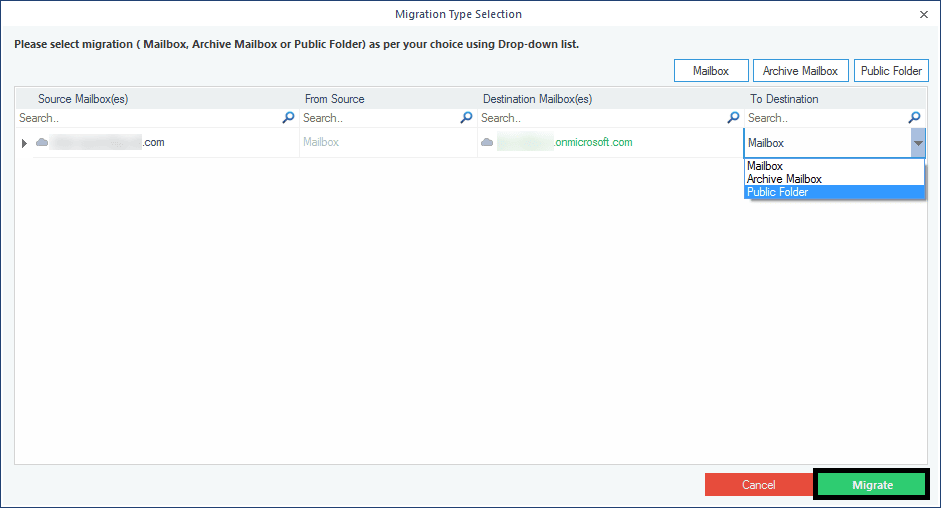
- In the Filter Selection section, add different kind of filter options for selective data migration from Yahoo Mail account to Office 365 account. Click I am OK, Start Migration.
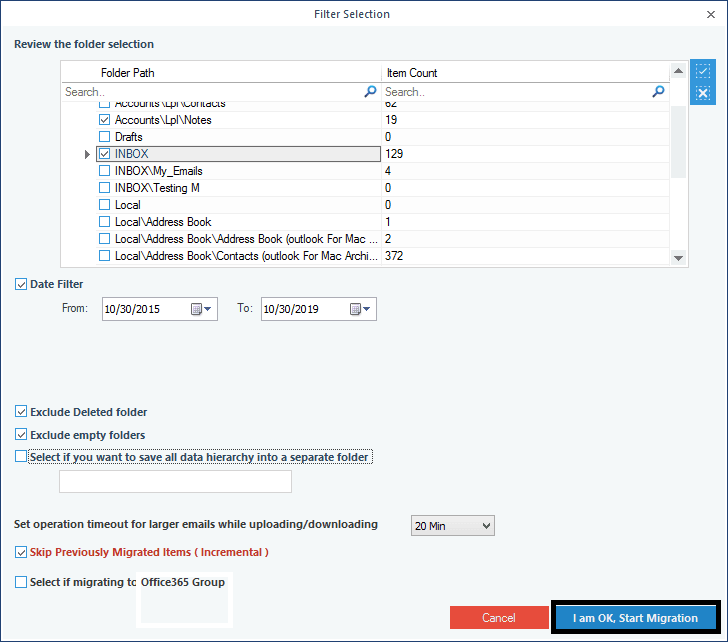
- The migration process will get start immediately and will complete within minutes. After successful migration, you will get a message notification like this.
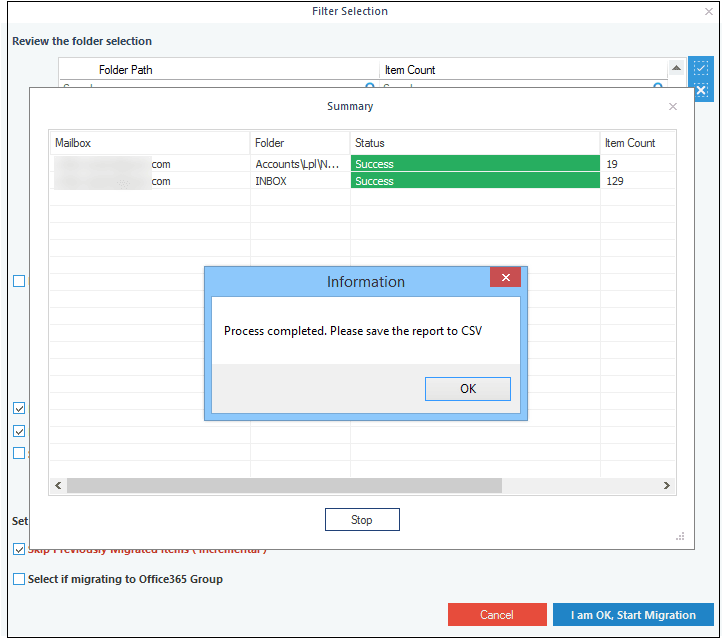
Hence, the migration process from Yahoo Mail account to Office 365 account is successfully completed.
Summary
Migrating your data from Yahoo mail to Office 365 is very complicated, as it is not a one step process. It involves multiple steps and prerequisites and procedures. Also, the manual procedure for Yahoo mail to Office 365 migration is time- consuming and complicated. Thus, it is recommended to the users to try third-party tools like Kernel IMAP to Office 365 for Yahoo to Office 365 migration.