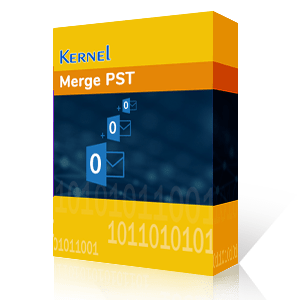Creating a POP3 Outlook account leads to the formation of PST data file that stores your mailbox data. If you have multiple PST files or Outlook Archive files from different email accounts, you can merge them easily into a single file to manage your data altogether.
Generally, there is no easy or direct method to merge archive files with another PST file. However, there are some workarounds that can be used to combine two PST files. But before moving to that process, let's have a look at why people need to merge archive files with another PST files.
Why do we need to merge two PST files?
People often create multiple PST files in Outlook to continuously save their data, even after knowing that it can be complicated to handle and manage multiple PST files. This is where merging multiple PST files into one offer great benefits, such as:
- Avoid loss or accidental deletion of data files.
- Save time by avoiding opening each file repeatedly.
- Avoid sharing files one by one.
- Helps in easy migration of Outlook data file.
- Manage emails from multiple accounts to a single account.
These points clarify that merging multiple PST files makes it easy to manage, open, and share.
There are two manual methods available to merge archive files into another PST file. Below, we have mentioned both methods in detail. Let’s have a closer look at the working process of these two methods.
As you want to merge two different PST files, we recommend you create a master PST file. After creating a new PST file, you can easily copy the content of archive files into this file. After creating a new PST file, follow the below steps to copy archive content into it.
Note: This method allows you to adjust the folder structure or combine folders with a similar topic but with a different name.
- The first thing you need to do is connect one of the PST files to Outlook. To achieve this,
- Go to the File tab in Outlook and select Open.
- Now, click Open Outlook Data file, and select the file that you want to open.
- Now, copy the content from this file and paste it to the new Master PST file. You can also use the drag and drop option to copy content from one PST to another.
- Once the data is copied to the Master PST file, remove the original PST file from your Outlook. You can remove the PST file by:
- Go to the File tab and select Account Settings.
- Now, click Data Files in the opened window. Select the desired Outlook file and click Remove.
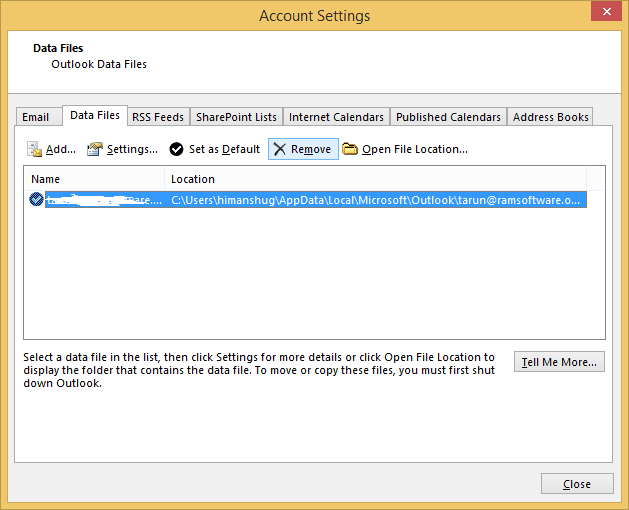
This method is a bit complicated for non-technical individuals as it includes a lot of creating and removing PST files. So, you can try merging two PST files with a simpler method.
The Import/Export method is a simpler option for those who directly want to merge an archive file to an existing Outlook PST file. Follow the below steps to perform this method:
- Open Outlook. Go to the File tab and select Open & Export.
- In the Open & Export wizard, select Import/Export option. A new wizard will appear on the screen. Select the Import from another program and click Next.
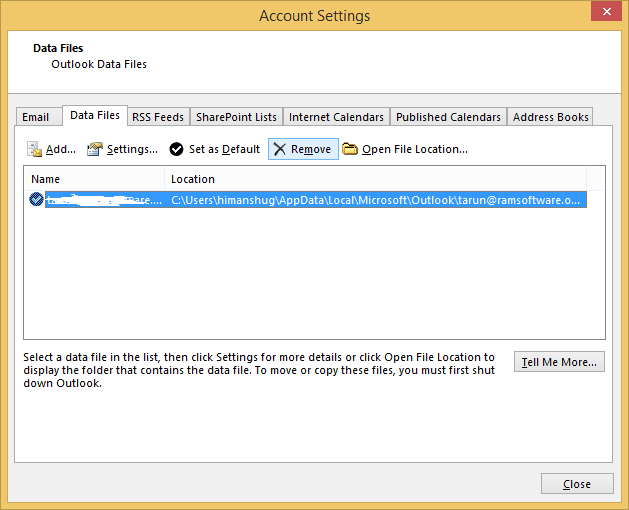
- In the next step, select Outlook Data File (.pst) and click Next.
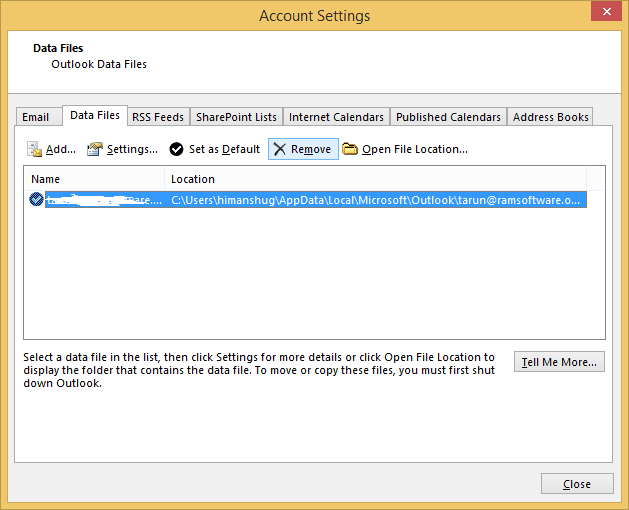
- Now, browse the file that you want to open in Outlook. Select Do not import duplicates and click Next.
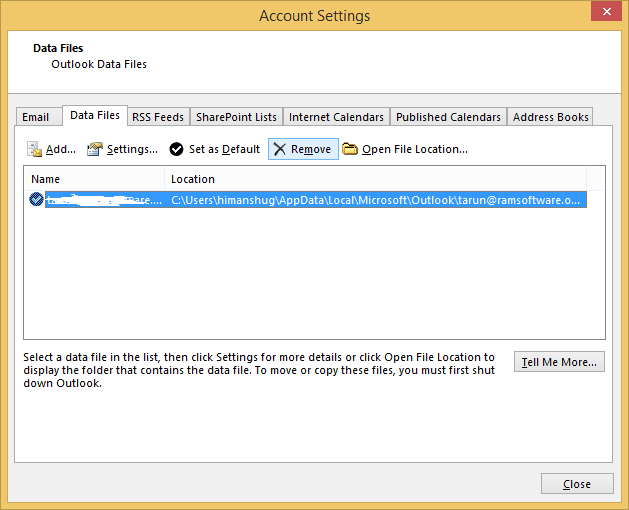
- Next mark the checkbox Include subfolders. Select Import items into the same folder and click Finish.
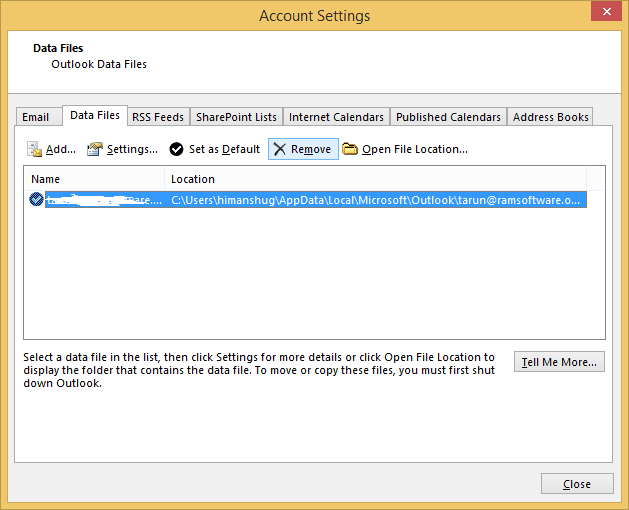
Your archive file has been merged with the existing PST file in Outlook. You can access it by importing it to Outlook. Merging two PST files using these methods demand basic knowledge to understand and implement the procedure and it can also be time-consuming. To overcome these disadvantages, professional tools are the best alternatives.
Fortunately, there’s a simple way to merge PST files without the need of any technical knowledge. You can easily merge multiple Outlook PST files using the Kernel Merge PST software. It allows you to select the desired folders from the PST file before merging them. It provides multiple filters and options to help you select the required data from PST files for merging.
Here are some features of the tool:
- Merge multiple PST files into one maintaining integrity and precision.
- Merge encrypted and UNICODE PST files.
- Filters allow selective merging of data within PST files.
- Skip duplicate items while merging PST files
- Compatible with all Windows and Outlook versions.
The process to merge archive files using our PST merge utility is very simple. You just need to launch the tool, add desired files, select folders containing the data you want to merge, apply filters, and just with this the files are seamlessly merged.
Visit the website to know more and download the free version of the tool. The free version not only provides a clear understanding of how the tool performs, but it also merges 20 PST files per folder.
Conclusion:
Creating archive files time-to-time is essential. But when it comes to merging these files with another PST files, the process can be complicated and hectic. We've discussed two manual methods for merging PST files, each with its own benefits and challenges. We've also introduced a proficient third-party tool, the Kernel Merge PST software, as a simpler and more efficient alternative to proceed with. Remember to use a method that is simple, effective and doesn’t affect your data in the Outlook files.