Most of us have a common tendency to upload our important data on email services and use them when required. This approach offers significant convenience, as it grants you access to your information according to your schedule, all without the concern of safeguarding a physical storage device. However, it would help if you did not forget that issues can appear any-time, and so you can always rely on a Cloud service.
If you depend on email services such as Gmail for all your relevant emails and data, then it is time to reconsider. Experts always recommend opting for the practice of taking backup of data and storing it safely for future use.
Method to export MBOX files from Gmail
The radvantage of using Gmail as your email client is the facility that it offers to export and back up your Gmail data without having requirement of the third-party software. With the help of Google Takeout feature you can download your mailbox data with ease.
- Open web browser on your device, and login into your Gmail account, then visit takeout.google.com.
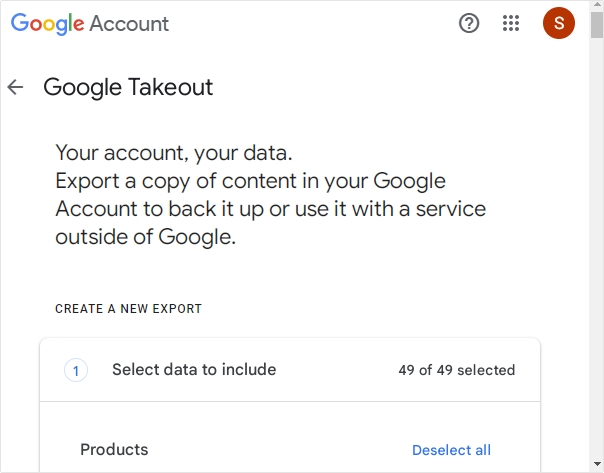
- Under Select data to include click on Deselect all option.
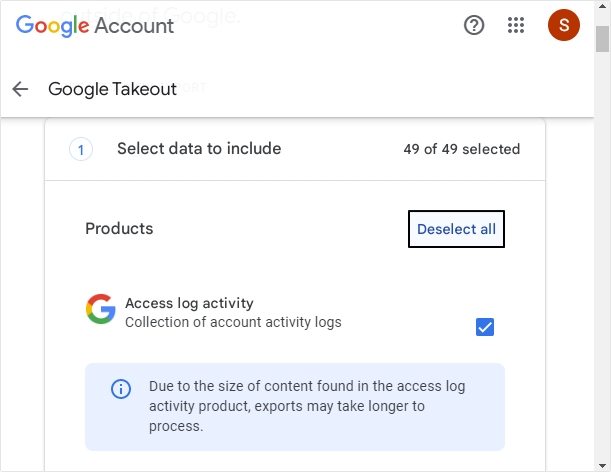
- Now, click on Mail option, then click All Mail data included.
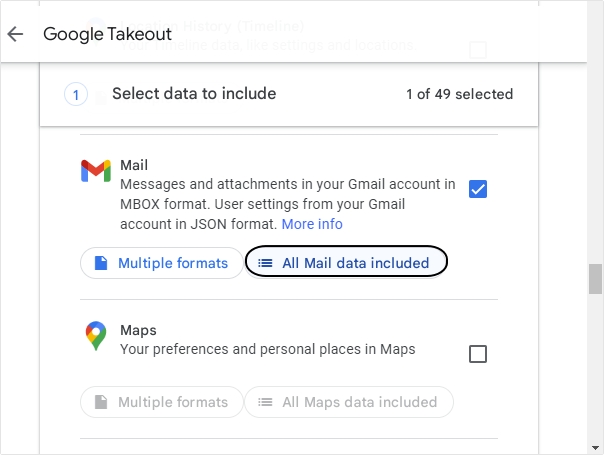
- Moving ahead, click on Include all message in Mail, then click OK, then click Next Step.
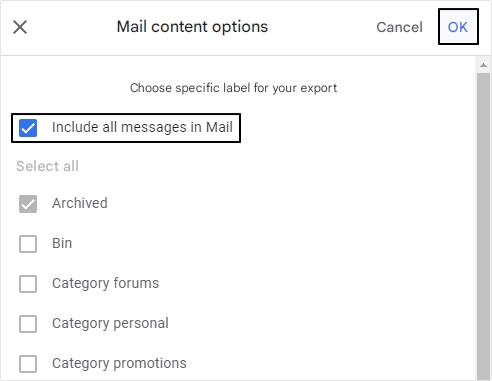
- Select destination as Send download link via email> set frequency as Export once> choose .zip as file type and size option as 2 GB, then click on Create export.
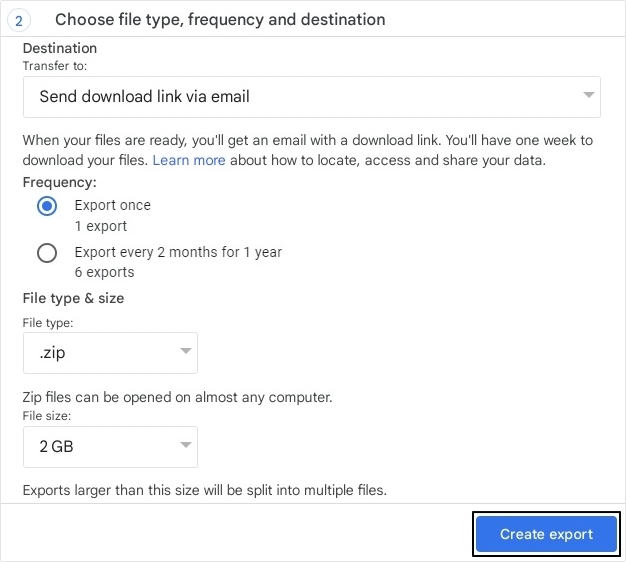
- After that, you will receive a download link on your logged Gmail account, utilize that link to download mailbox data in MBOX format.
Real-times issues with Archive
In general, to ensure that your data will be downloaded, many of us limit these zip files to 2GB. Consequently, archives that are larger than 2GB get split into multiple zip files. Therefore, it becomes important for you to make selection of the tgz or tbz format for your archive, which simultaneously increase the size limit to 50GB. Thus, you got to take care of the limit of the archive file.
Apart from these, the archive expires in about 7 days. After that time, you'll want to create a new archive with your most current information. Although each archive can be downloaded 5 times, after that, it is ideally recommended to create another archive. Also, just in case if anything goes incorrect with your archive or you're not able to make one, then you would require to create another one, and so you can fix the problem.
The .mbox file you acquire is well supported by most email clients and if you want to access these MBOX file in Outlook, then all you need to perform MBOX to PST conversion with the help of a suitable Kernel for MBOX to PST conversion software.
This advanced tool offers a range of features and functionalities, including selective data conversion and the ability to skip unnecessary folders. Moreover, this software streamlines the MBOX to PST conversion process, allowing you to convert your MBOX files into various formats, such as PST, DBX, EML, MSG, etc.
Note: If your primary goal is to transfer your Gmail data to Office 365 or integrate it with MS Outlook, the optimal choice would be to employ a third-party solution like Kernel IMAP to Office 365 .
Conclusion
Exporting your mailbox data in MBOX file format from your Gmail account can be easily done with the Google Takeout service. It is an in-built feature that allows users to take a selective backup of their mailbox contents. However, if you want to use the exported MBOX files in Outlook, you can prefer Kernel for MBOX to PST tool for this conversion.
