Thunderbird, which was developed by the Mozilla Foundation, is a free and open-sourced email and personal information manager. It helps many users across the globe to manage and efficiently organize their emails. It supports emails protocols such as POP, IMAP, LDAP, and file formats like MBOX and Maildir. But there are situations where users must switch to a new system since the previous one has been damaged or become obsolete. To keep the working process smooth, it becomes necessary to back up and restore Thunderbird emails to a new computer.
Backing up and restoring Thunderbird mails to a new computer
Thunderbird stores all the data in the Profile folder. The Profile folder stores and keeps track of the personal information of users, including messages, passwords, and preferences. The Profile files are stored at a separate location from other Thunderbird files.
To move all the emails from one computer to other, you can simply copy the ‘Profile Folder’ to the new computer. Follow these steps to do it-
On your previous or source computer-- Connect a USB drive to the system in order to transfer the data.
- Go to ‘Help’ under ‘Menu’ and select ‘Troubleshooting Information.’
- Move to ‘Profile Folder’ and click on ‘Open Folder.’ The Thunderbird Profile Folder will open on Windows Explorer.
- Close Thunderbird now.
- In Windows Explorer, move to the ‘Roaming’ section.
- Right-click on the Thunderbird folder and select ‘Copy.’
- Paste it on the drive where you want to transfer the data.
- Install Thunderbird on the new computer.
- Connect the USB drive to it.
- Click on ‘Copy’ to copy the Profile Folder, which was created previously.
- Open Thunderbird on the system.
- Go to ‘Help’ under the ‘Menu’ and select ‘Troubleshooting Information.’
- Click on ‘Open Folder’ under ‘Profile Folder.’ The Thunderbird Profile will open in Windows Explorer.
- Close the Thunderbird. In Windows Explorer, paste the folder under ‘Roaming.’
With the help of these steps, all your Thunderbird emails have been backed up and restored to the new computer.
There are certain limitations while using MBOX files and Thunderbird. So, many users like to move their data to PST files and MS Outlook.
What exactly is the need to shift from MBOX file to PST?MBOX files are supported by email clients like Thunderbird, Opera, Eudora, Netscape, Mulberry, WebMail, but not by MS Outlook. Outlook supports PST files only. There are several reasons behind users shifting to PST email clients, including-
- A PST file supports a wider variety of data, including emails, contacts, tasks, calendars, notes.
- Outlook has advanced security features in comparison to MBOX email clients.
- It is more popular among enterprises and advanced users.
- It comes along with more filtering features.
An easy yet effective approach is to opt for a professional tool to convert all your MBOX files into PST files. The Kernel for MBOX to PST Converter is one such tool that makes this critical task look effortless by providing accurate results. It supports the migration of multiple MBOX files at a time, allowing users to filter their emails on a variety of preferences. All your essential data which was present in Thunderbird mailbox as MBOX files, can be exported to Outlook PST files with utmost precision within a few steps.
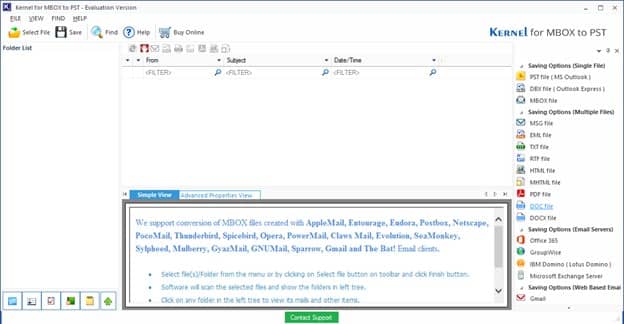
Conclusion
Thunderbird stores the data of the users in the form of MBOX files. But in case the current system gets damaged or obsolete, there is a need to shift all this data into the new system. All the user data is stored in a Profile Folder which can be backed up and restored in the new computer. Also, you convert the MBOX files into PST files supported by a safer and easier email client like Outlook. This critical task can be completed effortlessly using this tool.

