Scanpst is an inbuilt utility provided by Microsoft, which is included as a part of Microsoft Outlook email client system files. The main purpose of this inbuilt utility is to diagnose and repair damaged and corrupt Personal folders (.pst) and Offline Data (.ost) files. It is also known as Inbox Repair Tool because when you run the scanpst file, it opens a window named as Microsoft Outlook Inbox Repair Tool. It is to be noted that the inbuilt utility can only be used to scan only PST and OST files and not the mailbox on Server.
How does Scanpst work?
The .pst file is a database file. It performs all its operations on this .pst file. It scans the file, validates it, and corrects any errors found in the basic structure of the pst file.
It performs different validation and correction steps for different structures such as folders, messages, calendar items, etc. If any issues are found, it first reassembles the structure and then rebuilds the header of your original PST or OST file. If any segment of the file is found to be corrupt, it removes that block, but this is very rare. If the file is not recovered in a single go, you should perform several iterations of the repair process to recover the file.
There are many possible causes that can lead to corruption in a pst file. We’ll just list out the common reasons behind pst file corruption:
- Virus or malware attack
- Bad sectors on the storage device
- Oversized PST file
- Abrupt termination of Outlook application
- Poor recovery software
Now that we have covered all the basics of the scanpst, we can proceed forward. Before using this free inbuilt utility, you should first know how to locate Scanpst on your Windows system. The exact location of the tool can vary depending on the versions of Office Suite as well as the installation type. Also, it depends on the version of Windows you are currently using (32 or 64 bit).
You need to note that if you have installed Microsoft Office on your system, then you have scanpst.exe installed as well. This in-built utility, in general, is located in the same folder as Outlook. Here is a cool way to find it:
- Launch Outlook and minimize the interface.
- Open the Task Manager.
- Find Outlook on the Processes tab.
- Right-click on Outlook and select “Open File Location”.
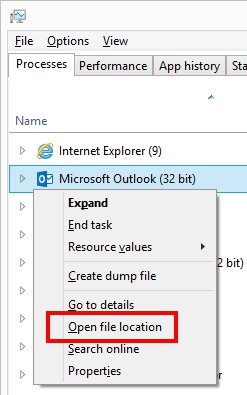
You will see Windows Explorer opens the folder in which Outlook is installed. Scanpst location is primarily present in the same folder.
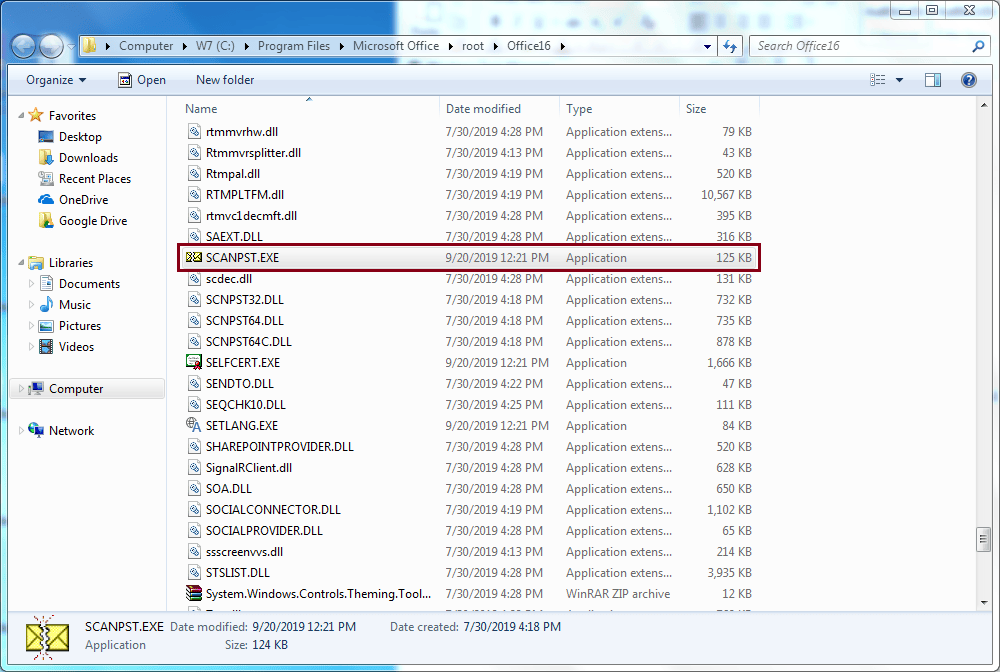
By default. Scanpst is in various locations according to versions of Outlook and Windows combined. Scanpst location in different versions are as follows:
| MS Outlook Version | Location of Scanpst in different Windows OS |
|---|---|
| Outlook 97/98 | C:\Program Files\Common Files\Windows Messaging\scanpst.exe |
| Outlook 2000 | C:\Program Files\Common Files\System\MAPI\ <locale ID>\NT\scanpst.exe |
| Outlook 2002/XP | C:\Program Files\Common Files\System\MAPI\ <locale ID> \scanpst.exe |
| Outlook 2003 - 32 bit | C:\Program Files\Common Files\System\MSMAPI\<locale ID> |
| Outlook 2003 -64 Bit | C:\Program Files (x86)\Common Files\System\MSMAPI\<locale ID> |
| Outlook 2007-32 Bit | C:\Program Files\Microsoft Office\Office12 |
| Outlook 2007-64 Bit | C:\Program Files (x86)\Microsoft Office\Office12 |
| Outlook 2013-32 Bit | C:\Program Files\Microsoft Office\Office15 |
| Outlook 2013-64 Bit | C:\Program Files (x86)\Microsoft Office\Office15 |
| Outlook 2013-64 Bit Outlook | C:\Program Files\Microsoft Office\Office15 |
| Outlook 2013-Click on Run | C:\Program Files\Microsoft Office15\root\office15 |
| Outlook 2016-32 Bit Windows | C:\Program Files\Microsoft Office\Office16\ |
| Outlook 2016-64 Bit Windows | C:\Program Files (x86)\Microsoft Office\Office16\ |
| Outlook 2016-64 Bit Outlook | C:\Program Files\Microsoft Office\Office16\ |
| Office 365/Outlook 2019/Outlook 2016 Click to Run,Any Windows | C:\Program Files\Microsoft Office\root\office16\ |
Running the repair process using the tool involves several steps; however, if you are familiar with the exact Scanpst location, you need to follow a few steps to execute the repair process.
- Step 1: Locate the ScanPST.exe file, and double click to launch the inbuilt tool.
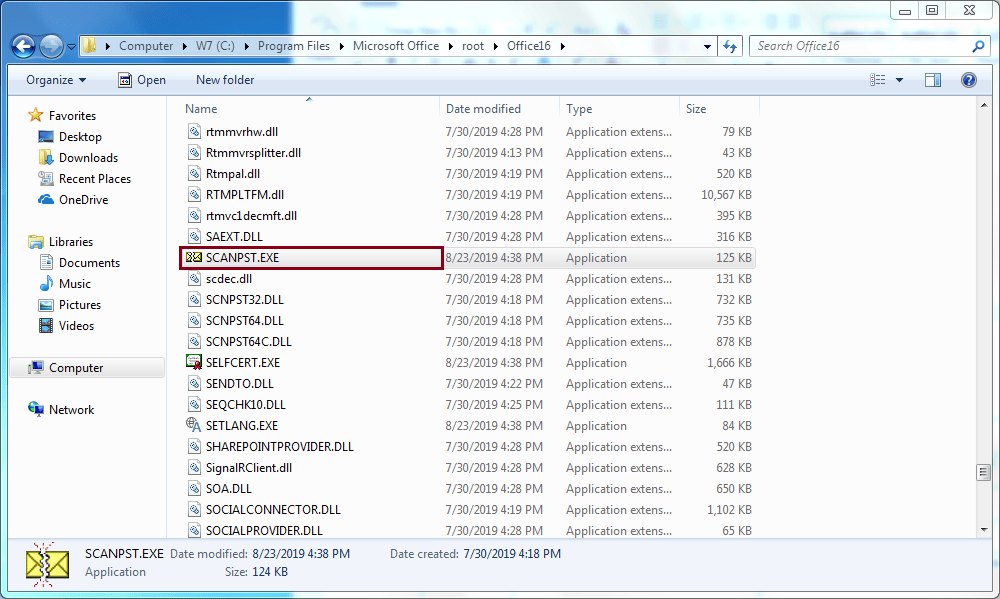
- Now, click Browse.

- Step 2: After successfully locating the corrupt or damaged PST or OST, click Start to initiate the scan process.
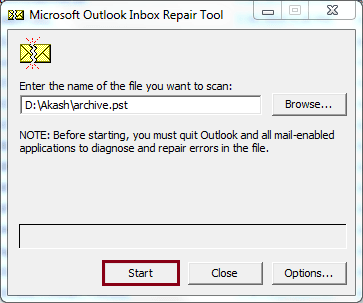
- Step 3: After the scan process, you will get notified regarding the errors that were found during the scan. Now, click Repair to start the repair process.
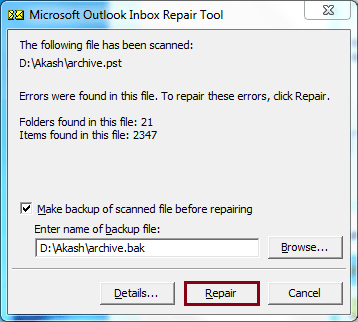
- Step 4: Once the file gets repaired by the tool, it will show you a confirmation message saying, “Repair complete.” Click OK to finish the process.
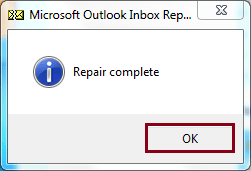
Trying a Smart Solution – When Scanpst Fails
If Scanpst on your Windows machine fails, experts recommend seeking assistance from a third-party tool to repair corrupt PST files. The third-party tool makes use of powerful algorithms to repair the damaged PST files without disturbing the file structure and data integrity. A third-party tool like Kernel for Outlook PST Repair has been designed to repair the PST files even in the worst conditions. The tool provides different saving options. So, it is the best choice if you fail to repair PST files using inbuilt utility.

